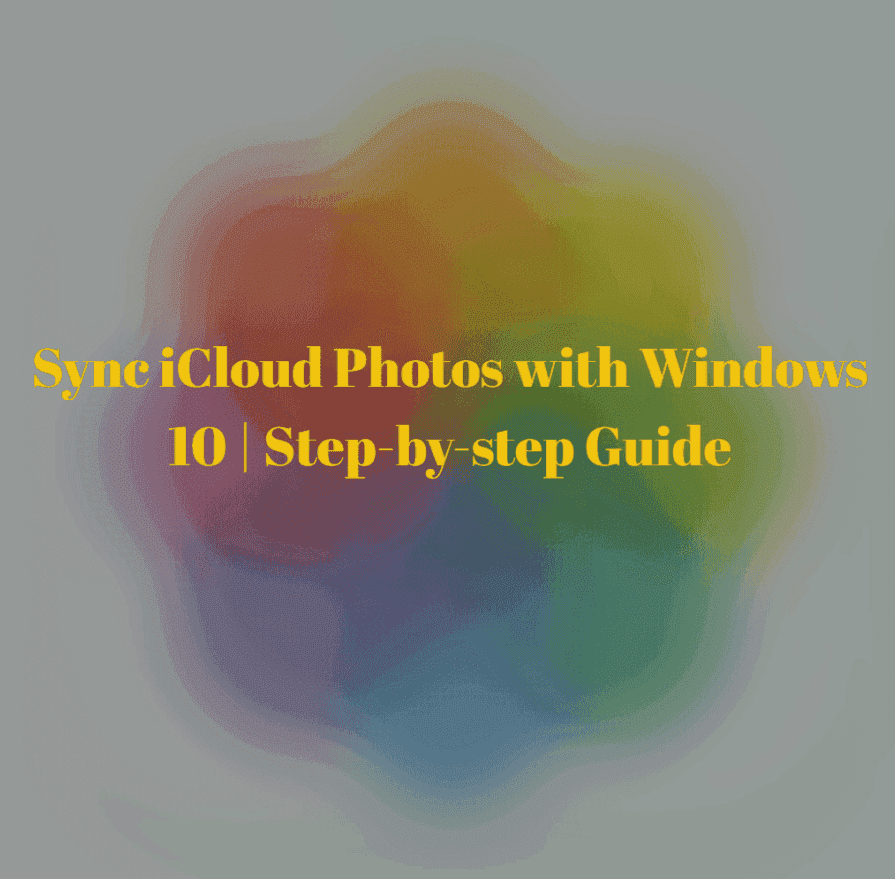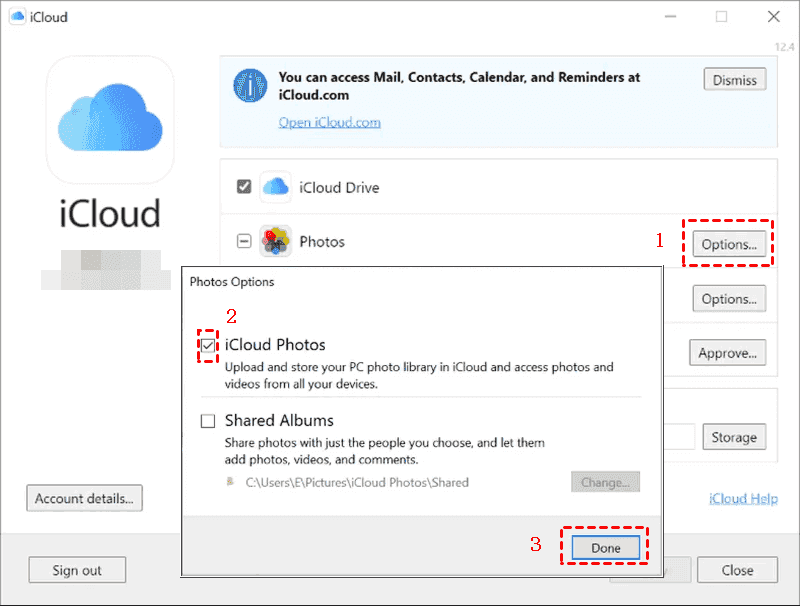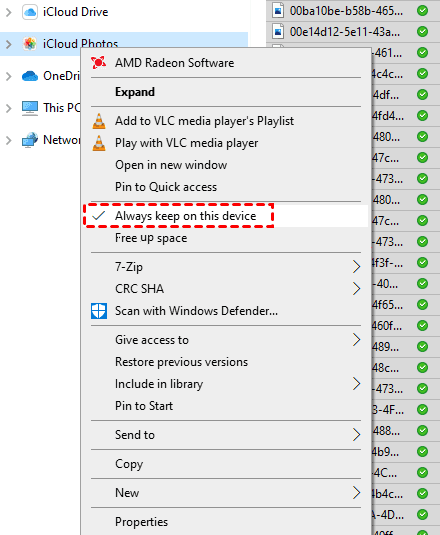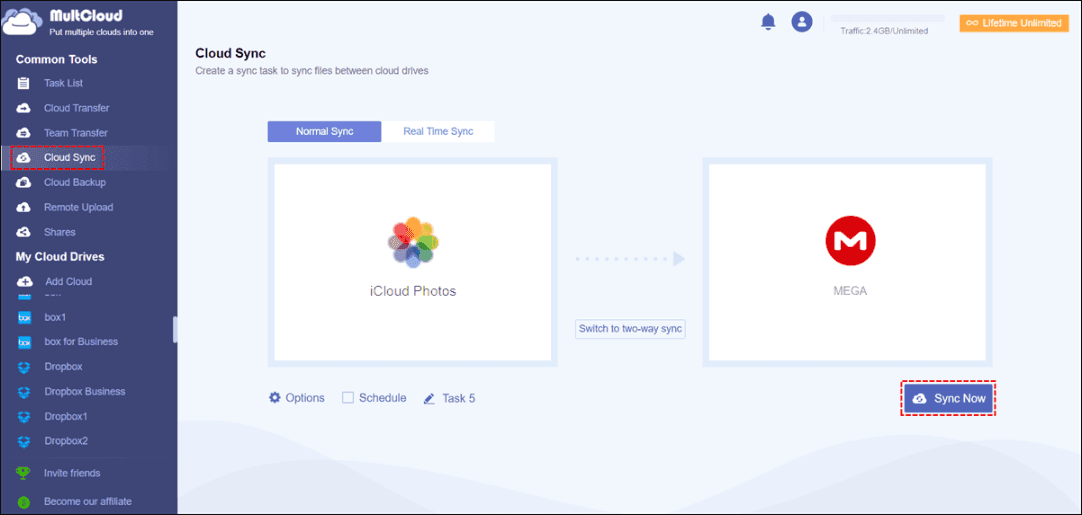Quick Navigation:
How to Sync iCloud Photos with Windows 10?
How to sync iCloud Photos with Windows 10 PC?
Hi, I have tried to sync iCloud photos with Windows 10 PC (originally installed in Windows 7). However, the iCloud upload and download folders remain empty even after restart/reinstall of iCloud. According to notifications, iCloud photos should be updated - but that's not correct as nothing has been updated. Have talked to Apple support, but so far no solution.
- Question from www.tenforums.com
To manage all photos from iPhone, iPad, and iPod touch, you might need to sync iCloud Photos with Windows 10 PC to sort them out and access them even when offline. However, you might find the iCloud photo sync slow, or even not synced to Windows 10, how to sync iCloud Photos to PC like Windows 10?
Don’t worry, here we will show the solutions for syncing iCloud Photos with Windows 10.
Reasons for iCloud Photos not Synced to Windows 10
How to sync iCloud photos with a PC? Before that, there are some reasons should be responsible for iCloud Photos not synced to Windows 10 computer, and try the following ways to fix:
- Windows 10 bugs. Try to sync iCloud Photos to Windows 10 after a clean install of Windows 10 especially if you have upgraded Windows 7 to Windows 10, and iCloud Photos not syncing on Windows 10.
- Older version of iCloud for Windows. You have to ensure that you've downloaded and install the latest iCloud for Windows app on your Windows 10. Then sync iCloud Photos with Windows 10 to check if it works.
- iCloud for Windows glitches. To fix it, you can sign out and log in again with iCloud for Windows, or uninstall and reinstall iCloud for Windows to check if the problem is solved.
- iCloud Storage is full. You have to check your iCloud Storage, migrating photos from iCloud Photos to Google Photos or other clouds is the best free way to clear iCloud storage if you are not ready to upgrade.
Best Way to Sync iCloud Photos to Windows 10 PC
To sync iCloud Photos with Windows 10 computer, you have to make sure iCloud Photos is set up correctly. Here is the useful information:
Step 1. Enable iCloud Photos on all your Apple devices
Note: Sign in to the same Apple ID for all Apple devices so that you can see all photos and videos from other devices. Click to fix iCloud Photos not showing on iPhone if required.
If you would like to sync photos and videos from your all Apple devices, or some of them, you have to enable iCloud Photos first for them.
1. Please go to iPhone/iPad/iPod touch Settings.
2. Tap your Apple name > iCloud > Photos, and turn on Sync this iPhone or iCloud Photos.
Repeat the process to enable iCloud Photos for all your Apple devices or the device you’d prefer.
Step 2. Download And Set Up iCloud for Windows
Please download iCloud for Windows from the Microsoft Store and install it on your Windows 10 computer. Make sure your system is Windows 10 May 2019 Update or later to install iCloud for Windows 11 or later.
Now, you can set it up like the following steps:
1. Please open iCloud for Windows, and input your Apple ID and password to sign in.
2. Hit Options behind the Photos option.
3. Tick iCloud Photos, and hit Done.
4. Click Apply to take effect the changes on iCloud for Windows.
Now, you will have an iCloud Photos folder on Windows 10 computer located at C:\Users\yourusername\iCloudPhotos if you did not change the location. Then, you can drag and drop the photos and videos from your Windows 10 computer to upload photos to iCloud Photos.
Step 3. Wait to Sync iCloud Photos with Windows 10
Now, all photos and videos from other Apple devices will be downloaded on your Windows 10 computer but an optimized version for all these items instead of a full-resolution version. Besides, you can upload photos to iCloud directly on Windows 10.
Or you can keep all photos and videos manually on Windows 10 via iCloud for Windows, here are the steps:
1. Please open Windows File Explorer using Windows + E key combination, and hit iCloud Photos on the left panel.
2. Find and select the photos and videos you want to sync iCloud Photos to Windows 10, right-click them and choose Always keep on this device.
3. Now the process of syncing iCloud Photos to a Windows 10 PC will be finished quickly.
Further Reading: Except for iCloud for Windows, you can try downloading iCloud photos to PC from iCloud.com, but there are some limitations on downloading, you can only download up to 1,000 photos at a time from iCloud.com.
Tip: Migrate iCloud Photos to MEGA Directly for More Available Space
If you use iCloud Photos usually, you might find that iCloud storage is ran out quickly because iCloud only provides you with 5GB of free cloud storage. Thus, migrating iCloud Photos to MEGA, and other clouds is the best free way to free up space for iCloud. With a comprehensive web-based multi-cloud manager - MultCloud, you can transfer iCloud Photos to MEGA directly without using your computer resources and the process will be completed even if the computer is turned off.
The simple steps to migrate iCloud Photos to MEGA are listed below:
1. Please sign up for a free MultCloud account and sign in, or try Guest Access to sign in with a temporary account.
2. Click Add Cloud from the left panel, and select iCloud Photos to add. Then add MEGA.
3. Select Cloud Sync from Common Tools, and hit FROM to choose iCloud Photos, hit TO to choose MEGA.
4. Hit Options (bottom left) > Sync Modes > Normal Sync > One-way Sync > Move Sync.
Note:
To clean up iCloud storage space, other sync modes you can choose from Sync Modes in Options, like Full Backup Sync, Cumulative Sync, and Incremental Sync.
You can enable Email and Filter to make the sync easier.
The Schedule on the bottom left is able to run the sync task daily, weekly, monthly, or at the specific time you set up.
5. Press the Sync Now button to transfer iCloud Photos to MEGA directly.
Once the synchronization is completed, all the photos and videos from iCloud Photos will be deleted automatically to clear iCloud storage. Now, you can store more photos and videos in iCloud from your iPhone, iPad, iPod touch, and other devices.
The End
How to Sync iCloud Photos with Windows 10 and make it show all photos and videos? Here you can find some potential reasons that make iCloud Photos not synced with Windows 10, fix it, and then sync iPhone Photos to Windows 10 PC. Try to set up iCloud Photos correctly and download all photos and videos from iCloud Photos to Windows 10. Now, the problem should have been fixed, and now you can sync iPhone Photos with Windows 10 easily.
If you want to migrate files from iCloud to another cloud, or vice versa, try the extension.
MultCloud Supports Clouds
-
Google Drive
-
Google Workspace
-
OneDrive
-
OneDrive for Business
-
SharePoint
-
Dropbox
-
Dropbox Business
-
MEGA
-
Google Photos
-
iCloud Photos
-
FTP
-
box
-
box for Business
-
pCloud
-
Baidu
-
Flickr
-
HiDrive
-
Yandex
-
NAS
-
WebDAV
-
MediaFire
-
iCloud Drive
-
WEB.DE
-
Evernote
-
Amazon S3
-
Wasabi
-
ownCloud
-
MySQL
-
Egnyte
-
Putio
-
ADrive
-
SugarSync
-
Backblaze
-
CloudMe
-
MyDrive
-
Cubby