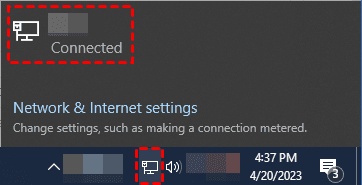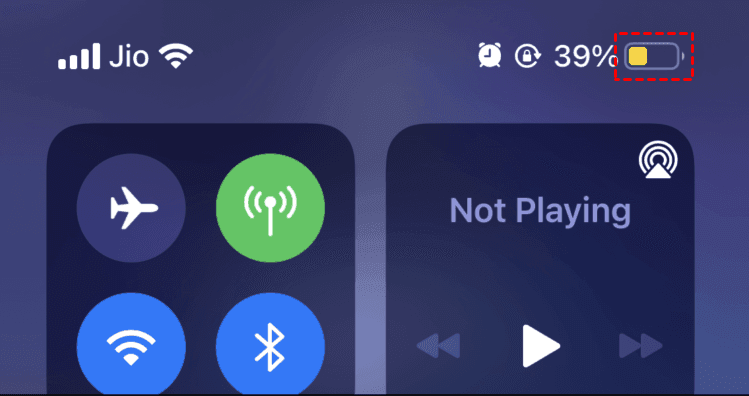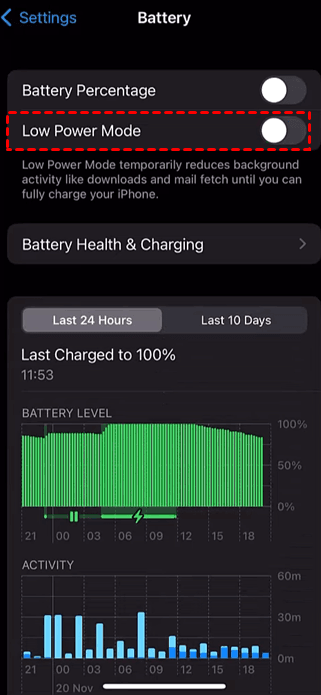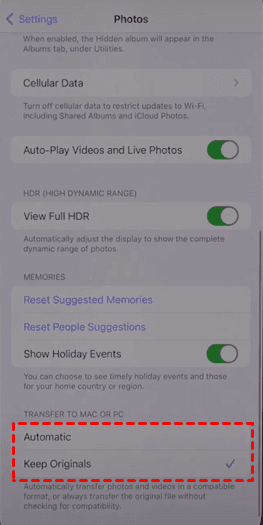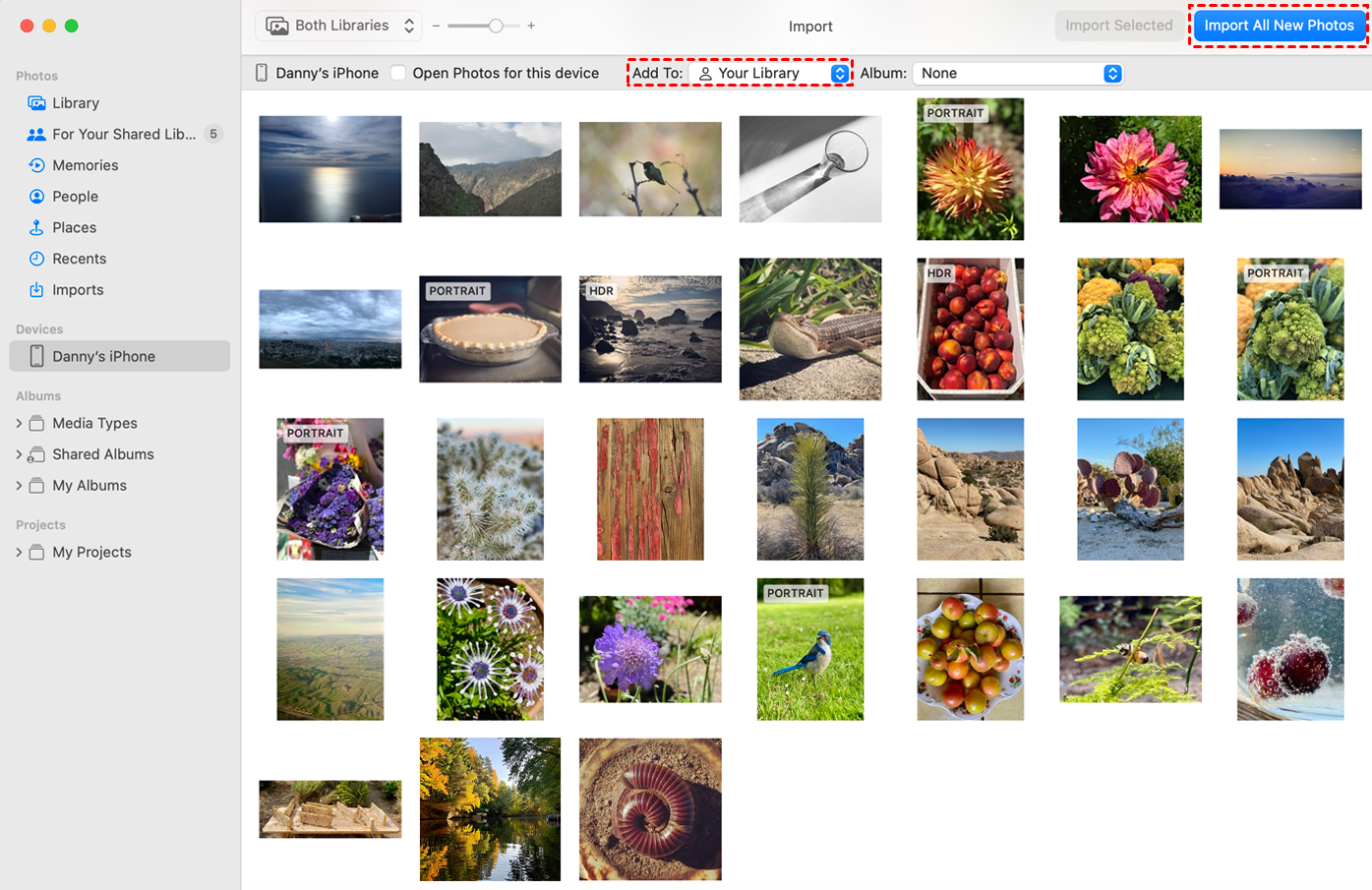Quick Navigation:
Sync Photos to iCloud Very Slow!
Why won't photos sync to iCloud?
I have been trying to sync the photos from my iPhone to my newly upgraded (2TB) iCloud drive. It has been going on for 3 days now. I have over 10,000 photos and 1,000 videos and it says that there are still 6,000 left to sync. Is this normal?
I have been keeping my phone plugged in so the battery isn't an issue but it still stops syncing every once in a while and I have to tell it to start again.
- Question from discussions.apple.com
How frustrating are you suffering from iCloud Photo sync slow? Only if you’ve been in this situation can you feel that feeling. What should you do if iCloud Photo sync is slow from your iPhone, iPad, or computer? How long does iCloud Photos take to sync? How to speed up iCloud photo sync? Don’t panic, here you can find the correct information to deal with.
How Long Does It Sync Photos to iCloud?
How long iCloud photo sync takes? Generally speaking, iCloud only takes a few seconds to sync photos from your iPhone, iPad, iPod Touch, and Apple TV to iCloud. However, It takes much more time if you have plenty of photos and videos to upload or your Internet connection is very poor.
Thus, the time iCloud Photo sync depends on the Internet connection and the number of photos and videos you are going to upload to iCloud. Besides, if your device is Low in Power, iCloud Photos will stop syncing photos automatically.
How to Make iCloud Photo Sync Faster | 5 Ways
There are different ways for you to speed up iCloud Photo sync, let’s get started to fix it with the detailed steps.
Way 1. Connect to a Stable Internet Connection
Please ensure you have connected to a stable Internet connection or cellular connection. Besides, It’s highly recommended to try the same Network, which allows iCloud to transfer photos between the devices without going to iCloud servers. It’s very useful if you are trying to sync photos from iPhone to PC.
Way 2. Plug your Device to Charge
Low Power mode is an iOS setting, which disables some unnecessary features when your battery is low to save battery life. If your iPhone is in Low Power Mode, iCloud Photos will be disabled, which stops syncing photos from your iPhone to iCloud, so you have to check if your iPhone is in that mode, here is how to check:
- Check your battery color
Your battery will be yellow if your iPhone turns on the Low Power mode. If so, please charge your iPhone. When it comes to 80% and up, it will automatically turn off the Low Power Mode. And your iCloud photo sync will start to sync again.
- Go to iPhone Settings to check
If you turn on Low Battery Mode manually, you can go to iPhone or iPad Settings to check:
1. Please go to iPhone or iPad settings > Battery > Low Power Mode.
2. If it is turned on, please toggle off the Low Power Mode option.
Note: If this Low Power Mode option is disabled, you have to check other ways to fix the iCloud Photo sync slow.
3. Then sync your photos to iCloud Photos again, the iCloud photo sync process will start over.
Way 3. Import Photos to Computer
Sometimes, you have a large number of photos and videos from your iPhone to upload to iCloud, however, iCloud photo sync is very slow. You can change your mind, import photos and videos to your computer (Mac or Windows PC), then upload them to iCloud.
Here are the steps to import iPhone photos and videos to Mac:
Note: Please go to iPhone or iPad Settings, choose Photos > Keep Original under the TRANSFER TO MAC OR PC section. Automatic keeps the compatible format of the photos and videos not the full resolution of your items.
1. Connect your iPhone or iPad to your Mac with the original USB cable.
2. Hit Trust and enter your Passcode to grant authority.
3. Open the Photos app now. And it will display all the photos and videos from iPhone or iPad.
4. The Import screen should automatically pop up, click the device's name in the Photos sidebar if not.
5. Hit Import to or Add to to choose the target location on your Mac.
6. Select your photos and videos, and click Import Selected or Import All New Photos.
Then upload photos and videos from Mac to iCloud directly.
Here are the steps to import iPhone photos and videos to Windows 11/10:
1. Update your iTunes to the latest version on your Windows PC.
2. Connect your iPhone, iPad, or other devices to your Windows PC via the USB cable.
3. Use your passcode to unlock your Apple device and hit Trust.
4. Import your photos and videos to your Windows PC.
5. Open the iCloud app and the iCloud Photos folder, then drag and drop the photos and videos to that folder to avoid the iCloud photo sync slow problem.
Way 4. Try iCloud Photos if iCloud photo sync slow
iCloud Photos automatically sync photos and videos from your iPhone, iPad, iPod Touch, or Apple TV to iCloud. So you can try to enable iCloud Photos to sync photos automatically to iCloud.
Here is how to enable iCloud Photos on your iPhone/iPad/iPod Touch:
1. Head to your device Settings, tap your Apple Name > iCloud > Photos.
2. Enable Sync this iPhone option, and set Download and Keep Original or Optimize iPhone Storage you like.
3. Now your iCloud photo sync slow problem should be solved.
Way 5. Get more iCloud available space
If iCloud Photos sync is taking forever, you have to check your iCloud storage is enough to hold all the photos and videos from other devices, if hit the iCloud Photos storage limit, you have to upgrade to iCloud+ or migrate iCloud Photos to OneDrive or other clouds to free up space (or store photos and videos to OneDrive directly instead of iCloud).
Try Other Clouds instead of iCloud
As a matter of fact, you only have 5GB of free cloud space in iCloud, if you usually use iCloud to store photos, videos, contacts, or other files, it will run out quickly, so you can migrate iCloud Photos to OneDrive, Google Drive, or other clouds you're using to free up space with the web-based multi-cloud manager - MultCloud. Of course, you can upgrade to iCloud+ to enjoy more space, or you can sign up for multiple iCloud accounts to enjoy multiple 5GBs.
- It supports 30+ mainstream clouds, like iCloud Photos, iCloud Drive, Google Drive, Google Workspace, OneDrive, OneDrive for Business, Dropbox, Dropbox for Business, MEGA, and many more.
- You're able to migrate the selected items or everything between any two of these clouds directly without downloading and re-uploading manually.
- Sometimes, you might need to sort out the files for different iCloud accounts, transferring from one iCloud Photos to another iCloud account can be easily achieved with MultCloud.
Let’s transfer iCloud Photos to Google Photos directly with simple steps via MultCloud:
1. Please sign up for a free MultCloud account, and then sign in.
2. Tap Add Cloud on the left control panel, and tap iCloud Photos to add. Then add a Google Photos account.
3. Click Cloud Transfer on the left sidebar, hit FROM to choose the source iCloud Photos account, and hit TO to choose Google Photos as the destination.
Tips:
- Options located at the bottom left, allow you to choose the transfer methods, like Keep file modification date, delete all source files after transfer is complete, etc., Email, and Filter to make it easier to manage.
- You can enable Schedule to automatically move iCloud Photos to Google Photos to generate changes frequently in iCloud Photos. Enjoy all advanced features and faster sync speed after upgrading to MultCloud premium plans.
4. Tap Transfer Now to transfer iCloud Photos to another iCloud Photos directly.
Besides, you're able to migrate iCloud Drive to a computer to free up space for iCloud storage. And manage all iCloud accounts in the MultCloud interface if you have more than one iCloud account, transfer files easily and directly.

- Smart: Easily share cloud files via public, private, or source mode.
- Efficient: One-key data transfer, sync, and backup between clouds.
- Safe: Full-time 256-bit AES and OAuth authorization protections.
- Easy: Access and manage all clouds in one place with one login.
- Extensive: 30+ clouds and on-premise services are supported.
The End
Now, the iCloud photo sync slow problem should have been fixed. Check your Internet connection, iCloud storage, and battery icon color can help you troubleshoot it quickly. Or you can enable iCloud Photos to speed up the iCloud photo sync process. Besides, you can try the powerful MultCloud to migrate files between clouds, like migrating Google Drive to OneDrive, syncing iCloud Photos to Google Drive, and more, with the help of web app, or the extension.
MultCloud Supports Clouds
-
Google Drive
-
Google Workspace
-
OneDrive
-
OneDrive for Business
-
SharePoint
-
Dropbox
-
Dropbox Business
-
MEGA
-
Google Photos
-
iCloud Photos
-
FTP
-
box
-
box for Business
-
pCloud
-
Baidu
-
Flickr
-
HiDrive
-
Yandex
-
NAS
-
WebDAV
-
MediaFire
-
iCloud Drive
-
WEB.DE
-
Evernote
-
Amazon S3
-
Wasabi
-
ownCloud
-
MySQL
-
Egnyte
-
Putio
-
ADrive
-
SugarSync
-
Backblaze
-
CloudMe
-
MyDrive
-
Cubby