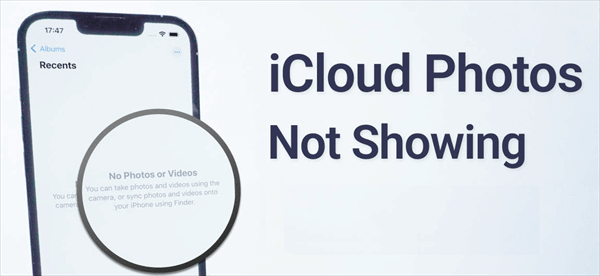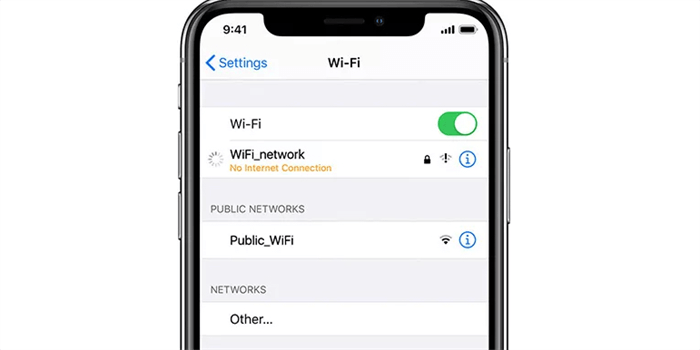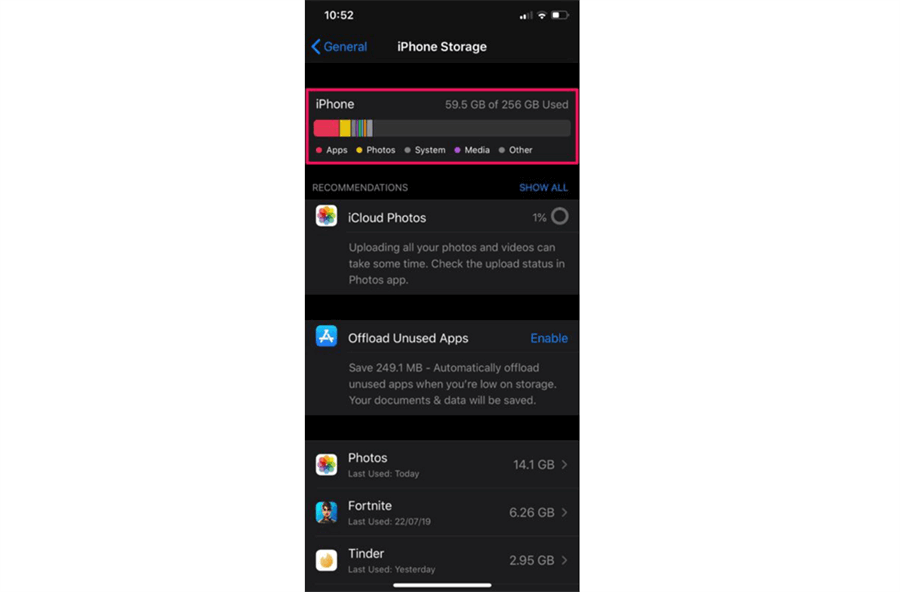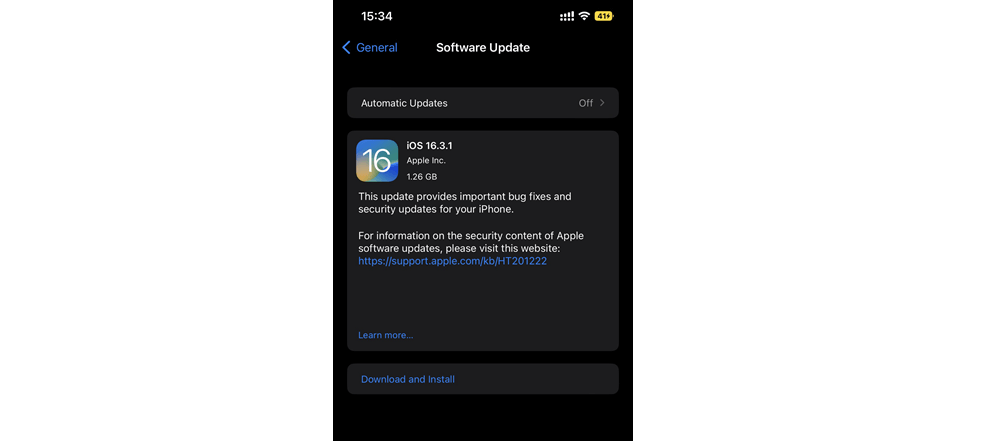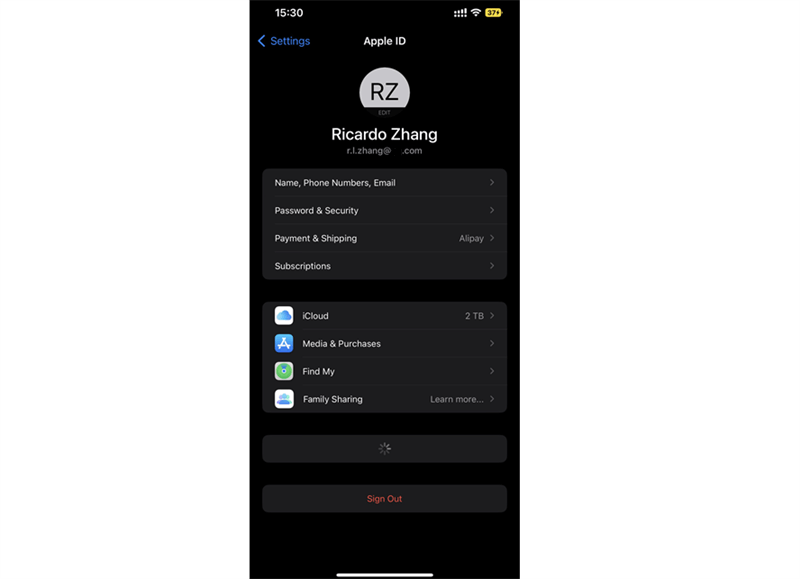Apple iCloud is the best place to store your iPhone/iPad/Mac photos online. iCloud Photo library or photo stream allows you to store photos and videos and share them with multiple devices and more Apple users. By enabling iCloud Photos on your iOS and macOS devices, all your photos and videos are securely stored online and kept up-to-date on your iPhone, iPad, Mac, Apple TV, iCloud.com, etc. for viewing and restoring.
However, sometimes there may occur with a problem that photos in iCloud not showing up on iPhone or iPad. Are photos and videos not showing up on your new iPhone after restoring or migrating? Whatever the situation is, you will find some helpful solutions in this full guide.
Why are iCloud Photos not Showing on iPhone?
User Case:
I recently bought iCloud storage with 200 GB per month. The purpose is to sync all photos and videos between my iPhone and Mac. However, my iCloud Photos are not showing on my iPhone Photos app even after having checked all the corresponding settings. Am I still setting up something wrong?
The problem of iCloud Photos not syncing on iPhone can be caused by several reasons that you may not notice before.
- The operations of iCloud Photos require a very good and stable Internet connection. If iCloud Photos are not displayed on your iPhone, it is very possible that you are in a weak network condition.
- iCloud Photos can only show up on different iOS and macOS devices with the same Apple ID. So, you need to make sure you are logged in to the same Apple ID across all your devices.
- It is also possible that the iCloud Photos Sync function has been turned off on some of your Apple devices.
- Photos on iCloud not showing on iPhone can also be caused by server problems. If the server is under maintenance, you will not be able to connect to the server to sync photos.
Fix iCloud Photos not Showing on iPhone: 7 Easy Solutions
Have you synced photos and videos on your previous iPhone to iCloud but now find that iCloud Photos not showing on new iPhone? If photos in iCloud not showing on iPhone, you can follow the simple solutions below.
1. Check Your iCloud Settings
You need to make sure that the iCloud settings are set up correctly on your iPhone and you are signed in to the same Apple ID across different iOS devices.
Step 1. On your iPhone, go to Settings > Apple ID > iCloud > Photos.
Step 2. Ensure that iCloud Photos is turned on. If it's already on, try toggling it off and back on again.
2. Check Your Network Connection
Syncing iCloud Photos to iPhone requires a stable Wi-Fi network connection. if your iPhone network connection is bad, please connect to another network and try again.
3. Wait for Photos to Download
If you recently added new photos and videos to iCloud from another Apple device, it may take some time for iCloud Photos to sync and download on your iPhone.
4. Check Your iPhone Storage
If your iPhone is low on storage, iCloud Photos may not be able to download new photos and show them on your iPhone. Check your iPhone storage by going to Settings > General > iPhone Storage.
5. Update Your iPhone
Apple will regularly publish new iOS updates to add new features and fix bugs. Therefore, making sure your iPhone is running the latest version of iOS will automatically solve all kinds of problems. To check for updates, go to Settings > General > Software Update.
6. Log out of Apple ID and Log in Again
Another easy solution for iCloud Photos not showing on iPhone is to log out of your Apple ID from your iPhone and log in again. This will erase some little bugs in your Apple ID and iCloud Photos. Just go to Settings > Apple ID > Sign Out. After signing out, sign back in with your Apple ID.
7. Restart Your iPhone
Restarting your iPhone and other devices is another easy solution for software-related problems since most issues can be solved by restarting.
Restart iPhone 14/13/12/11/X: Hold the power button and one of the volume buttons together, and slide the power glider to turn it off. Then long press the power button again to turn your iPhone on.
Restart iPhone 8/7/6/SE 2: Long press the power button and slide the power glider to power off your iPhone. Then hold the power button again to turn it on.
Bonus Tip: Transfer iCloud Photos to Google Photos
If all the above methods are not helpful enough or your iCloud storage is nearly full, you can migrate from iCloud Photos to Google Photos and other online photo storage services to release your iCloud storage and use an alternative cloud to sync with your iPhone photos.
But how to efficiently move photos from iCloud to Google Photos without losing anything? Well, a professional cloud-to-cloud transfer service, MultCloud, could be your best helper. MultCloud is a famous cloud file manager that offers mobile apps and web services for users to manage all clouds in one place and transfer data across clouds with one click. It now supports 30+ clouds and on-premise services like iCloud Photos, Amazon S3, NAS, etc.

- Cloud Transfer: One-key superfast data transfer between clouds.
- Cloud Sync: One-way/two-way/real-time and 7 other sync modes.
- Cloud Backup: Backup and directly restore backups across clouds.
- Team Transfer: Bulk migration between business cloud accounts.
- More: Schedules, filters, cloud-built-in file management, etc.
Transfer Photos from iCloud to Google Photos via MultCloud
Step 1. Install the MultCloud iOS app or open the MultCloud web to sign up.
Step 2. Click “Add Cloud” and choose the iCloud Photos icon, then log in with your Apple ID and go through the two-factor authentication to add iCloud Photos to MultCloud. After that, add your Google Photos and other clouds in the same way.
Step 3. Go to the Cloud Transfer page, select photos, videos, or albums in iCloud Photos as the source, and select a place in Google Photos as the destination. Then click “Transfer Now” and MultCloud will move the selected data from iCloud Photos to Google Photos as soon as possible.
Tips:
- 5 GB of data traffic will be given to you for free. For more data traffic and lightning-fast transfer speed, you could upgrade to premium MultCloud plans.
- In the “Schedule”, you could choose daily, weekly, or monthly plans for automatic iCloud Photos to Google Photos transfer.
In the End
After reading through the different solutions for iCloud Photos not showing on iPhone, you can choose the solutions according to your specific conditions and follow the clear guide to successfully make iCloud Photos appear on your iPhone.
Besides, if you are afraid that iCloud may cause similar problems in the future, you could use the Cloud Backup function of MultCloud to backup iCloud Photos to OneDrive or other clouds without any risks of data loss.
MultCloud Supports Clouds
-
Google Drive
-
Google Workspace
-
OneDrive
-
OneDrive for Business
-
SharePoint
-
Dropbox
-
Dropbox Business
-
MEGA
-
Google Photos
-
iCloud Photos
-
FTP
-
box
-
box for Business
-
pCloud
-
Baidu
-
Flickr
-
HiDrive
-
Yandex
-
NAS
-
WebDAV
-
MediaFire
-
iCloud Drive
-
WEB.DE
-
Evernote
-
Amazon S3
-
Wasabi
-
ownCloud
-
MySQL
-
Egnyte
-
Putio
-
ADrive
-
SugarSync
-
Backblaze
-
CloudMe
-
MyDrive
-
Cubby