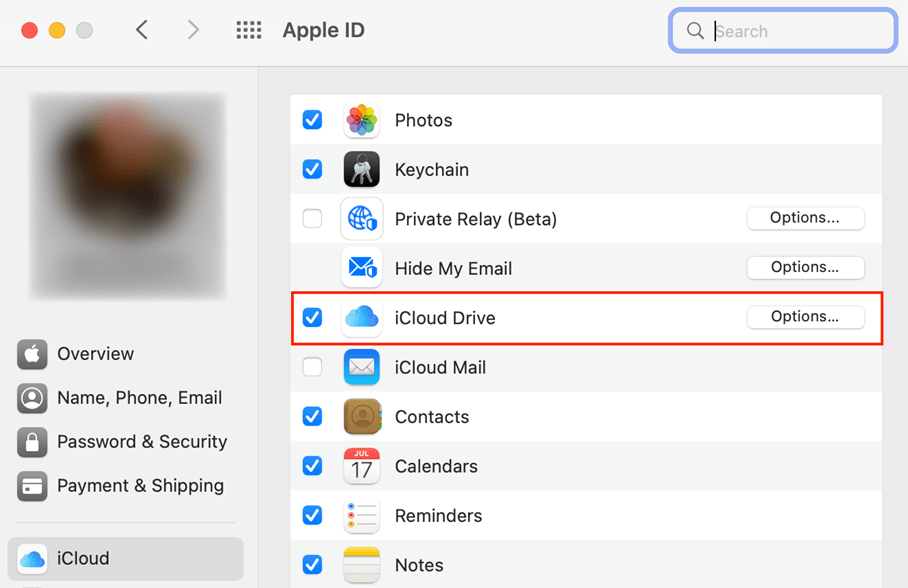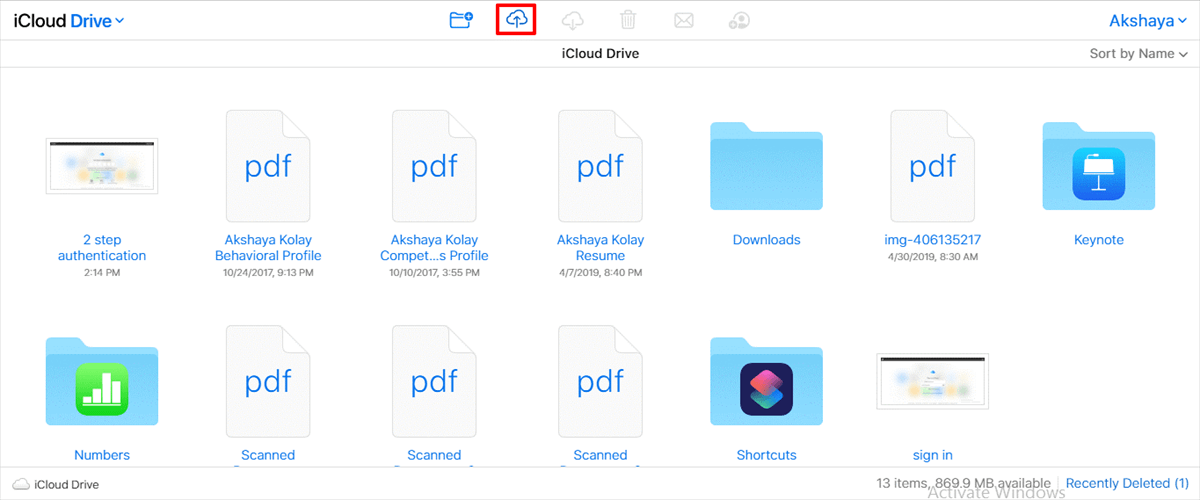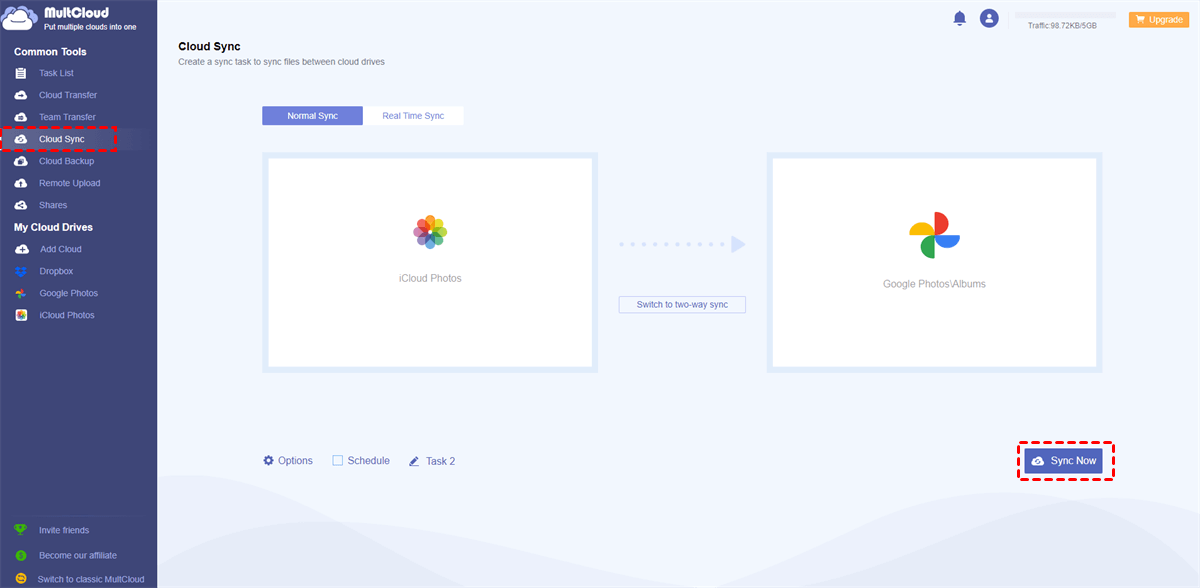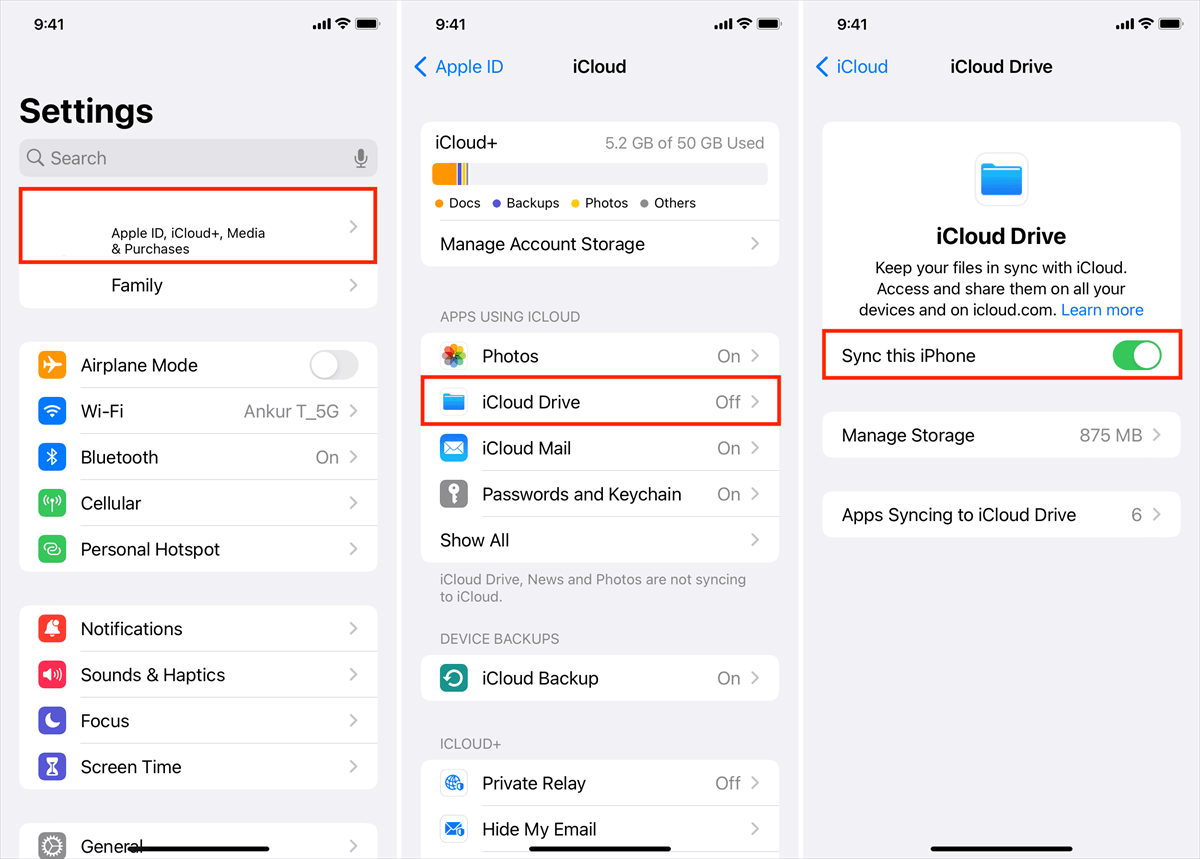Quick Navigation:
Please Help! How to Move iCloud Photos to iCloud Drive
How to move photos to iCloud Drive on Mac?
I am running the newest operating system. I can not seem to find a way to move all my photos from iCloud to Drive. I bought tons of storage in Drive because I read that after a while photos will be deleted from iCloud and I don't want that to happen. I even tried dragging photos from the Photos app on my computer but it won't accept it in Drive.
- Question from discussions.apple.com
Why Move iCloud Photos to iCloud Drive?
Moving iCloud Photos to iCloud Drive can be useful for a few reasons, we list some main reasons you might consider:
- Backup: move photos from iCloud Photos to iCloud Drive can serve as an additional backup for your photos and videos. If something bad happens to your iCloud Photos library, having a copy in iCloud Drive ensures your memories are safe.
- Centralized management. You can move all files to iCloud Drive to manage them on one place and access them anywhere and anytime.
- Save physical storage space on your device. Migrating iCloud Photos to iCloud Drive can also delete these photos on Mac, iPhone, iPad, or other devices.
Or other reasons you'd like to transfer files from iCloud Photos to iCloud Drive. How to make it come true? Here you can find different ways to transfer iCloud Photos to iCloud Drive easily.
How to Move iCloud Photos to iCloud Drive in 3 Ways
Way 1. Drag and Drop Photos from iCloud Photos to iCloud Drive
Important: Please upgrade your iCloud and your MacOS to the latest version.
1. Please go to System Preferences on Mac, click Apple ID, and log in to your account. Then choose iCloud, and enable the iCloud Drive option.
2. Open the Photos app on your Mac, choose Photos > Preferences > iCloud, then enable iCloud Photos.
3. Then, select photos and videos from iCloud Photos, drag and drop these photos and videos to the iCloud Drive folder on Mac Finder to manually move iCloud Photos to iCloud Drive.
Way 2. Upload Photos from iCloud Photos to iCloud Drive Manually
1. Please log in to iCloud.com and click iCloud Drive to open.
2. Open a folder in iCloud Drive to save files from iCloud Photos, then tap the Upload icon from the top menu.
3. Hit iCloud Photos from Mac Finder, and choose photos and videos you’d prefer to upload to iCloud Drive.
4. Hit Open to upload photos from iCloud Photos to iCloud Drive directly.
Way 3. Move iCloud Photos to iCloud Drive on Any Devices
To quickly move photos from iCloud Photos to iCloud Drive, it’s strongly recommended to take advantage of the powerful web-based multi-cloud storage manager - MultCloud. Why? Because you can get the following useful operations for iCloud:
- It’s web-based so you can run it on Android, iOS, MacOS, and Windows.
- It is compatible with 30+ most famous clouds in the market, including iCloud Drive, iCloud Photos.
- You can transfer iCloud Photos to iCloud Drive with simple clicks in different ways, like cloud transfer, cloud to cloud backup, cloud sync (even real time sync), and many more.
- Set up useful settings while moving photos and videos from iCloud Photos to iCloud Drive, like Filter, email, Schedule, sync modes, and so on.
- You can migrate files between iCloud accounts directly without downloading manually.
Automatically Transfer iCloud Photos to iCloud Drive in 5 Steps
1. Log in to your MultCloud account after registering.
2. Click Add Cloud under My Online Services, choose iCloud Photos, and follow the guide to add. Then add iCloud Drive in the same way.
3. Select Cloud Transfer from the left, then choose photos in iCloud Photos as the source files, and iCloud Drive as the destination.
transfer-icloud-photos-to-icloud-drive.png
4. Hit Schedule, set up Daily, Weekly, or Monthly, and hit Save.
Tips:
- To free up space for iCloud Photos, hit Options > Transfer > Delete all source files after transfer is complete to set up.
- Email and Filter can be configured in Options to make it easier to manage the iCloud Photos migration.
- Unlock all features regardless of free or premium features after subscribing. After that, you can enjoy Schedule, Filter, fast transfer speed with up to 10 threads instead of 2, more data traffic, and many more.
5. Pitch on the Transfer Now button to move photos from iCloud Photos to iCloud Drive automatically.
If you want to move iCloud Photos to iCloud Drive in real time, Real Time Sync would be your best bet.

- Smart Share: Share cloud files via public, private, or source mode.
- One-key Move: Quick data transfer, sync, and backup among clouds.
- Email Archive: Protect emails to other clouds or local disks.
- Remote upload: Effectively save web files to clouds via URL.
- Safe: Full-time 256-bit AES and OAuth authorization protections.
- Easy: Access and manage all clouds in one place with one login.
- Extensive: 30+ clouds and on-premise services are supported.
1 Useful Tip to Remove iCloud Photos from Your Device
Sometimes, you just want to not store iCloud Photos on your iPhone, Mac, or other devices. Thus, you can migrate iCloud Photos to another cloud drive, like Google Drive, or Google Photos, or move iCloud Photos to an external hard drive, flash drive, etc. Fortunately, you can migrate iCloud Photos to other clouds directly with MultCloud. Let’s learn how to perform that operation.
Here we are going to show you how to move iCloud Photos to Google Photos with Cloud Sync, here it is:
1. Please add iCloud Photos and Google Photos to MultCloud.
2. Tap Cloud Sync, and select all files in iCloud Photos as the source, and Google Photos as the target.
3. Click Options > Sync Modes > Normal Sync > One-Way Sync > Move Sync, and hit Save.
4. Press the Sync Now button to move iCloud Photos to Google Photos directly.
After that, all photos and videos will be removed from iCloud Photos and keep only one copy in Google Photos. Then all your Apple devices will do the same operation, delete all photos and videos from iCloud Photos, and they won’t take up space any more.
Besides, Disable iCloud Photos can helps you remove iCloud Photos from your devices.
Further Reading: How to Save iPhone Photos to iCloud Drive?
If you want to save your iPhone photos to iCloud, follow these simple steps:
1. Go to Settings > [Your Name] > iCloud, and enable iCloud Drive.
2. Open the Photos app on your iPhone, select a picture, tap the button at the lower-left corner, and then tap "Add to iCloud Drive".
3. Open the iCloud Drive app on your iPhone to see the uploaded picture.
You can also turn on iCloud Photos to automatically upload all your iPhone photos to iCloud.
The End
After reading here, you might have mastered moving iCloud Photos to iCloud Drive directly. Find the simple steps to transfer. If you want to move photos from iCloud Drive to iCloud Photos, check the solutions now.
Besides, team transfer can migrate files between any two business clouds, like migrating Google Workspace to OenDrive for Business, enjoying secure file sharing, saving web files to cloud directly, and so on.
MultCloud Supports Clouds
-
Google Drive
-
Google Workspace
-
OneDrive
-
OneDrive for Business
-
SharePoint
-
Dropbox
-
Dropbox Business
-
MEGA
-
Google Photos
-
iCloud Photos
-
FTP
-
box
-
box for Business
-
pCloud
-
Baidu
-
Flickr
-
HiDrive
-
Yandex
-
NAS
-
WebDAV
-
MediaFire
-
iCloud Drive
-
WEB.DE
-
Evernote
-
Amazon S3
-
Wasabi
-
ownCloud
-
MySQL
-
Egnyte
-
Putio
-
ADrive
-
SugarSync
-
Backblaze
-
CloudMe
-
MyDrive
-
Cubby