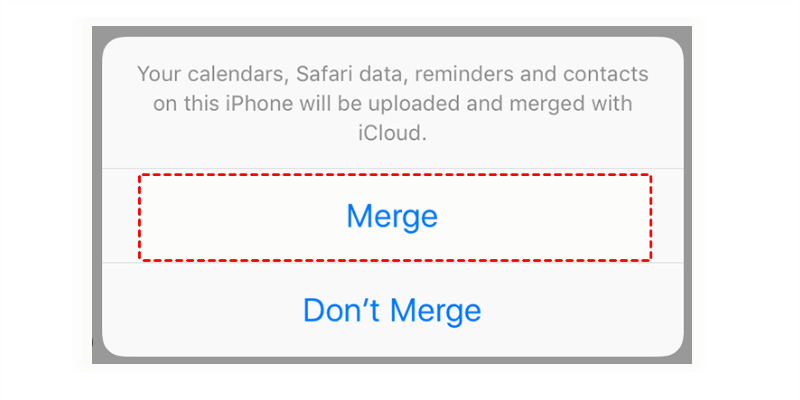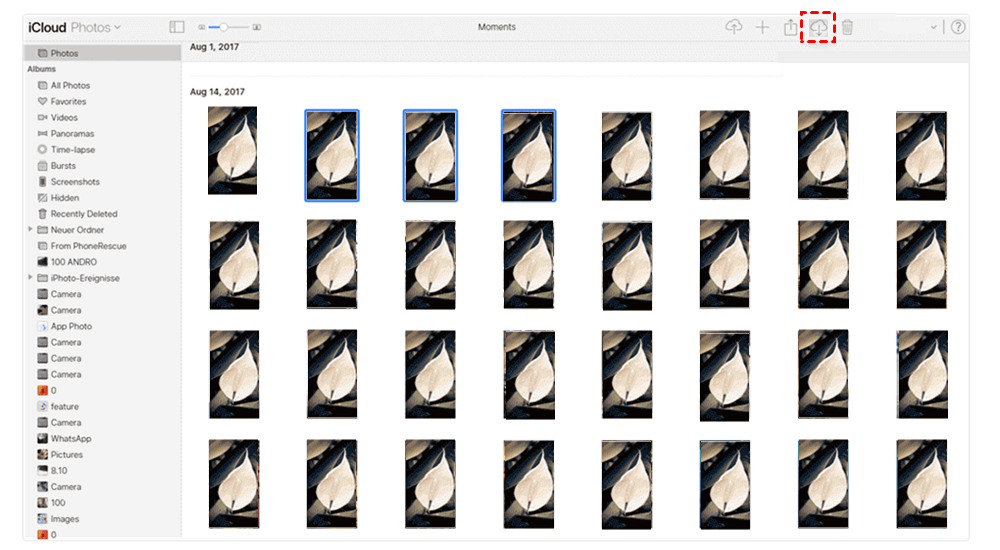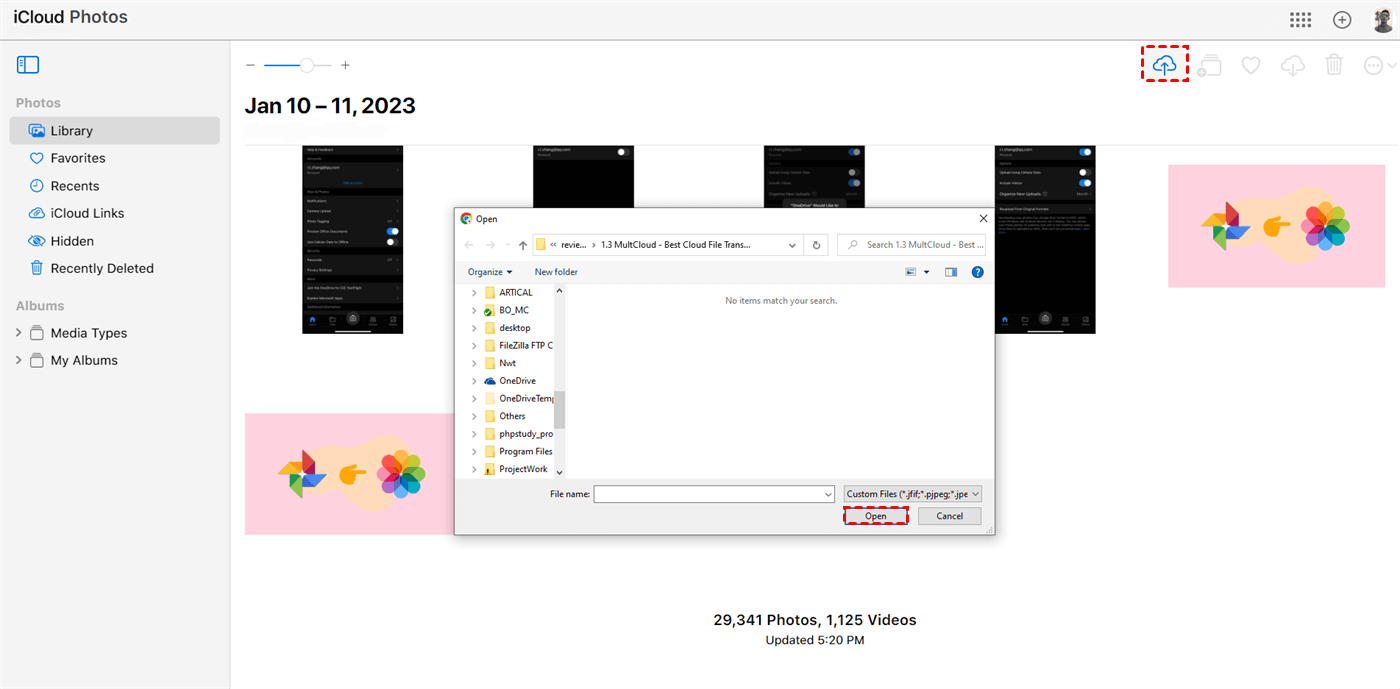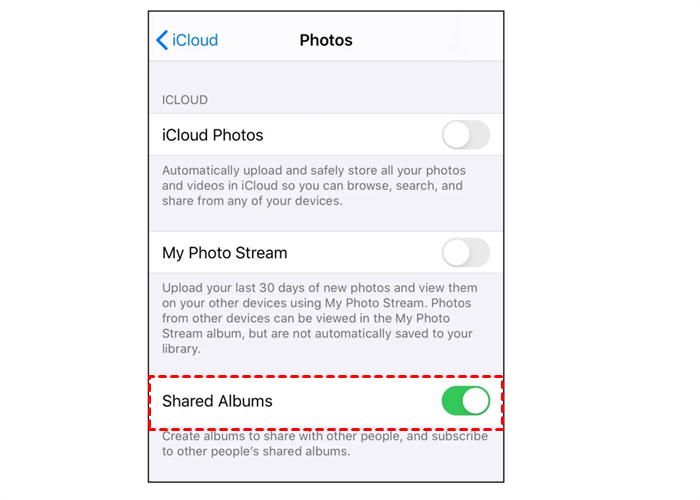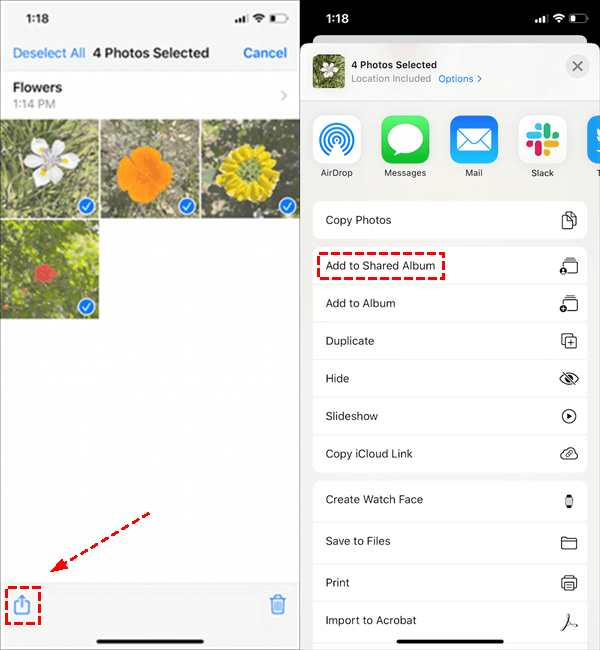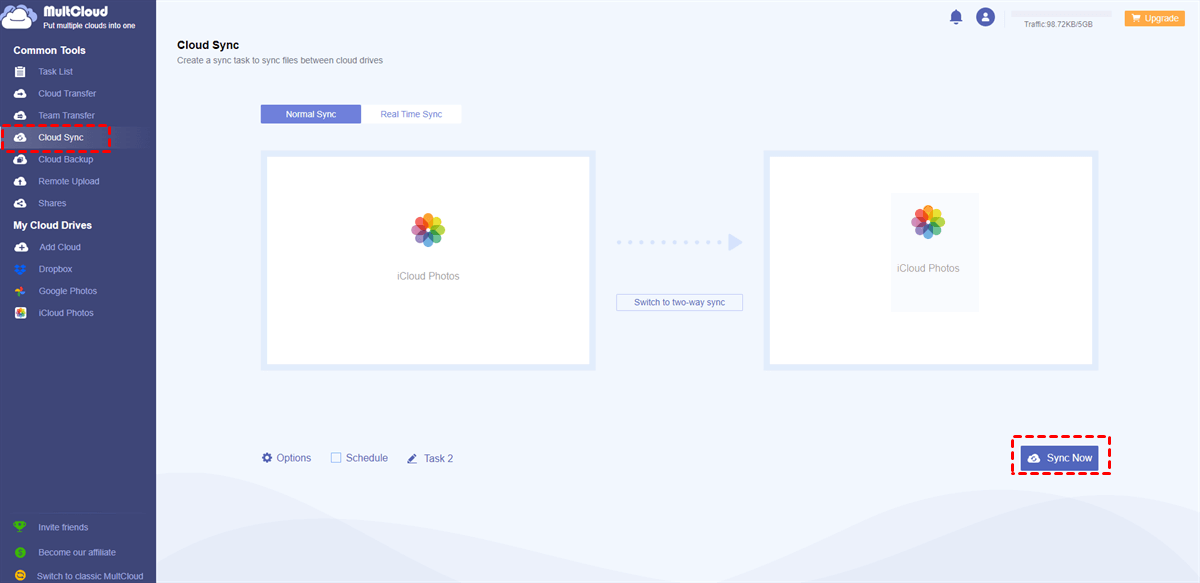Quick Search:
Can You Sync Photos between Two iCloud Accounts?
iCloud is the main cloud service for Apple users that offers 5GB of free storage space. And users can take advantage of this space to save photos, documents, videos, and so on. However, the free storage space is not sufficient and some will sign up for new iCloud account. And when users have 2 iCloud accounts, sometimes they need to share certain photos from one account to another.
In this article, we will show you how to sync photos from one Apple ID to another in 3 easy solutions. After reading, you can choose the solution that suits you most.
How to Sync Photos between iCloud Accounts Normally
How do I sync my iCloud with another iCloud? In this part, you will learn 3 methods to sync photos from one iCloud account to another, namely using the Merge feature, the download-and-upload method, as well as using the Shared Album.
Way 1: Merge Photos from 2 iCloud Accounts [iPhone/iPad]
When switching off the sync feature of Photos, you will be asked if you intend to save the data on your iPhone. You can use this to save your photos on iPhone and then sync them to your new iCloud account. Let’s dive in:
Step 1: Head to Settings > [your name] > iCloud > Photos > Switch off iCloud Photos. And choose to store photos on iPhone.
Step 2: Back to the Apple ID window and swipe down to press Sign Out to sign out of the first iCloud account.
Step 3: Now, log in to your second iCloud account and switch on the sync feature of Photos. Press the Merge button in the pop-up window. Then images stored on your iPhone will be synced to the second account.
Tip: Using Airdrop is also a useful way to transfer photos between iCloud or devices. You need to ensure that both iPhones are powered on and in close proximity to each other. On your previous iPhone, access the Photos app and choose the desired photos for transfer. Tap the Share button and opt for AirDrop. Locate your new iPhone from the available devices list. Confirm the transfer on your new iPhone to receive the selected photos. Facilitate the photo transfer via iCloud.
Way 2: How to Sync 2 Different iCloud Accounts via Download and Upload [PC/Mac]
Another way to sync photos between iCloud accounts is to use the download-and-upload method. Specifically, you can sign in to your first iCloud account on the web if you are using a Window computer, then download the photos you want to move. If you are using Mac, you can directly go to your iCloud to download. Then, sign in to your second iCloud account and upload what you have downloaded. Now, let’s figure out the detailed operations:
Step 1: Sign in to your first iCloud account on your browser. Then go to iCloud Photos and locate photos that you want to migrate.
Step 2: Select the photos to download on your computer.
Step 3: Now, sign in to your second iCloud account and go to iCloud Photos too. Then upload the photos you have downloaded from the first iCloud account.
Way 3: How to Sync 2 Different iCloud Accounts via Shared Albums
Utilizing Shared Albums in Photos provides a convenient method for transferring and exchanging photos between different iCloud accounts. By choosing specific photos to share, you can extend invitations to individuals with alternate iCloud accounts, enabling them to both view and contribute to the shared album. Additionally, participants have the option to download photos from the album as well.
Here's how to sync photos from one iCloud to another via Shared Albums:
Step 1: Head to Settings and tap your name at the top. Then go to iCloud > Photos.
Step 2: Switch on Shared Albums.
Step 3: Go to Photos and select photos you want to share.
Step 4: Hit Add to Shared Album. You have the option to either add them to an existing shared album or create a new shared album.
Step 5: Invite the individuals you wish to share the album with.
How to Sync Photos between iCloud Accounts Efficiently
The above 2 methods are a little troublesome and time-consuming, especially when there are many files on your iCloud accounts. To make it easier, it is more efficient to use a smart cloud sync service - MultCloud, which allows you to connect multiple cloud drives, including iCloud Drive, iCloud Photos, Google Drive, Google Photos, OneDrive, Dropbox, Flickr, MEGA, SharePoint, Dropbox, etc. in one place.
This helpful service not only enables you to perform basic features, such as downloading, uploading, sharing, moving, deleting, creating a folder, etc. on each cloud, but also allows you to sync folders and albums from one cloud to another without downloading and uploading manually. Here are some details:
- 9 Practical and Smart Sync Methods. There are various syncing methods that you can choose from, such as one-way sync and two-way sync. Specifically, there are Mirror Sync, Cumulative Sync, Move Sync, Update Sync, Real-Time Sync, and more. For example, you can make real-time sync between cloud storage services.
- Sync Folders between Cloud Drives in the Leading Speed. MultCloud has 10 threads for data syncing, which can help you sync data from one cloud to another directly and quickly. Also, it consumes data traffic (5GB free per month) to sync data between clouds, which is more stable.
- Automatic Sync between Cloud Drives. You can choose to set up automatic syncing tasks so that MultCloud will start the task on time. In detail, you can choose data to be run at a specific time, daily, weekly, or monthly.
Then, it’s time to sync photos between iCloud accounts via MultCloud. Please keep reading to learn the step-by-step operations:
Step 1: Register an Account. Don’t have a MultCloud account? Then, you can sign up one by your email.
Step 2: Add iCloud Photos. Head to the Add Cloud button on the left navigation pane. Then hit the icon of iCloud Photos and follow the guidance shown to your screen to give MultCloud access. Then, perform the same steps to add another iCloud Photos account.
Step 3: Sync Photos between iCloud Accounts. Now, press the Cloud Sync tab on the left sidebar. Then hit the first box to select one iCloud Photos folder. Next, select another iCloud Photos account as the target directory. Finally, you can start the syncing task by hitting the Sync Now tab.
As you can see, using MultCloud is much more efficient when you intend to sync folders across cloud drives. Thankfully, MultCloud doesn’t limit how many cloud services you can add. So, you can sync data between other cloud drives as well. For example, you are able to sync Google Photos to Google Drive.
In addition, MultCloud also makes it easier to transfer and backup files from one cloud to another. Similar to the syncing feature, users can enjoy the industry-leading transmission/backup speed and files can be moved/backed up as quick as possible.
In the End
After reading the whole text, you now know how to sync photos between iCloud accounts. Anyway, you can merge your iCloud accounts. Or, you can utilize the download-and-upload solution. Meanwhile, we introduce a practical cloud management service for you to combine different cloud drive together.
On top of features mentioned above, MultCloud also enables you to download videos, documents, etc. from websites, torrent files, and magnet links. For instance, you can download directly to Google Drive.
MultCloud Supports Clouds
-
Google Drive
-
Google Workspace
-
OneDrive
-
OneDrive for Business
-
SharePoint
-
Dropbox
-
Dropbox Business
-
MEGA
-
Google Photos
-
iCloud Photos
-
FTP
-
box
-
box for Business
-
pCloud
-
Baidu
-
Flickr
-
HiDrive
-
Yandex
-
NAS
-
WebDAV
-
MediaFire
-
iCloud Drive
-
WEB.DE
-
Evernote
-
Amazon S3
-
Wasabi
-
ownCloud
-
MySQL
-
Egnyte
-
Putio
-
ADrive
-
SugarSync
-
Backblaze
-
CloudMe
-
MyDrive
-
Cubby