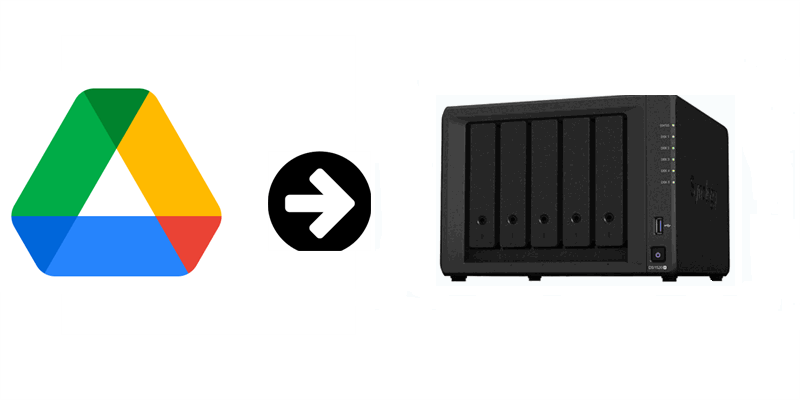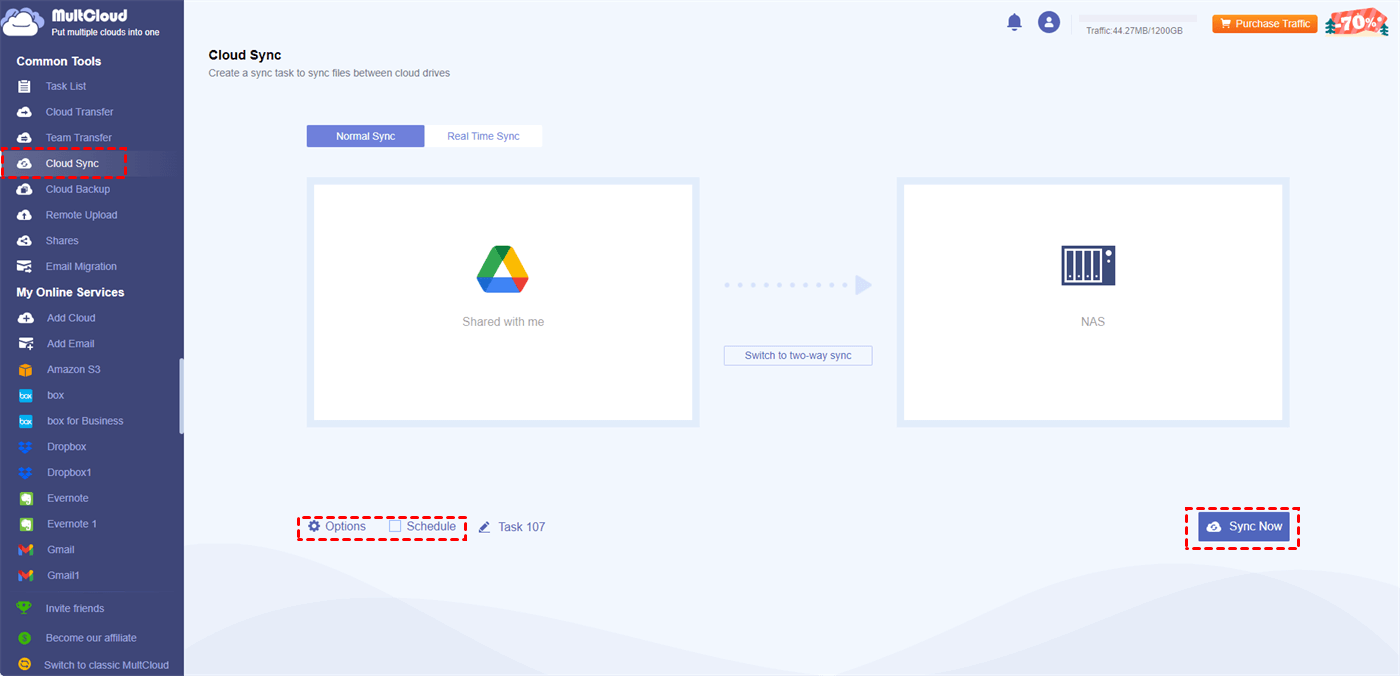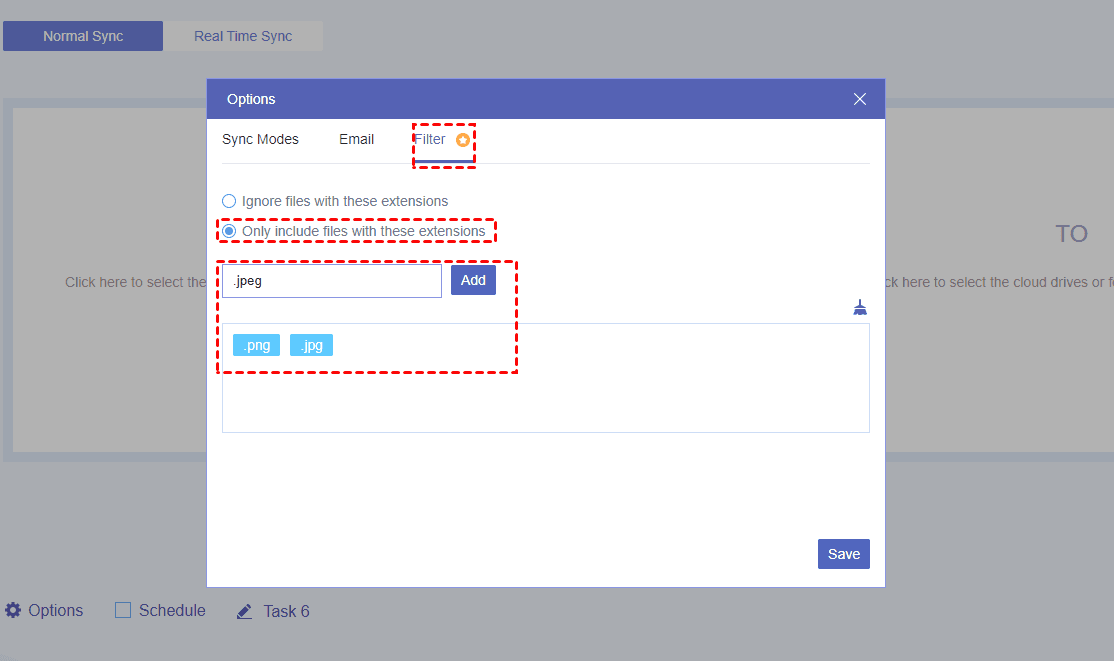User Case
Essentially, I'm encountering an issue with my Google Drive account, where folders shared with me aren't appearing in the Synology Cloud Sync application. I can only see them in the File Station after marking them as 'starred.' To address this, I've implemented a somewhat intricate workaround. I use a Windows 7 virtual machine with Google Drive, marking the folders as offline available, and then syncing them to Synology. While this approach "works," I believe it's inefficient, potentially wasting space and introducing unnecessary overhead.
If you encounter similar issues, you may try a workaround to sync Google “Shared with Me” folders with Synology and see if your files in “Share with Me” can be found on Synology. In the following part, we will show you a recommended alternative and tell you how to use it to sync.
Why Sync Google “Shared with Me” Folders Synology?
Syncing the Google “Shared with Me” folder to your Synology device can be useful if you want to have a local copy of the shared files on your Synology NAS (Network Attached Storage). This can provide several benefits:
- Offline Access: Having a local copy of your Google Drive “Shared with Me” files on your Synology NAS allows you to access them even when you don't have an internet connection. This can be useful when you need to work on your files in situations where internet access is limited or unavailable.
- Backup and Redundancy: Syncing the “Shared with Me” folder to your Synology NAS provides an additional layer of backup for these files. In case of accidental deletion or if the files are removed from Google Drive, you still have a copy on your Synology device.
- Faster Access: Accessing files locally is generally faster than accessing them over the Internet. Syncing the “Shared with Me” folder allows you to open and work on files more quickly.
Alternative to Sync Google “Shared with Me” Folders Synology
Since you may face various issues when using Synology Cloud Sync like it not working or suspending, you may try an alternative to sync Google Drive folders “Shared with Me” with Synology NAS. Among all kinds of cloud sync services, MultCloud stands out as a reliable one. Generally speaking, it is a cloud management service that allows you to manage files from different clouds on one website. However, MultCloud also offers various functions to connect those clouds:

- Cloud Transfer: Automatically transfer files from one cloud to another with multiple options.
- Cloud Sync: Sync files between cloud drives in real time and provide different sync modes.
- Cloud Backup: Backup files to a cloud drive and allow to restore them with versions.
- Email Migration:Save Gmail or Outlook emails to a cloud as PDF files.
You may know from the function names that “Cloud Sync” is what we will use to sync Google Drive with Synology NAS. The reasons why MultCloud Cloud Sync can be used as a Synology Cloud Sync alternative are as follows:
- Both MultCloud Cloud Sync and Synology Cloud Sync support two-way sync which means the sync process can go both ways.
- Like Synology Cloud Sync, MultCloud Cloud Sync also allows you to schedule your sync task. It can start at your preferred time.
- After establishing a sync task on any of these 2 tools, you can make it run in real time.
- Since MultCloud is used to manage your multiple clouds, it also supports syncing Synology with Dropbox for Business, Dropbox, SharePoint, OneDrive, and more clouds.
Let’s see the detailed steps for making Google “Shared with Me” Synology sync below.
Step 1: Enter the MultCloud website and get a free account by clicking “Get started for free”.
Step 2: Select “Add Cloud” in the left sidebar and choose the “Shared with Me” icon. Then, follow the instructions in the pop-up window to let MultCloud access your Google Drive “Shared with Me” folder.
Note: MultCloud separates Google “Shared with Me” from Google Drive. Therefore, if you want to sync Google Drive to Synology folders, you should select the Google Drive icon. It is the same if you want to sync Google Shared Drive to Synology NAS.
Step 3: Add Synology NAS to MultCloud by selecting “Add Cloud” and the NAS icon.
Step 4: Navigate to the “Cloud Sync” page, choose Google “Shared with Me” in the left box and Synology in the right box, and open “Options” to choose sync modes if you need them.
Step 5: Tap “Sync Now” to initiate this sync task.
Notes:
- You can use “Filter” to select what you want to sync and “Schedule” to schedule the sync task before tapping on “Sync Now”.
- Each month you can get 5 GB of free traffic to sync files from “Shared with Me” to Synology NAS. But you can purchase more traffic if you plan to sync more files.
Conclusion
If you are familiar with Synology Cloud Sync, it may be the first choice to sync Google “Shared with Me” folders with Synology. However, if you encounter any issues using it, you can try MultCloud Cloud Sync as a workaround. It can also directly sync files between Google “Shared with Me” and Synology in real time.
Additionally, you can also use MultCloud Cloud Backup to backup your Google Drive files to Synology. It can automate the process and allows you to restore the backed-up files with different versions if you use MultCloud to backup for times.
MultCloud Supports Clouds
-
Google Drive
-
Google Workspace
-
OneDrive
-
OneDrive for Business
-
SharePoint
-
Dropbox
-
Dropbox Business
-
MEGA
-
Google Photos
-
iCloud Photos
-
FTP
-
box
-
box for Business
-
pCloud
-
Baidu
-
Flickr
-
HiDrive
-
Yandex
-
NAS
-
WebDAV
-
MediaFire
-
iCloud Drive
-
WEB.DE
-
Evernote
-
Amazon S3
-
Wasabi
-
ownCloud
-
MySQL
-
Egnyte
-
Putio
-
ADrive
-
SugarSync
-
Backblaze
-
CloudMe
-
MyDrive
-
Cubby