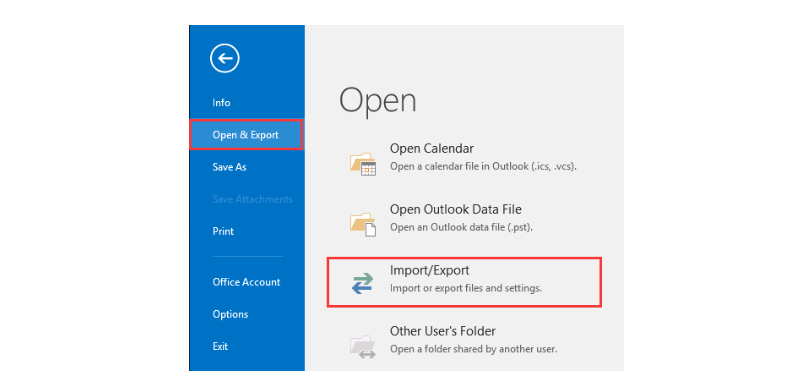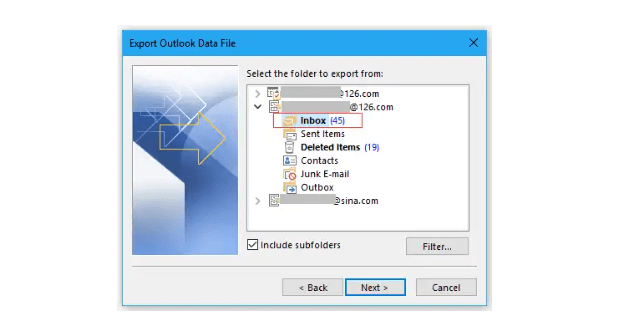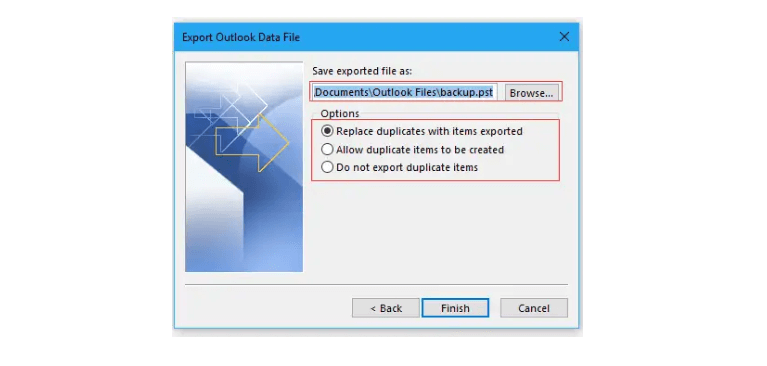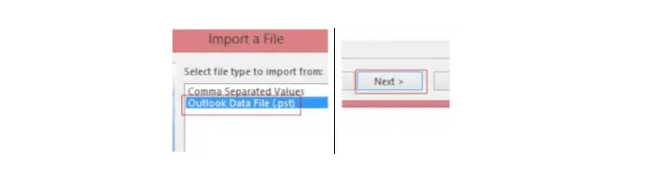Quick Search:
Why Migrate Emails on Outlook to Cloud?
Outlook has established itself as a powerful email platform offering cutting-edge features that many businesses have embraced. With millions of users transitioning from Hotmail to Outlook, they've stuck with the service over time due to its strength, dependability, and user-friendly interface. Migrating emails from Outlook to the cloud can offer several benefits, such as:
- Accessibility: Cloud-based email services, such as Microsoft 365 (formerly Office 365) and Google Workspace, provide users with the flexibility to access their emails, contacts, and calendars from anywhere with an internet connection. This is particularly valuable for remote work, travel, and when switching between devices.
- Collaboration: Cloud services often come with integrated collaboration tools, such as document storage and real-time collaboration. This enhances teamwork and productivity, allowing multiple users to work on projects simultaneously.
- Backup: Migrating emails from Outlook enables you to establish a cloud-based backup, facilitating swift and effortless retrieval of crucial emails when required.
In this complete article, I will introduce to you how do I move emails from Outlook to the cloud and Microsoft 365. After reading, you can have a try to protect your important emails on Outlook from leaking and missing.
How to Migrate Emails on Outlook to Cloud Easily
How do I move a 365 Outlook email to OneDrive? I tried all directions I found, but didn't work. Help!
I need to save Office 365 Outlook email message(s) to OneDrive, and nothing works. Please help me. Thank you.
- Question from https://answers.microsoft.com/
It is recommended to utilize a third-party service that supports those cloud drives and allows you to migrate emails from Outlook to cloud. Thankfully, MultCloud meets the requirements.
MultCloud is an integrated platform that allows you to manage different cloud storage services and mailboxes on the market. It currently supports more than 30 cloud drives and mailboxes, including iCloud Drive, Google Photos, Google Workspace, iCloud Photos, MEGA, Flickr, OneDrive, Dropbox, Outlook, Gmail, and so on.
The Email Migration feature on MultCloud is smart and practical. It enables you to migrate emails, along with their attachments, to the clouds that MultCloud supports directly without downloading and uploading. For instance, you can migrate emails to Google Workspace seamlessly and effortlessly.
- 🔥Automatic: You can set a schedule to migrate important emails to the cloud regularly.
- 🔥Convenient: You can migrate emails in batches faster than traditional methods.
- 🔥Advanced: You can migrate emails based on time, recipients, and senders.
Now, follow the operations below to learn how to migrate email on Outlook to cloud via MultCloud and we will take OneDrive as an example:
Step 1: First, you should have a MultCloud account. Sign up one for free by your preferred email. If you are tired of creating accounts, you can sign in directly with your Google or Facebook account.
Step 2: Proceed to Add Email on the left taskbar. Then hit the Outlook tab to add your credentials and give MultCloud permission by following the on-screen notes.
Step 3: Head to Add Cloud on the left upper side. Then tap the icon of OneDrive to add your account. Similarly, give MultCloud access.
Step 3: Now, you can turn to Email Migration. Then, select Outlook as the source directory and OneDrive as the target directory. Finally, Migrate Now.
You can tap the Options button to tick Save Attachments. And by hitting the File Filter feature, you can include/exclude certain emails you want. On top of migrating emails, you can also export Gmail emails to PDF files. So, in addition to backing up your emails to clouds, you can also backup them to a flash drive.
Tip: MultCloud offers an industry-leading migration speed, making it quick and easy to accomplish the transfer task.
If you are a heavy cloud drive lover, this tool can also help you automatically migrate cloud data, and even directly complete cloud torrenting.
- ⭐Cloud Transfer: Easily migrate Google Photos to iCloud or other clouds.
- ⭐Team Transfer: Directly merge two Google Workspace accounts or other business accounts.
- ⭐Cloud Sync: Instantly synchronize updated content from one cloud to another.
- ⭐Cloud Backup: Automatically incrementally backup cloud data, such as backup Google Drive to iCloud.
- ⭐Remote Upload: Parse the content in URLs, torrent files or magnet links automatically to the cloud drive.
How to Migrate Emails on Office 365 Step by Step
Outlook, when used independently, lacks the extensive capabilities found within the Office 365 suite, especially for businesses seeking enhanced productivity through the bundled applications and services alongside Outlook. Below, we'll explore how to migrate emails from Outlook to Office 365. But before getting started, refer to the following steps to crate an Outlook PST first:
Step 1: Go to your Outlook, then head to Files > Open & Export > Import & Export.
Step 2: Then select to File Option > Outlook Data File (.pst) > Next.
Step 3: Chose the Mailbox to save as a PST file.
Step 4: Browse the location to save the PSF file, choose an option and head to Finish.
To manually import Outlook PST files into Office 365, you can utilize the IMAP Configuration method. This approach requires configuring your Office 365 account within MS Outlook. While this method is free for Office 365 users when transferring individual Outlook PST mailboxes to Office 365, it becomes cumbersome when dealing with multiple user mailboxes, as you need to repeat the process multiple times.
Step 1: Launch MS Outlook, Go to File > Open & Export > Import/Export.
Step 2: Unser Import Export wizard, select Import from another program option > Next.
Step 3: Then, choose Outlook Data file (.pst) option > Next.
Step 4: Browse the Outlook PSF file, then select the desired options from the list. And hit Next.
Step 5: Tick the option of Import items to the same folder in and choose the Office 365 mailbox. Then Finish.
Tip: This will be time-consuming if you have many PST files.
Conclusion
In conclusion, the answer to "Can I migrate email Outlook to cloud?" is a resounding yes. With the right approach and tools like MultCloud, this process can be relatively straightforward. If you use MultCloud, you can also migrate Dropbox to OneDrive. However, it's essential to weigh your options, consider your specific needs, and prioritize data security throughout the migration journey.
Q1: Is it safe to migrate my Outlook emails to the cloud using MultCloud?
Q2: Are there any limitations to manual email migration?
Q3: Can I migrate emails from other email clients to the cloud as well?
Q4: How long does an email migration typically take?
Q5: What should I do if I encounter issues during the email migration process?
MultCloud Supports Clouds
-
Google Drive
-
Google Workspace
-
OneDrive
-
OneDrive for Business
-
SharePoint
-
Dropbox
-
Dropbox Business
-
MEGA
-
Google Photos
-
iCloud Photos
-
FTP
-
box
-
box for Business
-
pCloud
-
Baidu
-
Flickr
-
HiDrive
-
Yandex
-
NAS
-
WebDAV
-
MediaFire
-
iCloud Drive
-
WEB.DE
-
Evernote
-
Amazon S3
-
Wasabi
-
ownCloud
-
MySQL
-
Egnyte
-
Putio
-
ADrive
-
SugarSync
-
Backblaze
-
CloudMe
-
MyDrive
-
Cubby
.png)