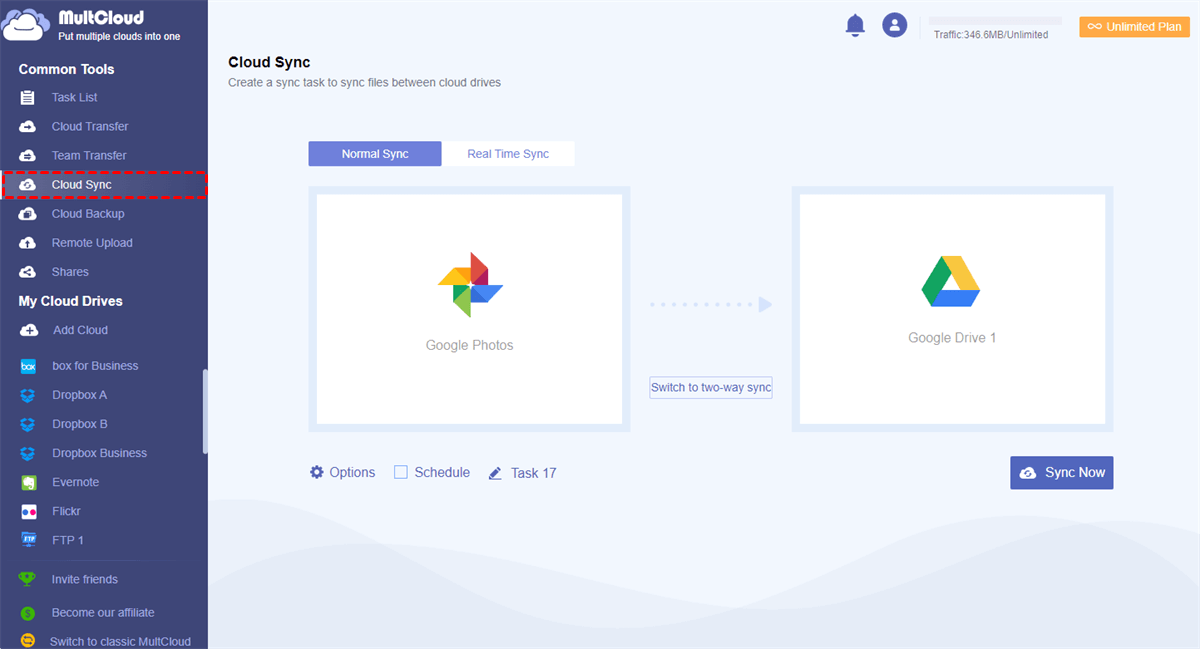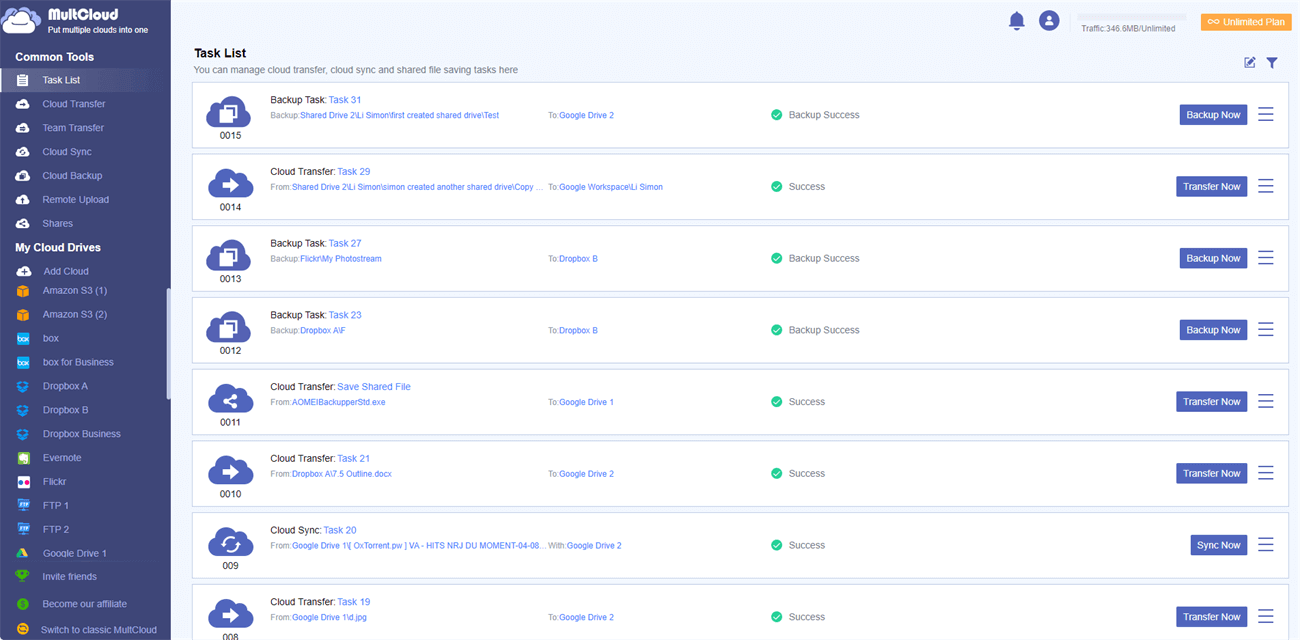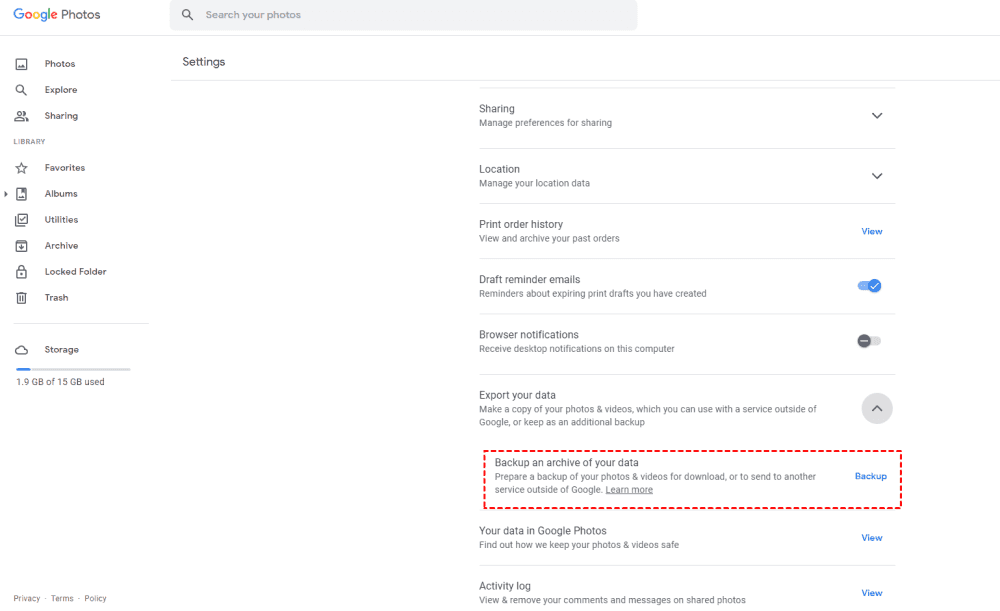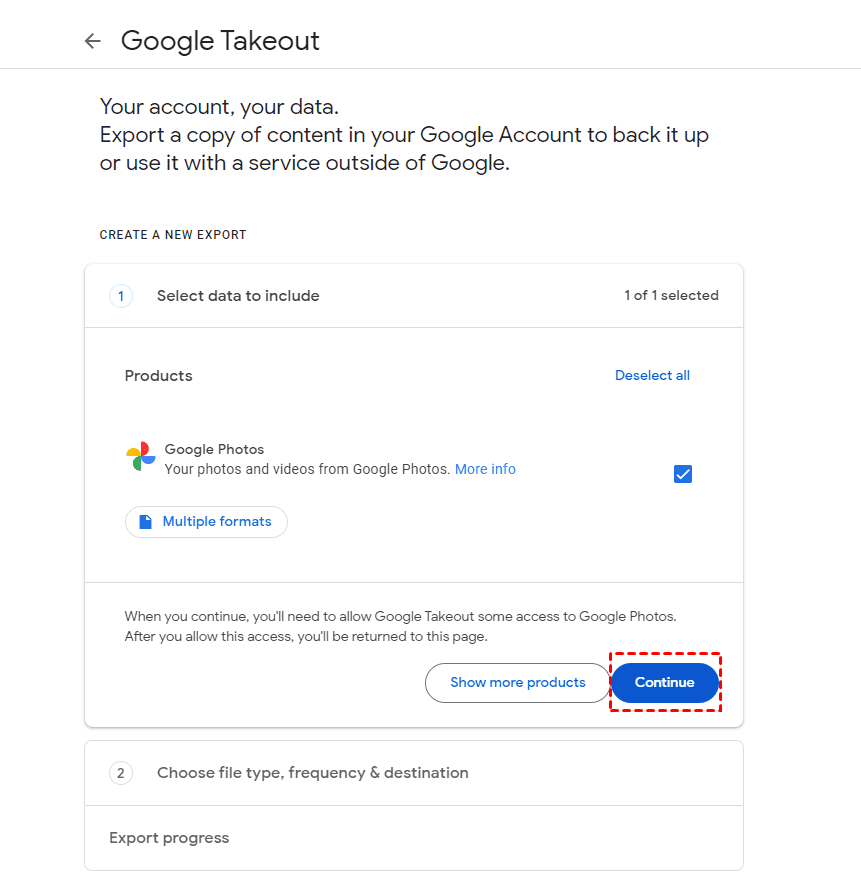Quick Search:
Google Photos Stop Syncing with Google Drive!
Google Drive, launched on April 24, 2012, is a widely used and powerful cloud service. It offers convenient file storage, synchronization across devices, and sharing capabilities. Available on Windows, macOS, Android, and iOS, Google Drive provides 15 GB of free storage with upgrade options for a monthly fee.
Google Photos, launched in May 2015, later than Google Drive, is a photo-sharing and storage service from Google, available on all popular platforms as well. Initially offering free, unlimited storage for photos up to 16MP and videos up to 1080p, this benefit ended on June 1, 2021. Now, storage counts against your Google Drive quota, with options for higher resolutions.
Previously, Google Photos can sync to Google Drive, with changes in one service reflecting in the other. However, since July 10, 2019, this automatic link was removed. Now, photos and videos added or deleted in Google Photos do not sync with Google Drive, and vice versa. This change aims to prevent accidental deletions across both services.
Benefits of Syncing Google Photos to Google Drive
Syncing Google Photos to Google Drive offers several benefits, enhancing both accessibility and security for your photos. Here are some reasons why you might want to sync these two services:
-
Backup and Security: Syncing ensures that your photos are backed up in multiple locations, enhancing data security and reducing the risk of losing precious memories.
-
More file types: Google Photos is a photo library application that only supports storing and managing pictures and videos. However, Google Drive supports file (including photos, videos, ZIP to PDF) storage, management, and backup.
-
Improved Accessibility: With your photos synced to Google Drive, you can access them directly from the Google Drive app or web interface, alongside your other documents and files.
-
Flexible Share Options: Google Drive provides more robust sharing options, including setting permissions for viewing, editing, or commenting, which can be beneficial for collaborative projects or sharing with a broader audience.
-
Easy Management: Google Photos provides the same media content management as on your device, and you cannot move or copy content between folders. However, Google Drive provides a good management method. You can manage various folders flexibly, such as creating, moving, and deleting. Therefore, you can better manage various data on Google Drive.
4 Methods to Sync Google Photos to Google Drive
Although the sync and link between Google Photos and Google Drive was removed in 2019, there still are other methods to achieve the sync between those two cloud services. Today, we would like to share you with 4 methods to help sync or add Google Photos to Google Drive.
Method 1. Add Google Photos to Google Drive by "Manual Download and Upload"
This might be the first idea that comes to most users' minds: first, download all target photos from Google Photos onto your local storage device and then re-upload them to Google Drive. Before that, please ensure your local device has enough space for transit purposes, especially when it is a mobile device.
1. Sign in to your Google Photos and download all photos to your local device.
2. Then upload these photos from your local computer to Google Drive.
- ★Limitations:
- This way will take much time if there are a lot of pictures and videos to migrate.
- The downloading and uploading process speed will be affected by your internet status. If it is not stable, the process might be interrupted, then cause data damage or loss finally.
- The process requires local storage space as transit, so please ensure you have enough free space on the local drive before downloading photos from Google Photos.
- This is more of a one-time transfer process rather than synchronization. That means you have to manually set up another transfer next time when you want to sync new photos from Google Photos to Google Drive.
Method 2. Sync Google Photos to Google Drive Directly & Automatically
To actually sync Google Photos to Google Drive and make any changes in the Google Photos reflect in the Google Drive, we recommend a third-party cloud to cloud sync tool – MultCloud. Not only for Google Drive and Google Photos, but it also supports almost all popular cloud storage services, such as OneDrive, Dropbox, G Suite, Google Drive, SharePoint, Wasabi, Flickr, FTP, iCloud Drive, iCloud Photos, etc. It allows you to directly transfer or add Google photos to Google Drive without downloading and uploading.
- ★Advantages over manual method:
- Use data traffic instead of internet connection, the transfer speed is more stable and higher.
- Sync online directly, do not go through and occupy any local storage space as the transit.
- 10 sync modes (mirror sync, full backup sync, incremental sync, etc) available for different situations and meet user requirements best.
- Automatically sync any modifications (newly added, changed, deleted data) in the source to the destination with the real-time sync.
- Schedule and initiate the sync task at preferred intervals (a specific time in daily, weekly, monthly), maintain data consistency in the cloud.
Here you will find simple steps on how to move Google Photos to Google Drive with MultCloud:
Step 1. Create a MultCloud account. it's FREE of charge. Then log in to your MultCloud.
Step 2. On the main console, click "Add Cloud" on the left and select "Google Drive". Then, just follow the easy guide to finish cloud account adding. Then add Google Photos in the same way.
Note: You can add all your Cloud service accounts to connect and manage files between multiple cloud storage accounts if needed.
Step 3. Click on Cloud Sync, and select the folder in Google Photos as the source folder and a folder in Google Drive as the target folder.
Step 5. Click on Sync Now to add Google Photos to Google Drive directly.
After the task is complete, you can explore all photos in the Google Drive folder. What’s more, once you settle a sync task, you can also commit it or re-edit, delete, view logs, etc. from the Task List.
Notes:
- If you want to add entire Google Photos to Google Drive, you could select Google Photos as the source while creating the sync task.
- You can click on "Options" to select the way cloud syncing: Real Time Sync, One-Way Sync, or Two-Way Sync. And there are seven more detailed sync methods in One-Way Sync.
- If there are a lot of photos that need to sync, you can close the page as long as the task starts because MultCloud can run the task in the background.
- To move photos from Google Photos to Google Drive, you can also use the "Cloud Transfer" function.
- If you have tens of terabytes of data that need to be moved quickly, you can upgrade your MultCloud account to a premium account, so that MultCloud will use the VIP server to migrate your data through 10 threads instead of just 2.

- Smart Share: Share cloud files via public, private, or source mode.
- One-key Move: Quick data transfer, sync, and backup among clouds.
- Email Archive: Protect emails to other clouds or local disks.
- Remote upload: Effectively save web files to clouds via URL.
- Save Webpages as PDF/PNG: Keep them locally or online.
- Instagram Download: Archive Instagram materials locally or online.
- Easy: Access and manage all clouds in one place with one login.
- Extensive: 30+ clouds and on-premise services are supported.
Method 3. Sync Google Photos to Google Drive via Google Takeout
Google Takeout allows you to export data from Google services, like Google Photos, Gmail, Google Drive, Calendar, etc. So you can use it to export Google Photos to Google Drive, but it only move the zip file that includes all the photos and videos you choose instead of the photos and videos that can be used. So, you can't preview the photos and videos in Google Drive after moving, you have to download it to your computer and unzip it to access these files.
If you are still want to use Google Takeout, just follow the below steps to add Google Photos to Google Drive:
1. Please go to the Google Photos website, and log in to your Google account.
2. Tap the Settings icon on the top right, then scroll down to find the Export your data section.
3. Expand it and choose Backup behind the Backup an archive of your data.
4. It will lead you to the Google Takeout page, only Google Photos selected, and hit Continue if you confirm.
5. Hit Add to Drive in the Destination field, set up the export frequency, file type, and size, and hit Create export.
6. It will prompt to log in to your current Google Drive account, after logging in, it will start exporting Google Photos to Google Drive.
7. Hit Open in Drive when completed.
8. Check the zip file(s) of Google Photos in Google Drive.
Limitations:
- Despite Google Photos' claims to move metadata (such as title, description, comments, etc.), this may not always happen.
- Additionally, it takes a few days to finish, particularly because there are a lot of images to move and they will be divided into dozens or even hundreds of zip files, which are difficult to use and upload.
- For unknown reasons, certain videos may not play.
- You can only get zip file(s) instead of the actual photos and videos and only save them online, so you can't preview, or edit them.
Method 4. Sync Google Photos to Google Drive on Mobile App
According to some users' reports, you can move Google Photos to Google Drive via the mobile app, but not on your computer. Here is how to do that:
1. Please open the Google Photos app, and choose the photo(s) on my phone.
2. Press the small share box (the one with the upward-pointing arrow).
3. It will open another box, and choose the "Share to..." option at the bottom.
4. Click Drive from the list if it appears. If not, choose More Options > Suggestions > Drive.
5. Then follow the guide to move Google Photos to Google Drive manually.
Limitation: You can only move several photos and videos from Google Photos to Google Drive, however. It's upsetting to move plenty of items because it's impossible.
Google Drive vs. Google Photos
First, Google Drive storage is shared with Google Photos and Gmail. There are some differences between Google Drive and Google Photos, you can see the details in the following chart:
| Google Drive | Google Photos |
|---|---|
| Cloud storage and file synchronization platform | Photo storage and sharing platform |
| Offers 15 GB of free storage for all file types | Offers 15 GB of free storage for photos and videos |
| Provides desktop and mobile apps for easy access | Available as a mobile app and web interface |
| Allows uploading and storing files of various types | Emphasizes organizing and managing photos |
| Supports collaboration on documents with real-time editing | Integrates with Google's AI and machine learning for advanced search and organization |
| Provides file-sharing options with customizable permissions | Offers features like facial recognition and automatic album creation |
| Supports integration with other Google services like Docs, Sheets | Integrates with other Google services like Docs, Sheets, and Slides |
| Supports offline access to files | Provides tools for editing and enhancing photos |
| Offers advanced search and filtering options for files | Allows creating movies and animations from photos |
| Provides file version history and recovery options | Allows easy sharing of photos and albums with others |
After the comparison, you might have a clear idea about Google Drive and Google Photos, and move files between Google Drive and Google Photos as easily as you want.
FAQs about Syncing Google Photos to Google Drive
1. Are photos and videos counted against my Google Drive storage when synced from Google Photos?
No, photos and videos synced from Google Photos to Google Drive do count against your Google Drive storage quota. You can delete them from Google Photos to save your Google storage space.
2. Can I sync all my Google Photos albums to Google Drive?
You can sync photos and videos from your Google Photos library to Google Drive, but individual albums are not synced automatically. You'll need to organize them in Google Drive if desired.
3. Can I sync only specific photos and videos to Google Drive?
You can sync only certain photos and videos from Google Photos to Google Drive by setting up MultCloud.
4. Does syncing Google Photos to Google Drive affect the original quality of my photos and videos?
No, syncing does not alter the quality of your photos and videos. They will retain their original quality.
Conclusion
As you can see, any way above can help sync Google Photos to Google Drive but MultCloud is a more direct way, which saves a lot of energy and time. What’s more, MultCloud offers similar features that cloud drive itself has like "Upload", "Download", "Delete", and "Rename", etc so that you can do operations without logging in to your cloud drive. In addition to the "Cloud Sync" feature, MultCloud also has "Remote Upload", "Cloud Backup" and "Cloud Transfer" functions.
For the "Remote Upload" function, users can upload files to different cloud drives by parsing torrent files, such as downloading torrents to Dropbox. For "Cloud Transfer", can help transfer files across cloud drives directly without downloading and uploading. If you want to transfer Dropbox to Google Photos, that's really worth having a try.
MultCloud Supports Clouds
-
Google Drive
-
Google Workspace
-
OneDrive
-
OneDrive for Business
-
SharePoint
-
Dropbox
-
Dropbox Business
-
MEGA
-
Google Photos
-
iCloud Photos
-
FTP
-
box
-
box for Business
-
pCloud
-
Baidu
-
Flickr
-
HiDrive
-
Yandex
-
NAS
-
WebDAV
-
MediaFire
-
iCloud Drive
-
WEB.DE
-
Evernote
-
Amazon S3
-
Wasabi
-
ownCloud
-
MySQL
-
Egnyte
-
Putio
-
ADrive
-
SugarSync
-
Backblaze
-
CloudMe
-
MyDrive
-
Cubby
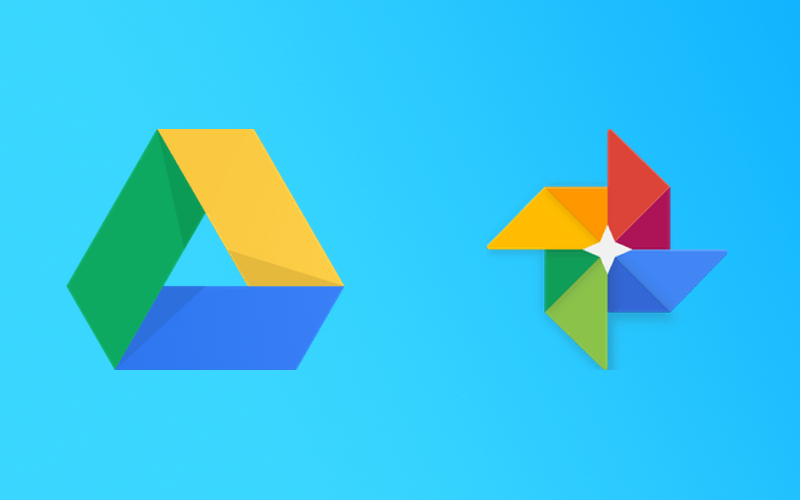
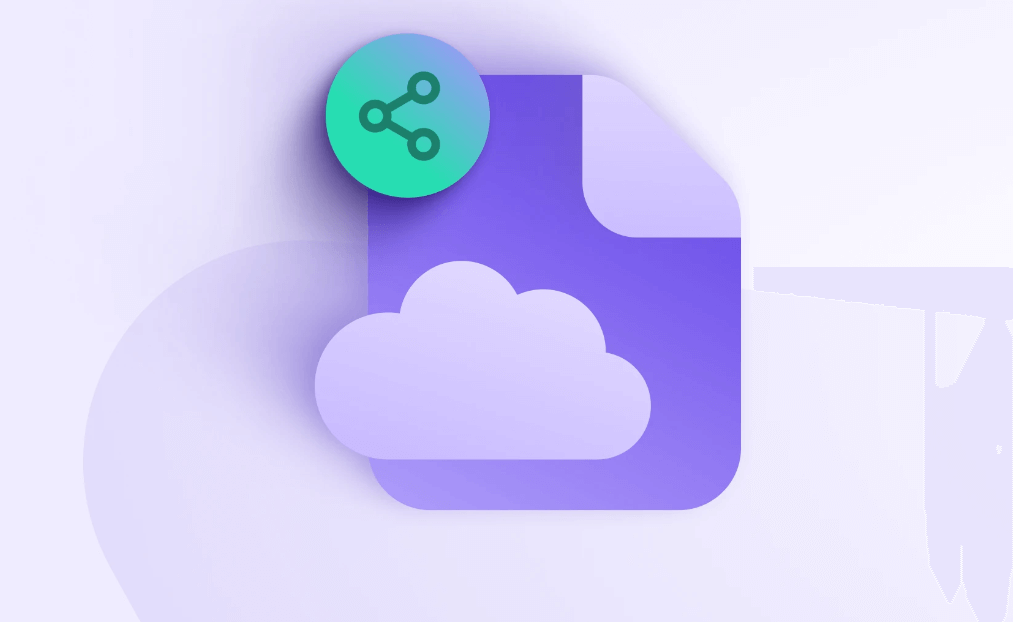
.png)