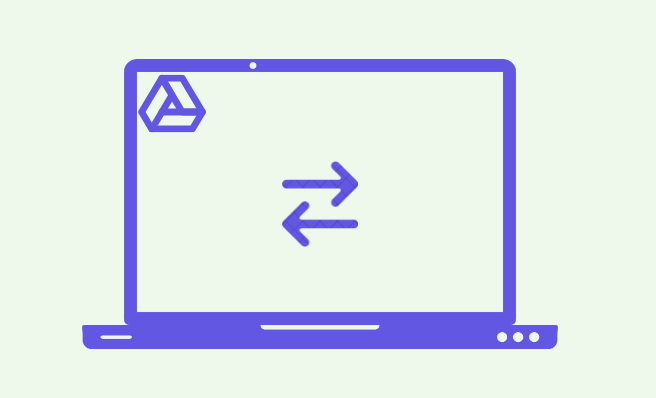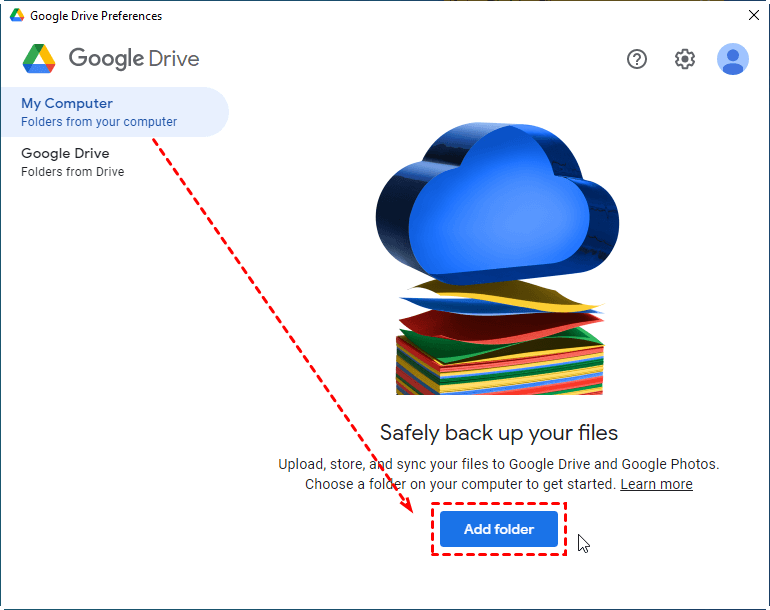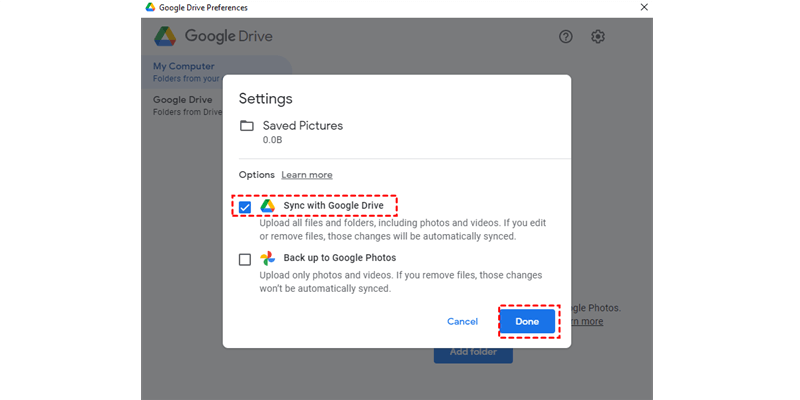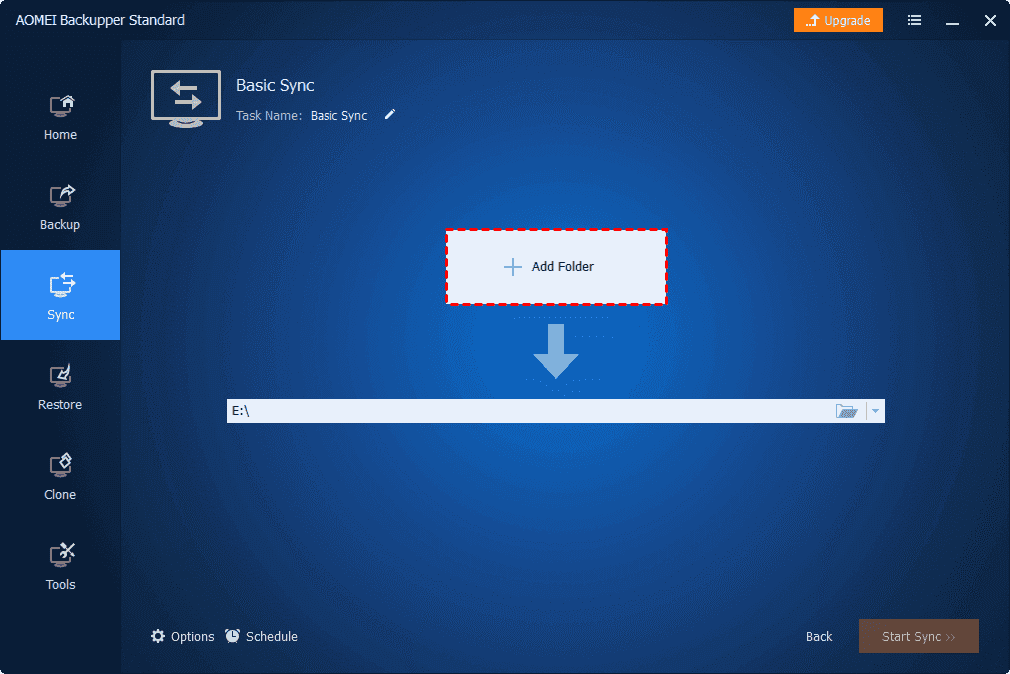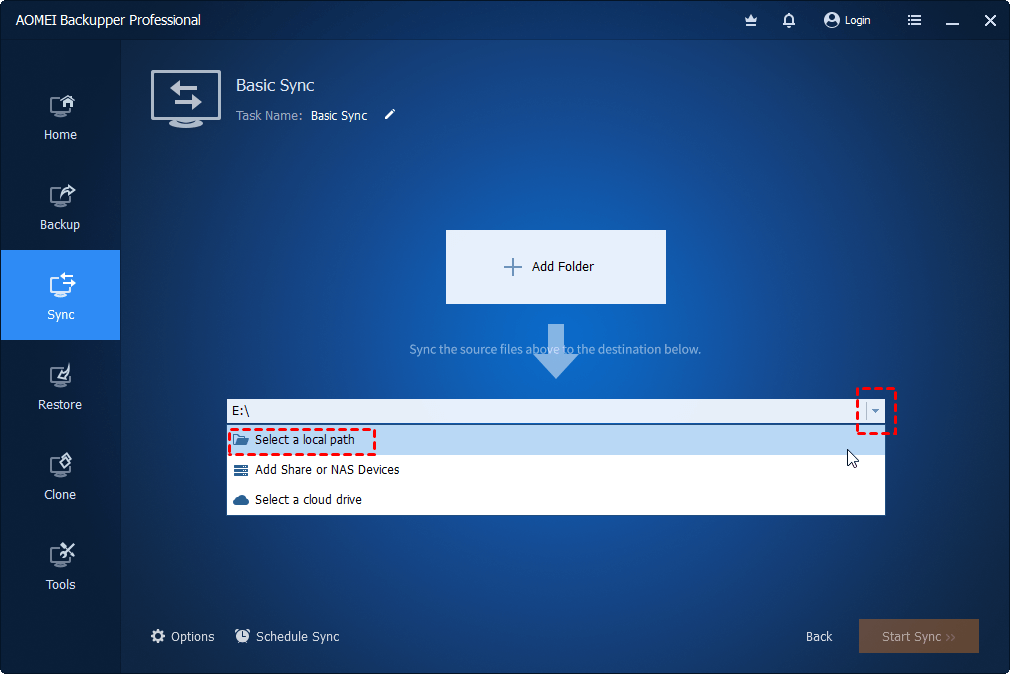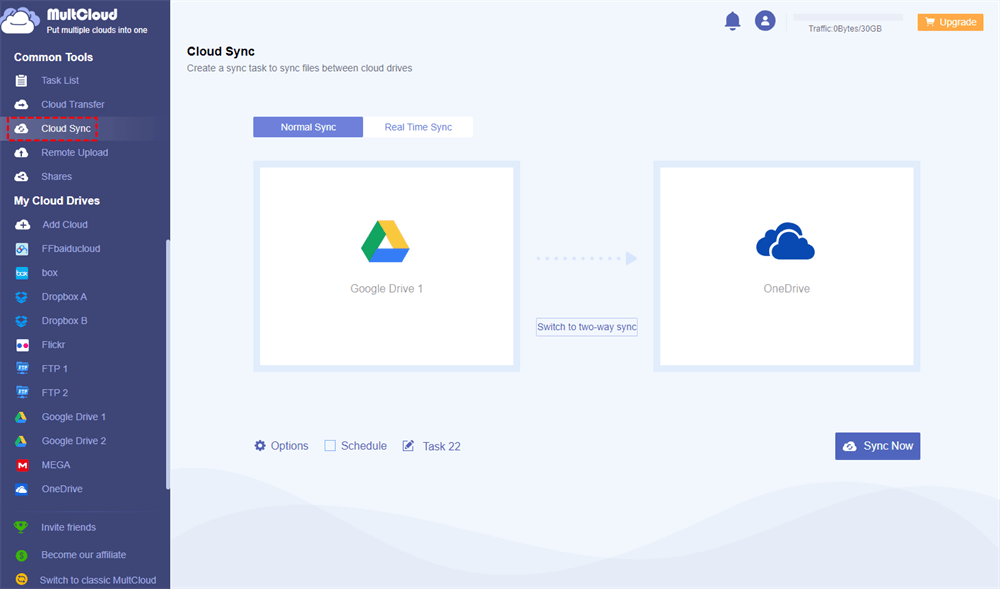Sync Google Drive with PC - Google Drive for Desktop
Syncing Google Drive to your PC offers several benefits which makes it a convenient and efficient way to manage your files. The most obvious benefit is you can access your Google Drive files offline. That means you can access your Google Drive files even when there is no internet connection. Any changes you make offline will be automatically updated when you reconnect to the internet. Also, you can save a backup of Google Drive files on your computer after syncing. If something happens to your online files or if you accidentally delete something, you can recover it from your synced local folder.
One of the easy ways to sync Google Drive with your PC is using Google Drive for Desktop. It is a client application developed by Google that enables users to automatically sync files and folders between their local device and Google Drive. Changes made on one platform are reflected on the other, providing seamless access to files from anywhere.
In the next sections, we will show you how to use Google Drive for desktop for file syncing. Besides, there is a great workaround for you to choose from.
Sync Google Drive with PC by Using Google Drive for Desktop
After installing Google Drive for Desktop on your PC, the sync process can go both ways. That means you can not only automatically sync Google Drive to your PC but also PC files to Google Drive. See how to connect Google Drive with your computer below.
Step 1: Download Google Drive for Desktop from Google Web to your computer.
Step 2: After installation, open Drive for Desktop by double-clicking its icon on your desktop. Then click the gear-shaped icon and enter "Preferences".
Step 3: Click "My Computer" and select the "Add folder" icon. Then you can choose which local folder you want to sync with Google Drive.
Step 4: Check the "Sync with Google Drive" option and click "Done". Then your Google Drive files are syncing with your PC.
If you want to stop Google Drive syncing, you can uncheck the "Sync with Google Drive" option and Google Drive will not sync with your PC.
FAQ: Why is My Google Drive Not Syncing on PC?
Although you follow every step above and successfully connect Google Drive to your PC, you may also find that the syncing cannot work well. Some common solutions that can be used to fix this issue.
- Check your Internet Connection: Ensure that your computer is connected to the internet. Google Drive requires an active internet connection to sync files.
- Google Drive Status: Check the status of Google Drive. Sometimes, there might be service disruptions. You can check the status on the Google Workspace Status Dashboard or the G Suite Status Dashboard.
- Restart Google Drive: Exit Google Drive by right-clicking on the Google Drive icon in the system tray and selecting "Quit Google Drive." Then restart Google Drive and see if it begins syncing.
- Check Available Storage: Ensure that you have enough storage space on your Google Drive. If your account has reached its storage limit, syncing may not work.
- Update Google Drive: Make sure that you are using the latest version of Google Drive. Check for updates and install them if available.
Free Workaround to Sync Google Drive with PC - AOMEI Backupper
If the solutions in the bonus tip cannot solve your Google Drive for Desktop not working problem, you can find a workaround. AOMEI Backupper is recommended. It is a free backup software but also offers functions like Sync, Restore, and Clone. Like Google Drive for Desktop, AOMEI Backupper also can be used to connect Google Drive to your PC. Moreover, since it offers various sync modes, the sync process can also go both ways and run in real time.
Step 1: Download AOMEI Backupper Standard, click “Sync” in the left sidebar, and choose "Basic Sync".
Step 2: Click “Add folder” and select the Google Drive folder in File Explorer.
Step 3: Click the downward arrow in the lower box and choose "Select a local path". Then select a folder on your computer to save the Google Drive folder. Finally, click “Start Sync” to start the Google Drive sync with PC process.
Note: If you highly need to sync in two ways and in real time, you can upgrade to the AOMEI Backupper PRO edition to use the corresponding sync modes.
Bonus Tip: Sync Google Drive to Another Cloud via MultCloud
If you want to sync Google Drive with PC just for file backing up, you may consider another way - syncing to another cloud drive. Compared to syncing with your PC, saving files to another cloud will not occupy your computer's storage and you can integrate Google Drive files with other cloud functions. To do so, MultCloud can be considered to make use of. It is a cloud management service that offers multiple functions to connect your different cloud drives. Its Cloud Sync function can professionally sync Google Drive. Let's see how to use Cloud Sync.
Step 1: Add your Google Drive and OneDrive to MultCloud after you sign up for a MultCloud account.
Step 2: Click "Cloud Sync" in the left bar and choose Google Drive and OneDrive in the boxes. Then tap the "Sync Now" button and the Google Drive files will be transferred to OneDrive very soon.
Note: If you want the sync process to run regularly, there are 2 ways for you to choose on MultCloud. One is using the "Schedule" feature. You can set an accurate time for MultCloud to begin syncing. Another way is using "Real Time Sync". When you start the "Real Time Sync" process, the synchronization will not stop unless you pause it.
Conclusion
This post provides the 2 best solutions on how to sync Google Drive with PC: via Google Drive for Desktop or AOMEI Backupper. Each of them is easy and secure to use and you can choose your favorite one by comparing the introductions and steps.
What's more, you can manage your Google Drive with more functions on MultCloud, such as Cloud Transfer, Cloud Backup, Email Migration, and more. Things like backing up Google Drive with OneDrive are not difficult and boring anymore. You can also freely restore the old versions of your files backed up by MultCloud Cloud Backup.
How can I sync my Google Drive to my computer?
How do I transfer from Google Drive to my computer?
Can you force Google Drive to sync?
MultCloud Supports Clouds
-
Google Drive
-
Google Workspace
-
OneDrive
-
OneDrive for Business
-
SharePoint
-
Dropbox
-
Dropbox Business
-
MEGA
-
Google Photos
-
iCloud Photos
-
FTP
-
box
-
box for Business
-
pCloud
-
Baidu
-
Flickr
-
HiDrive
-
Yandex
-
NAS
-
WebDAV
-
MediaFire
-
iCloud Drive
-
WEB.DE
-
Evernote
-
Amazon S3
-
Wasabi
-
ownCloud
-
MySQL
-
Egnyte
-
Putio
-
ADrive
-
SugarSync
-
Backblaze
-
CloudMe
-
MyDrive
-
Cubby