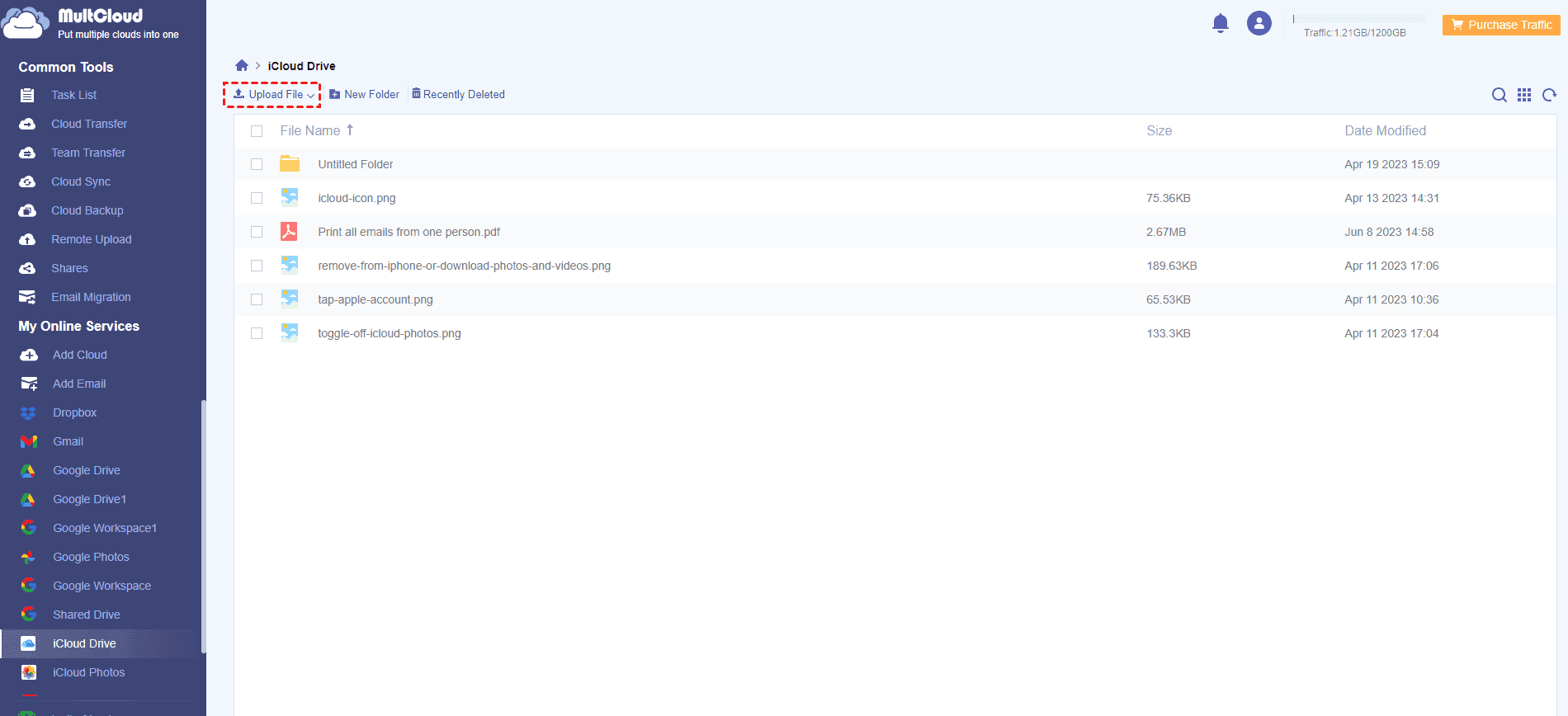Quick Search:
User Case: How Do I Backup My Computer to iCloud?
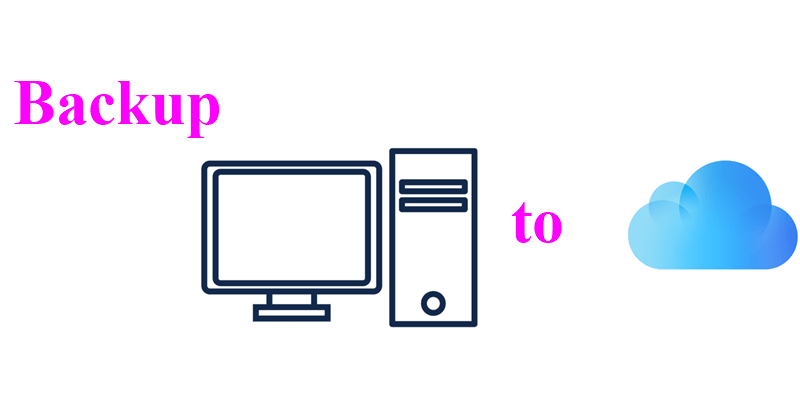
I’m just wondering if it is possible to backup whole data on my computer to iCloud seamlessly since I have a lot of free iCloud storage space and I want to prevent my data from missing.
- Question from Reddit
iCloud is one of the most popular and outstanding cloud services in the market, which is mainly utilized by Apple product users. With 5GB of free storage space, iCloud makes it more convenient to store and access different kinds of files. However, how can you back up files on Windows and Mac to iCloud and then access them easily? This post gives you answers.
Part 1. How to Backup Computer to iCloud on Windows
Can I backup my Windows PC to iCloud? There’s no doubt that iCloud is a brilliant cloud storage with various features such as sharing. So, it’s not beyond expectation that many Windows users take advantage of iCloud. If you are a Windows user, you can rely on the iCloud web app and desktop app to backup files from your computer.
Way 1: Use the iCloud Web App
If you haven't install iCloud on your PC, you can use the iCloud web app. Read the detailed steps below to learn how do I backup my computer to my iCloud:
Step 1: Visit iCloud on the web and log in with your Apple ID.
Step 2: Click on the iCloud Drive tab on the pop-up window.
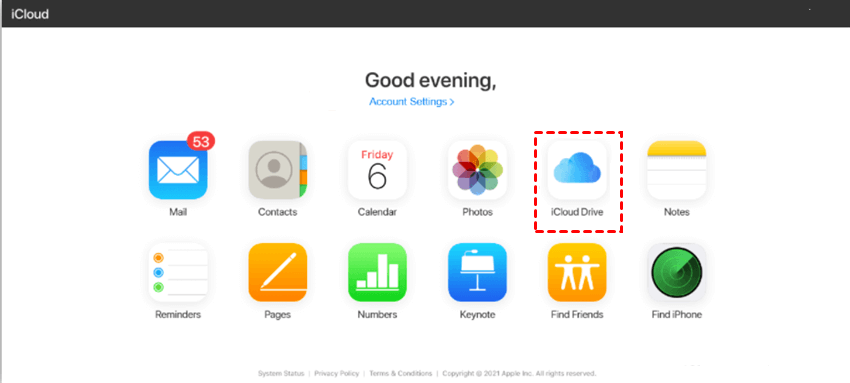
Step 3: Hit the upload icon on the top side of a ribbon. Then, you can select the files or folders you want to back up. Also, you can drag and drop these files to the interface of iCloud directly.
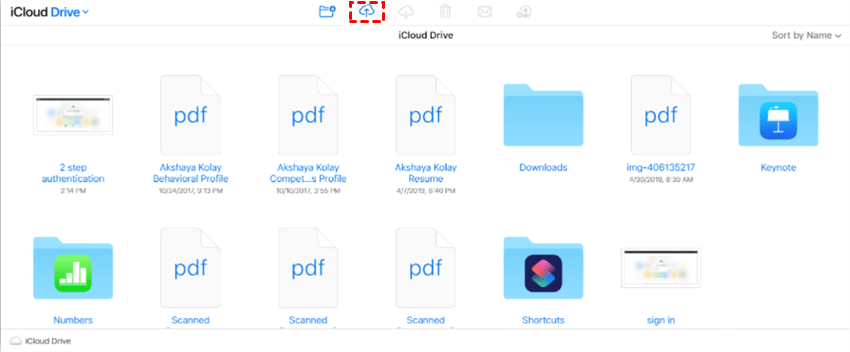
Tips:
- This method is feasible when you don’t have many files to backup from Windows to iCloud. If you have a considerable number, then turning to the iCloud desktop app is a better solution.
- You should make sure that the network connection or Internet connection keeps well during the upload process.
Way 2: How to Backup Computer to iCloud via Desktop App
As you can see, you have to care much when you use the iCloud web app to back up files from Windows. If you find the issue of “iCloud backup not working”, you can check the network or Internet connection and backup your files in batches. Alternatively, you can head to iCloud desktop app to make the process smoother.
Step 1: Install iCloud for Windows on your PC. And then launch your iCloud and sign in with your Apple ID. Then, you will be asked to choose content to backup, and you should hit the Apply tab to save your backup settings.
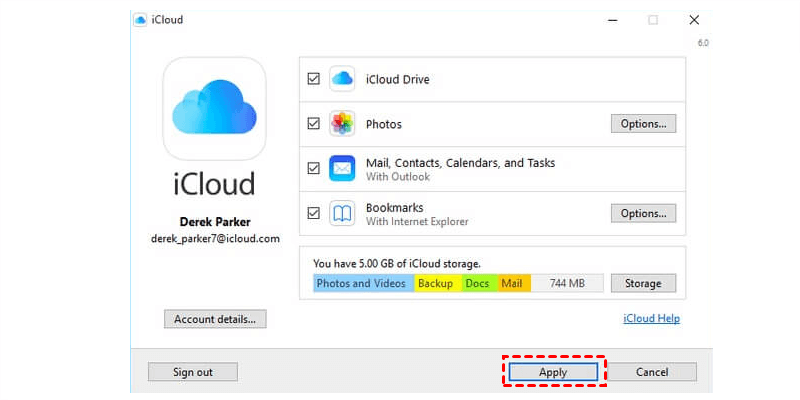
Step 2: There will be a folder named iCloud Drive generated in your Windows File Explorer. Now, you can drag and drop files you want to backup from your Windows to iCloud.
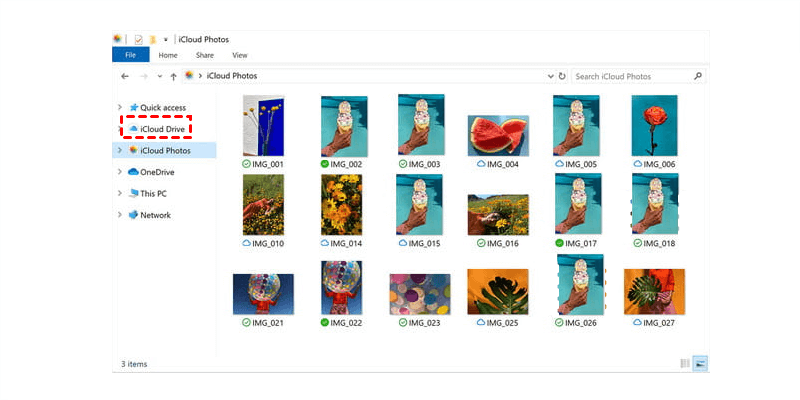
This is how to backup a computer to iCloud on Windows. Anyway, you can utilize the iCloud web app and desktop app.
Part 2. How to Backup Computer to iCloud on Mac
How do I backup my entire Mac to iCloud? Well, things will be much easier in this case. Now, you can follow the step-by-step below to learn how to backup Macbook to iCloud efficiently.
Step 1: Press the Apple icon on the top left corner of your Mac, and head to System Preferences.
Step 2: Hit the Apple ID button on the right upper side.
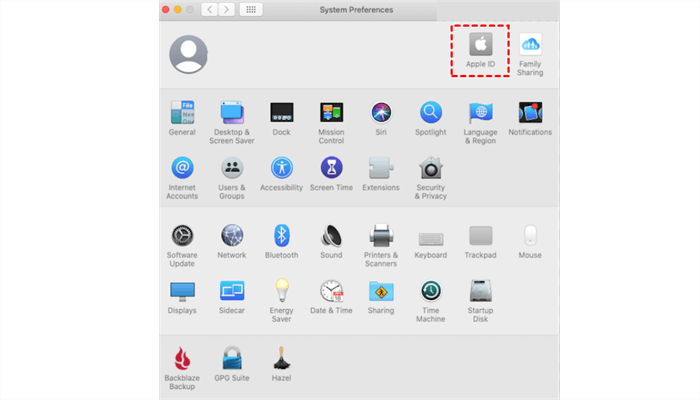
Step 3: Go to iCloud and log in with your Apple ID and password if prompted. Then, check the box ahead of iCloud Drive if you don’t tick it. After that, click on the Options button.
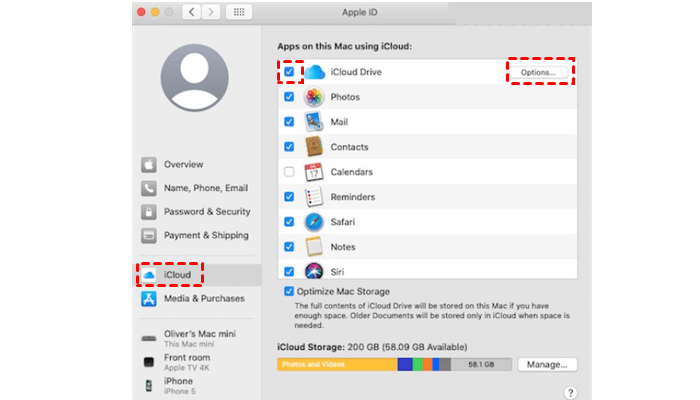
Step 4: Check the box next to any column that you want to be stored in your iCloud Drive, including Desktop & Documents Folders, Preview, TextEdit, Books, etc. Finally, tap the Done tab.
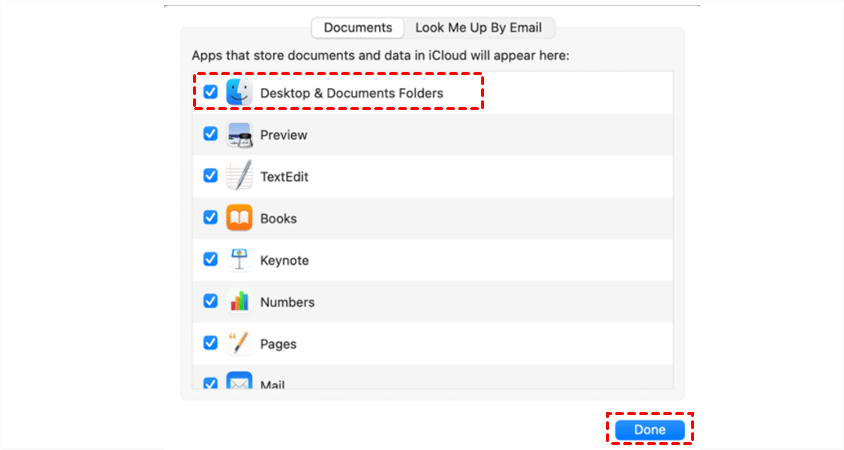
Tips:
1. If you find the problem of iCloud backup incomplete, visit the hyperlink to get feasible solutions.
2. If you are wondering how to backup laptop to iCloud, you can also utlize the method above.
If you wonder how to backup iPhone to iCloud on computer, you can connect your iPhone to computer, go to files management, and select the data you want to backup. Then move them to your computer. Next, you can use the method above to move data on your computer to iCloud directly.
Part 3. All-in-One: How to Backup Computer to iCloud on Windows/Mac
When using the methods above, you might encounter a situation where a stuck or glitch leads to a backup failure. When it happens, you can then turn to MultCloud to back up files from Windows/Mac to iCloud. It is an integrated platform that helps you manage multiple cloud drives in one service. You can upload, download, share, copy, remove, rename, and create a folder on each cloud via MultCloud. Currently, it support Google Drive, iCloud Drive, iCloud Photos, Google Photos, Dropbox, OneDrive, SharePoint, etc.
.png)
Then, how can you backup PC to iCloud Drive via MultCloud? Follow the insructions below:
Step 1: Don't have an account? Then create one by your email. Alternatively, you can sign in with your Google/Facebook account.
Step 2: Go to Add Cloud on the left navigation bar. And you will see the clouds that MultCloud supports totally on the main page. Now, you can add any clouds you use and grant MultCloud access. Here, we add iCloud Drive.
Step 3: Once you add the cloud, it will display on the left toolbar. Whenever you want to manage files on it, you can click on that cloud, and perform the operations you want to. So, you can go to iCloud Drive, then drag and drop the data you want to backup on your computer. Or, you can hit the Upload File button to select the data you want to backup.
Tip: MultCloud allows you to upload files and compressed folders to cloud drives. If you want to upload folders, remember to compress them at first.
In addition to normal features, MultCloud also allows you to make cloud-to-cloud transfer, sync, and backup without downloading and uploading. It offers an industry-leading migration speed, making it quick and effortless to move data from one cloud to another. When you want to transfer from one cloud to another, or sync/backup files across clouds, MultCloud is a necessity.
With MultCloud, you not only can enjoy basic features, including downloading, uploading, sharing, removing, moving, etc., but also advanced features such as:
✔Cloud Transfer: transfer data from one cloud to another without downloading and reuploading manaully.
✔Cloud Sync: sync data across clouds by one-way, two-way or real-time sync modes.
✔Cloud Backup: backup one cloud data to another cloud for easy and effective data recovery.
✔Automatic: set a specific time in daily, weekly or monthly to run the task automatically.
✔Team Transfer: migrate all domains / accounts from one business cloud to another one.
Bonus Tip: How to Backup Computer to Other Clouds
As demand increases, cloud storage providers have launched many outstanding cloud services in the market, including Google Drive, OneDrive, Dropbox, Google Photos, and so on. These cloud drives are as brilliant as iCloud, or even much better. So, when you find the free storage of iCloud is insufficient and don’t want to pay for more space, you can turn to other cloud services.
Then, after talking about how to backup computer to iCloud, how can you back up computer to other cloud services with ease? In addition to taking advantage of the upload feature of each cloud, you can turn to a practical and free file backup application for Windows systems – AOMEI Backupper Standard.
This service is specialized in backing up files from computers, external hard drives, etc. to cloud services in a few clicks. Here’s what you should follow:
Step 1: Download and install AOMEI Backupper Standard on your PC.
Step 2: Launch it, click on Backup > File Backup.
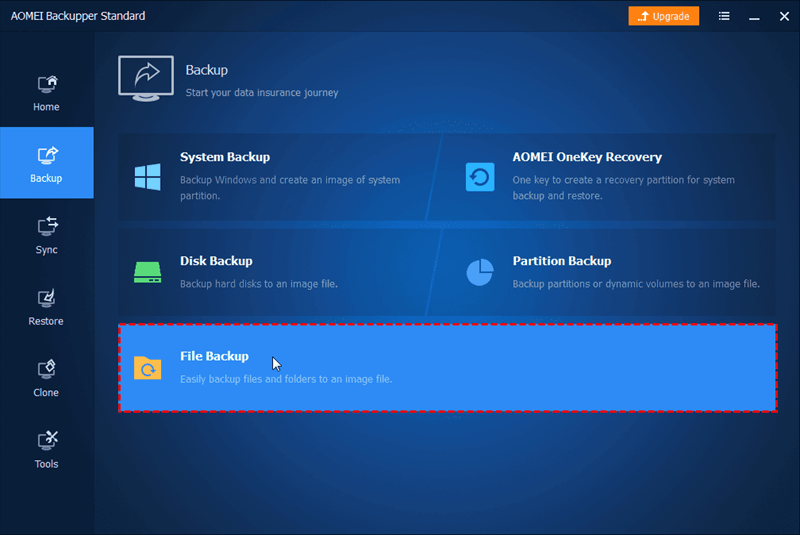
Step 3: You will be prompted to choose to Add Folder or Add File according to your needs.
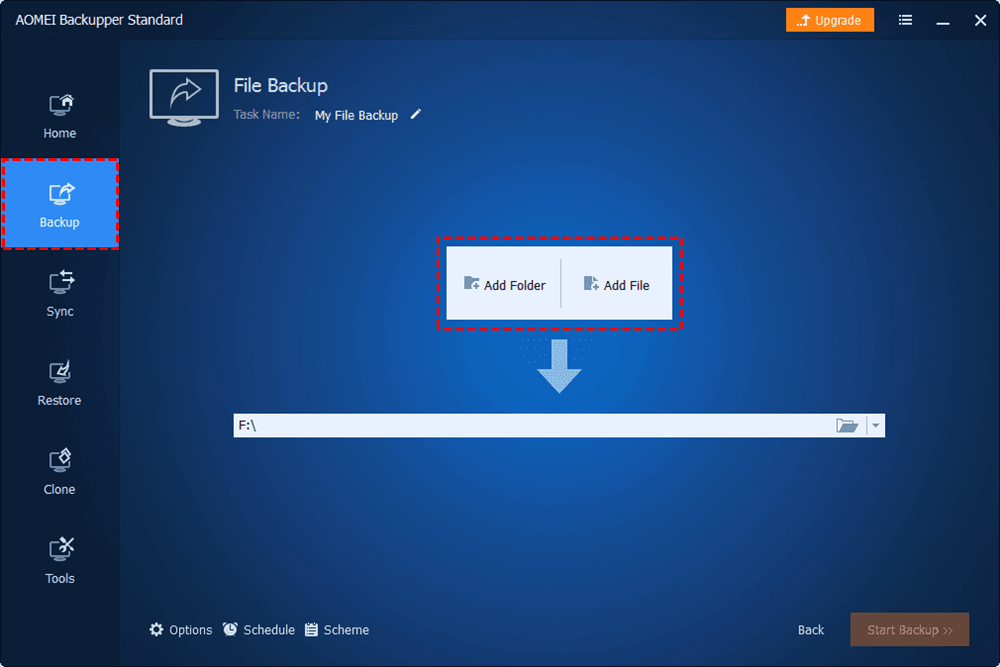
Step 4: Then hit the downward arrow icon on the next rectangular box to Select a cloud drive.
.png)
Step 5: Now, select the cloud drive you want to backup to. Here, take Google Drive as an example. After that, you can press Start Backup. In this way, files or folders you choose will be backed up to the target cloud successfully and efficiently.
That’s how to backup a computer to Google Drive. If you want to backup files from your computer to OneDrive or Dropbox, you can re-select the target cloud service as OneDrive or Dropbox.
Final Words
Now, you know how to backup computer to iCloud on Windows and Mac. In a word, you can rely on the iCloud web app and desktop app. Meanwhile, this post gives you an easy way to backup a computer to other cloud services by using AOMEI Backupper Standard and offers you a helpful service, MultCloud, to manage multiple clouds in a hassle-free way.
Q1: Can I backup my entire computer to iCloud?
Q2: How do I backup my entire Mac to iCloud?
Q3: How do I know if my computer is backed up to iCloud?
MultCloud Supports Clouds
-
Google Drive
-
Google Workspace
-
OneDrive
-
OneDrive for Business
-
SharePoint
-
Dropbox
-
Dropbox Business
-
MEGA
-
Google Photos
-
iCloud Photos
-
FTP
-
box
-
box for Business
-
pCloud
-
Baidu
-
Flickr
-
HiDrive
-
Yandex
-
NAS
-
WebDAV
-
MediaFire
-
iCloud Drive
-
WEB.DE
-
Evernote
-
Amazon S3
-
Wasabi
-
ownCloud
-
MySQL
-
Egnyte
-
Putio
-
ADrive
-
SugarSync
-
Backblaze
-
CloudMe
-
MyDrive
-
Cubby