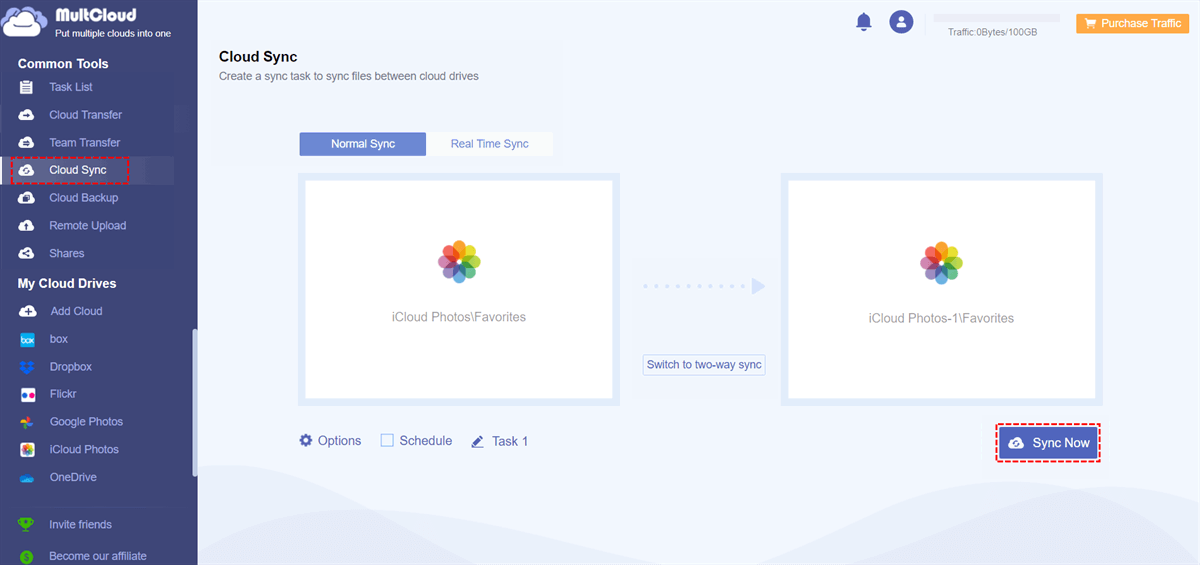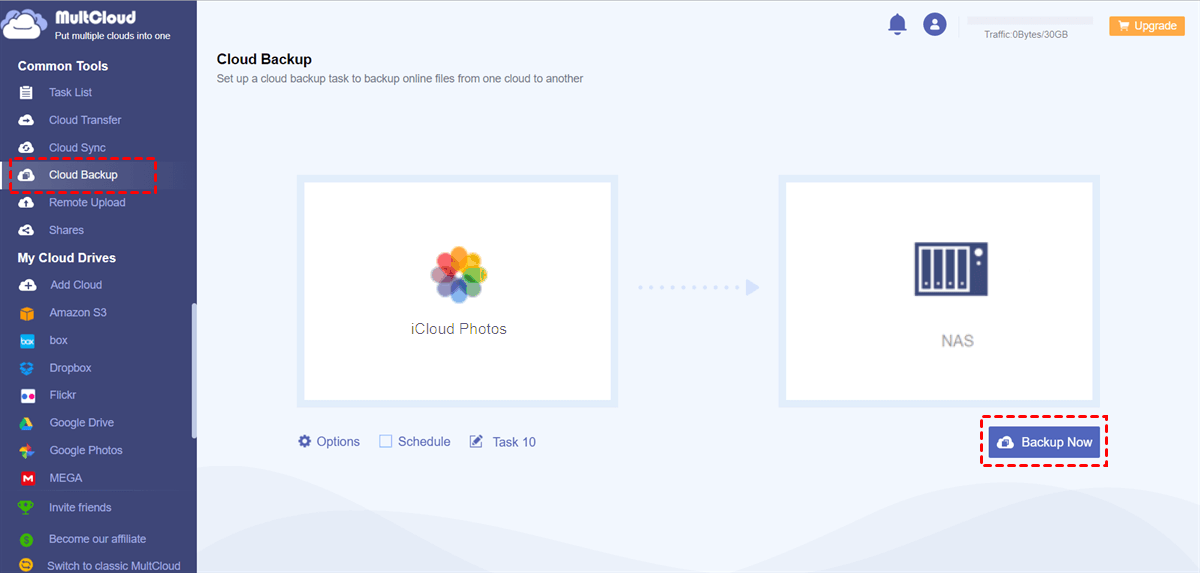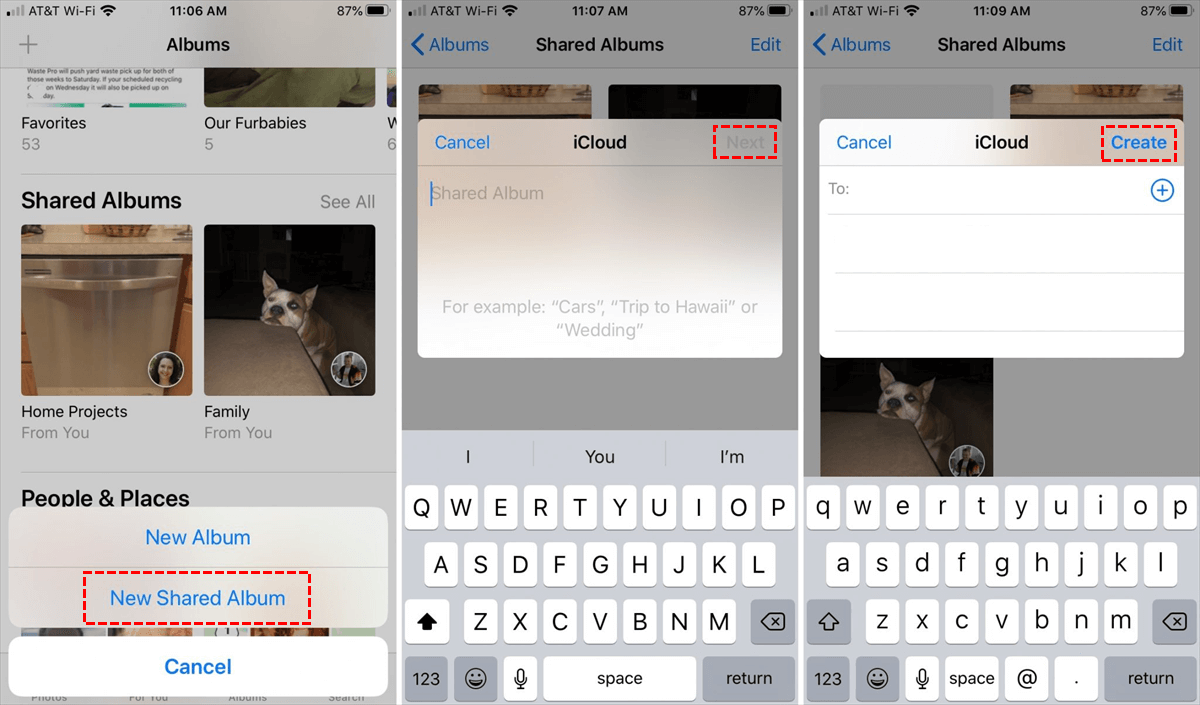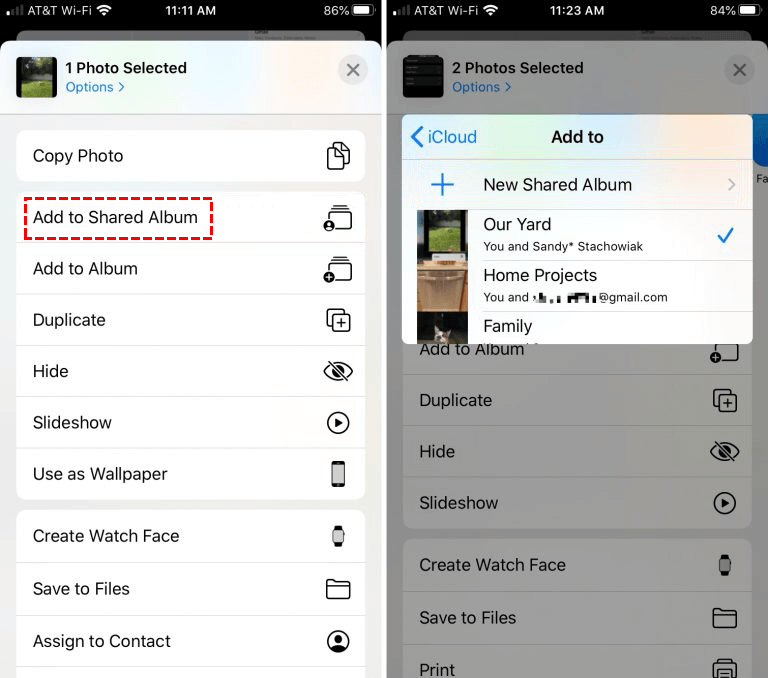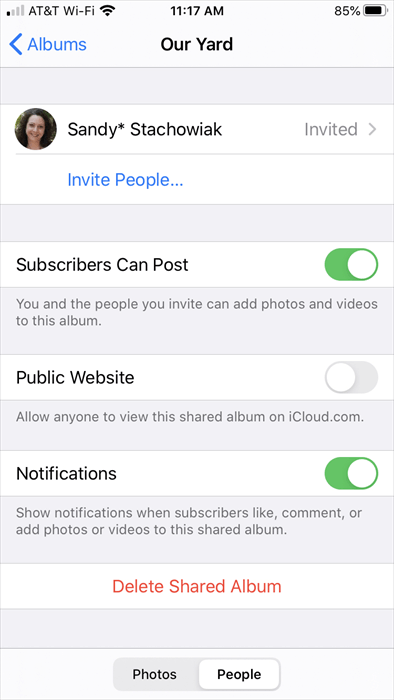Quick Search:
User Case: How Do I Sync Photos between Two Apple IDs?
"My wife and I both have iMacs and iPhones with different Apple IDs. We want to keep everything separate and it works great, except for the photos we want to share in a library. Any one of us wants to add, edit, delete photos, etc. I can't find a way to do this, but please let me know if there is."
"Is this fixed? My wife and I have different Apple IDs but want to share the same iPhoto library. Is there a way to sync them together so we can see each other's photos?"
In the Apple community, many users raised the above questions. Now, many users may have two or more iCloud accounts, so it is not uncommon to move and sync photos between multiple accounts. From now on, this post will explore why users want to sync photos from different Apple IDs and how. Keep reading this article to find out.
Why Need to Sync Photos between Two Apple IDs?
For Apple users, an Apple ID is a unique identifier tied to a specific account. As long as an iCloud account is registered, users can access photos from any device. By syncing photos across all devices, users can access their entire photo library from any device signed in with an Apple ID. This means users can easily view, edit and share photos on iCloud from their iPhone, iPad, Mac or any other Apple device.
But just because Apple ID marks the uniqueness of user data, it is difficult for users to merge or sync their data with data in other Apple IDs. But actually, users need to easily sync photos from different Apple IDs because of the following reasons:
- Backup and Security: Syncing photos to another location acts as a backup for your entire photo library. This ensures your photos are always safe, even if your device is lost or stolen.
- Easy Sharing: You can easily share your photos with friends and family by syncing photos. In this way, the recipient can obtain the shared data promptly.
In this article, you can learn 2 possible ways to sync photos between different Apple IDs. The first method just requires you to add multiple iCloud Photos accounts to a professional web-based multiple cloud storage manager---MultCloud, and use the cloud sync function to sync photos easily. The latter method is to use the sharing function provided by iCloud to share photos with another iCloud account.
Best Way to Sync Photos between Two Apple IDs
MultCloud is the easiest way to sync photos between 2 or more Apple IDs. As a professional cloud file manager, MultCloud provides Cloud Transfer, Team Transfer, Cloud Sync, Cloud Backup, Remote Upload, and many other functions to help you transfer, sync and backup data between clouds without downloading or uploading, and even help you upload files to the cloud remotely.
Compared with other sync methods, MultCloud can provide you with the following advanced options.
- Automatic Sync: MultCloud supports users to enable the "Schedule" function to automatically realize sync between cloud storage services.
- Offline Sync: After the task starts, you can close the transfer page, or even close the browser and computer.
- Fast Sync: MultCloud can support up to 10 transmission threads at the same time, which can greatly increase the sync speed.
- Custom Sync: MultCloud supports 10 sync modes, so you can choose the one that meets your needs.
- Secure Sync: During the entire transmission process, MultCloud will not store your account data, and enable the OAuth authorization system and 256-bit AES encryption to ensure safe data sync.
Plus, MultCloud supports Dropbox, Dropbox Business, Google Drive, Google Workspace, iCloud Photos, OneDrive, OneDrive for Business, SharePoint Online, MEGA, Flickr, Box, pCloud, Amazon S3, and even NAS, WebDAV, FTP/SFTP, Shared with Me and Shared Drives, so you can manage multiple cloud storage accounts in one place.
To quickly sync photos between Apple IDs, you need to use MultCloud's "Cloud Sync" feature. The following is the detailed operation process.
Step 1. First, go to the official website to create an account. Alternatively, you can log in directly with your Google account or Facebook account.
Step 2. Add iCloud Photos. After signing up for MultCloud, click the "Add Cloud" button, select the iCloud Photos icon, and follow the instructions to add it to MultCloud.
Notes:
- Only one cloud account can be added to MultCloud at a time, so you can add multiple accounts by repeating the above steps. After adding an account, it will appear on the left side of the MultCloud interface screen.
- To clearly distinguish the two iCloud Photos accounts, you can name your accounts iCloud Photos and iCloud Photos-1.
Step 3. Sync 2 iCloud Photos accounts. Click the "Cloud Sync" button and select the albums in these two accounts as the sync source and sync target respectively. Then click "Sync Now" to start syncing.
Also, if you want to back up from iCloud Photos to another cloud, you can add the target cloud to MultCloud, then enter the "Cloud Backup" interface, select its folder as the backup destination, and click "Backup Now". For example, you can backup iCloud Photos to Synology.
Common Way to Sync Photos between Two Apple IDs
Shared Albums from iCloud are great for sharing vacation photos with family, honeymoon photos with your spouse, or funny pet photos with best friends, so you can opt for this feature as an alternative. You can choose the iCloud mobile app to do this.
Step 1. Launch "Photos", then tap the "Albums" tab at the bottom of the screen.
Step 2. Click the "+" sign in the upper left corner of the screen and select "New Shared Album".
Step 3. Enter a title for the shared album, and select "Next".
Step 4. Enter the person/address for "To:" and click "Create".
Step 5. Add photos or videos to this shared album.
Step 6. After that, open the shared album from the "Albums" tab, and click the people icon to set the permissions of collaborators. You can add participants (subscribers) to collaborate, remove subscribers, make albums public, allow others to add photos to shared albums, and receive notifications. You can also delete shared albums if desired.
This method can be temporarily used as an alternative to synchronizing photos between different Apple IDs, because this method has the following disadvantages:
- You cannot automatically sync new photos to other users, because you need to manually add photos to the shared album.
- Collaborators can also only manually upload new photos to the shared album to achieve sync.
Conclusion
As you can see, with MultCloud, you can merge two iCloud Photos accounts and manage all your files. Also, you can sync photos between two Apple IDs in just 3 steps, which can save you a lot of time.
In addition to the MultCloud cloud-to-cloud sync feature, you can also use the "Cloud Transfer" function to move files between cloud services, and use basic functions such as copy to, download, share, cut, paste, delete, preview, rename, copy, etc. to better manage cloud files. Just add your cloud account to MultCloud and you can use these features immediately.
MultCloud Supports Clouds
-
Google Drive
-
Google Workspace
-
OneDrive
-
OneDrive for Business
-
SharePoint
-
Dropbox
-
Dropbox Business
-
MEGA
-
Google Photos
-
iCloud Photos
-
FTP
-
box
-
box for Business
-
pCloud
-
Baidu
-
Flickr
-
HiDrive
-
Yandex
-
NAS
-
WebDAV
-
MediaFire
-
iCloud Drive
-
WEB.DE
-
Evernote
-
Amazon S3
-
Wasabi
-
ownCloud
-
MySQL
-
Egnyte
-
Putio
-
ADrive
-
SugarSync
-
Backblaze
-
CloudMe
-
MyDrive
-
Cubby