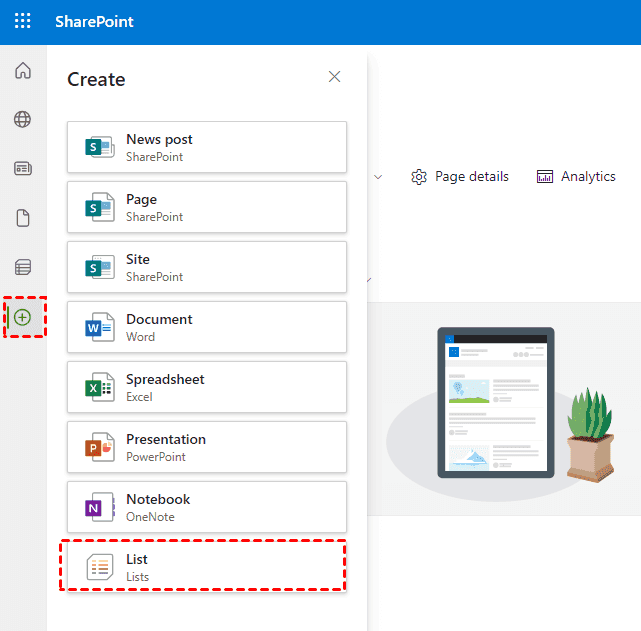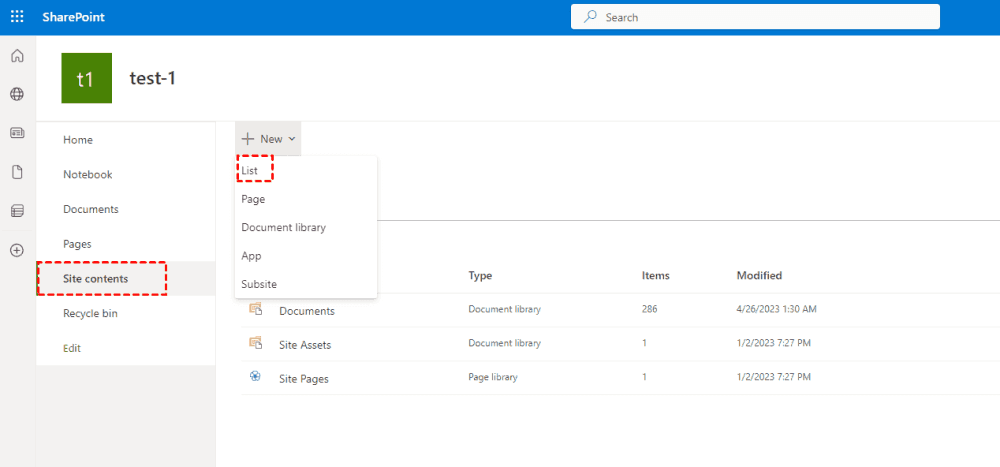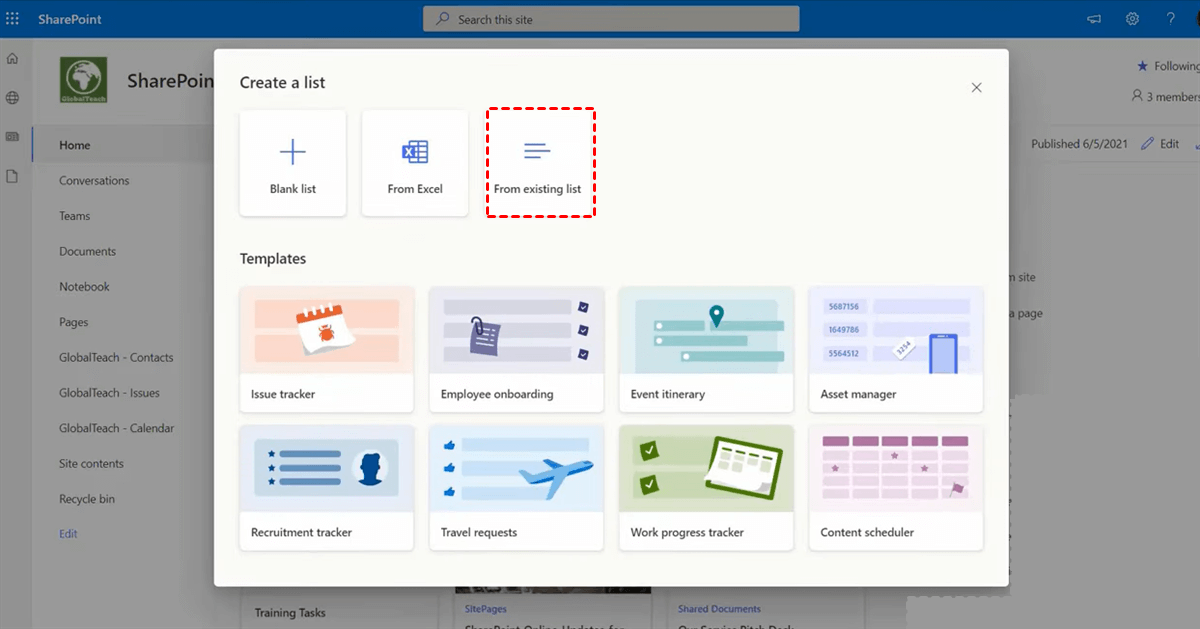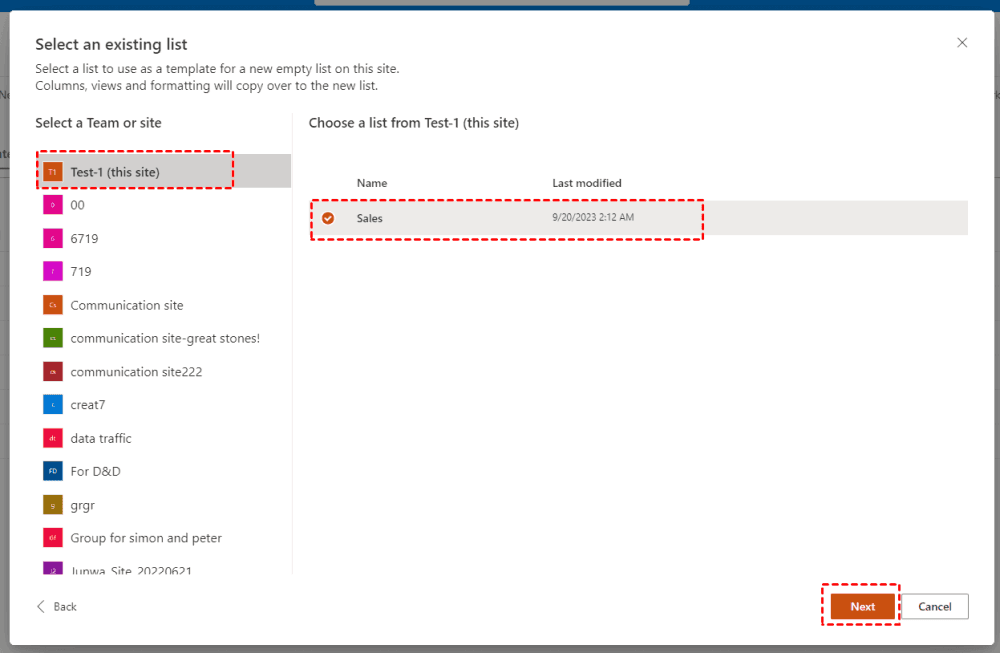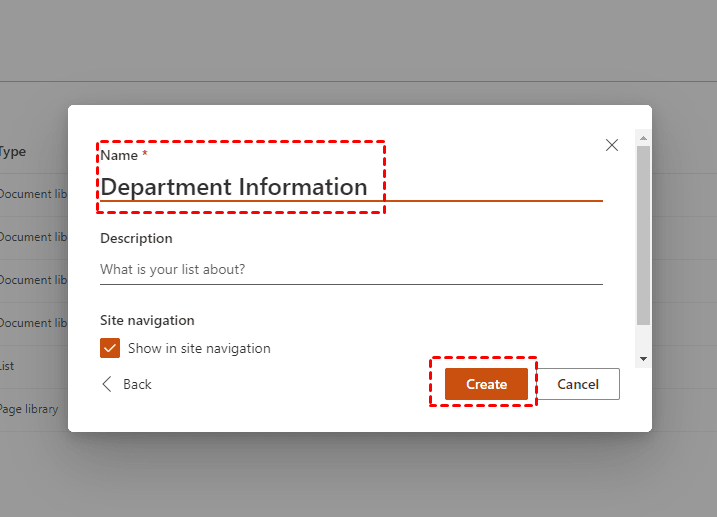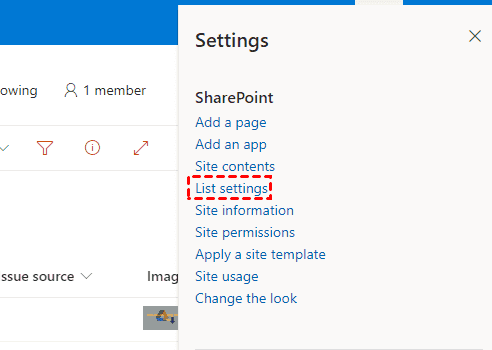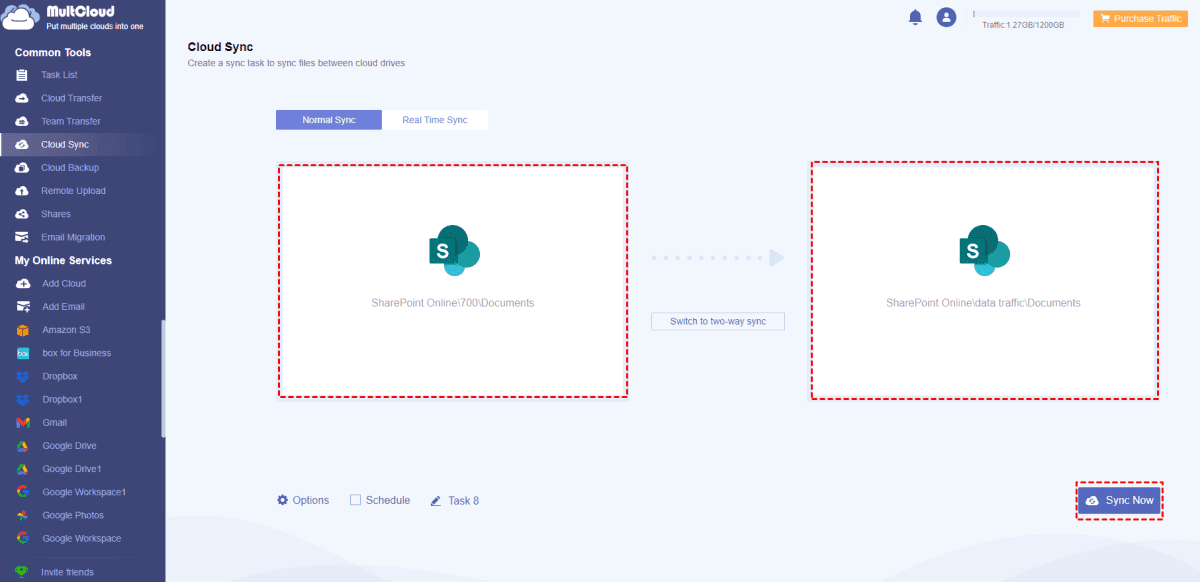Quick Navigation:
What is A SharePoint List?
A SharePoint list is a type of data structure or container within Microsoft SharePoint, a web-based collaboration platform and document management system. SharePoint lists are designed to store, organize, and manage information, making it accessible and shareable among users or groups within an organization.
SharePoint lists store data in a structured format, similar to a database table. Each list consists of columns (fields) and rows (items or records) where you can enter and manage specific types of information. You can create custom lists tailored to your specific needs. You can define the columns, data types, and validation rules to ensure that the data is entered correctly.
SharePoint lists support collaboration by allowing multiple users to add, edit, and view the data simultaneously. Users can work on the same list in real time, promoting teamwork and data sharing.
Therefore, the SharePoint list is very important for your organization. So, there is a chance that you need to create a SharePoint list copy to another list. How to make it? This article will show you easy solutions and the step-by-step guide.
SharePoint List Copy to Another List | 2 Ways
Although you can use Power Automate to copy SharePoint list to another list, it’s very complex to configure. So, here are two easy ways to make it.
Way 1. Copy SharePoint List Items to Another List on The Same Site
The modern SharePoint Online sites provide a way to create a list from an existing SharePoint list, see the below steps:
1. Please log in to your SharePoint site.
2. From the Home page, click the "New" button, and then select "List" from the top toolbar.
Tip: Alternatively, you can access the "Site Contents" page by clicking the "Settings" gear icon and choosing "Site Contents". From there, click "New" in the menu and select "List".
3. This action opens a new list creation page, which presents an option to create a new list based on an existing list. Click on the "From existing list" button on this page.
4. Choose the source list you want to duplicate and click the "Next" button at the bottom.
Tip: Remarkably, you can even select a list from a different site collection!
5. Provide a name for your new list, and click "Create" to finalize the process.
Your new list will be generated with all the same fields as the original list. It's important to note that this method copies the list's structure but does not transfer any data from it. If you need to copy lists between sites while retaining the data, you can utilize the "Content and Structure" page (/_layouts/15/sitemanager.aspx) to move or duplicate items between lists.
By performing this action, the complete list structure is duplicated, encompassing views, formatting, and columns.
Way 2. Copy List SharePoint to Another Site
A SharePoint list serves as a versatile data repository, providing you and your colleagues with a flexible means to organize information. To seamlessly transfer a list from one site collection to another, follow these steps:
1. Log in to SharePoint and navigate to List Settings (The Settings icon on the top right, and choose List settings).
2. Under the Permissions and Management section, select "Save list as template".
3. On the top-level site of the site collection containing the list you wish to duplicate, access Site Settings.
4. In the Galleries section, locate and click on "List templates".
5. On the List Template Gallery page, mark the checkbox beside the list template you intend to export. In the ribbon, choose "Download a Copy".
6. You should now have a .stp file. Go to the site collection where you want to replicate the list.
7. In the Galleries section, select "List templates".
8. Click on the Documents tab. Opt for "Upload Document".
9. Click "Choose File" to locate and select the downloaded .stp file.
10. Confirm with "OK".
Using this way will let SharePoint copy list items to another list effectively. For a smoother SharePoint migration experience, consider utilizing ManageEngine SharePoint Manager Plus. With this tool, you can execute the migration process for both SharePoint On-premises and SharePoint Online at a time convenient for your users, ensuring uninterrupted organizational functionality and uptime for end users.
Bonus Tip: Copy SharePoint Documents to Another Account
Except for the copy of the SharePoint list, you can also protect your SharePoint Documents. Although you make SharePoint document library migration manually with download and upload, it’s time-consuming and not an effective way to do this job. Is there any way to move documents from one SharePoint site to another? The powerful web-based cloud file manager - MultCloud will do you a big favor.
So, here we list you the simple steps to migrate documents from SharePoint online to another one with MultCloud:
1. Please create a free MultCloud account, and then sign in.
2. Tap Add Cloud > SharePoint Online in order, then follow the steps to add SharePoint Online. Then repeat to add another SharePoint Online.
3. Click Cloud Sync from the left side, and choose one SharePoint Online as the source, and another SharePoint Online as the target.
4. Press the Sync Now button to migrate documents from SharePoint Online to another account directly without downloading.
Tips:
- If you would like to sync SharePoint Online to another account in real time, you can click Options > Sync Modes, and choose Real Time Sync. Besides, you have other sync modes to choose from, like mirror sync, move sync, incremental sync, and more, and you can enable Email and Filter to manage the task more easily.
- Hit Schedule will enable SharePoint automatic migration, which allows you to run the task daily, weekly, or monthly. Please unlock to enjoy all advanced features including Schedule, Filter, and faster sync speed (up to 10 threads).

- Smart Share: Share cloud files via public, private, or source mode.
- One-key Move: Quick data transfer, sync, and backup among clouds.
- Email Archive: Protect emails to other clouds or local disks.
- Remote upload: Effectively save web files to clouds via URL.
- Safe: Full-time 256-bit AES and OAuth authorization protections.
- Easy: Access and manage all clouds in one place with one login.
- Extensive: 30+ clouds and on-premise services are supported.
The End
Copying SharePoint lists to another list offers several benefits for organizations, like keeping data consistent, enhanced collaboration, compliance and security, and simplified migration. Just follow the above-mentioned ways to make it.
Moreover, If you would like to move files between SharePoint sites, MultCloud is also a good choice for you to directly move.
MultCloud Supports Clouds
-
Google Drive
-
Google Workspace
-
OneDrive
-
OneDrive for Business
-
SharePoint
-
Dropbox
-
Dropbox Business
-
MEGA
-
Google Photos
-
iCloud Photos
-
FTP
-
box
-
box for Business
-
pCloud
-
Baidu
-
Flickr
-
HiDrive
-
Yandex
-
NAS
-
WebDAV
-
MediaFire
-
iCloud Drive
-
WEB.DE
-
Evernote
-
Amazon S3
-
Wasabi
-
ownCloud
-
MySQL
-
Egnyte
-
Putio
-
ADrive
-
SugarSync
-
Backblaze
-
CloudMe
-
MyDrive
-
Cubby