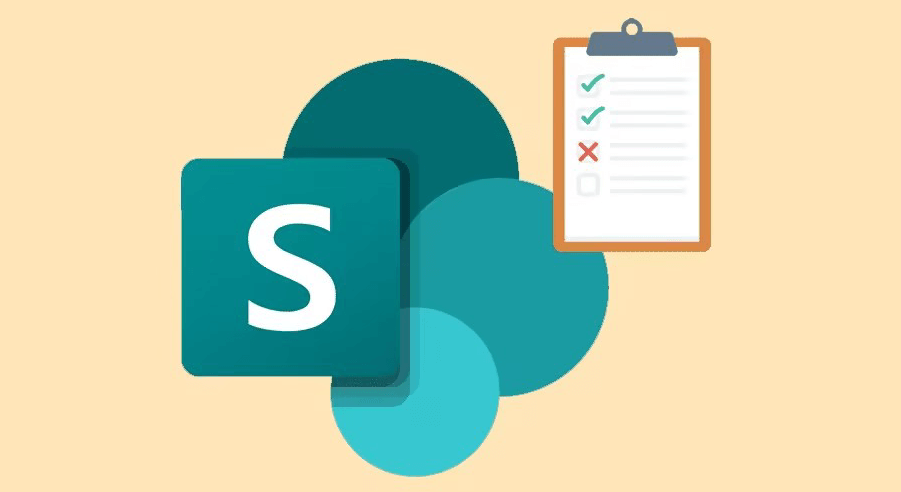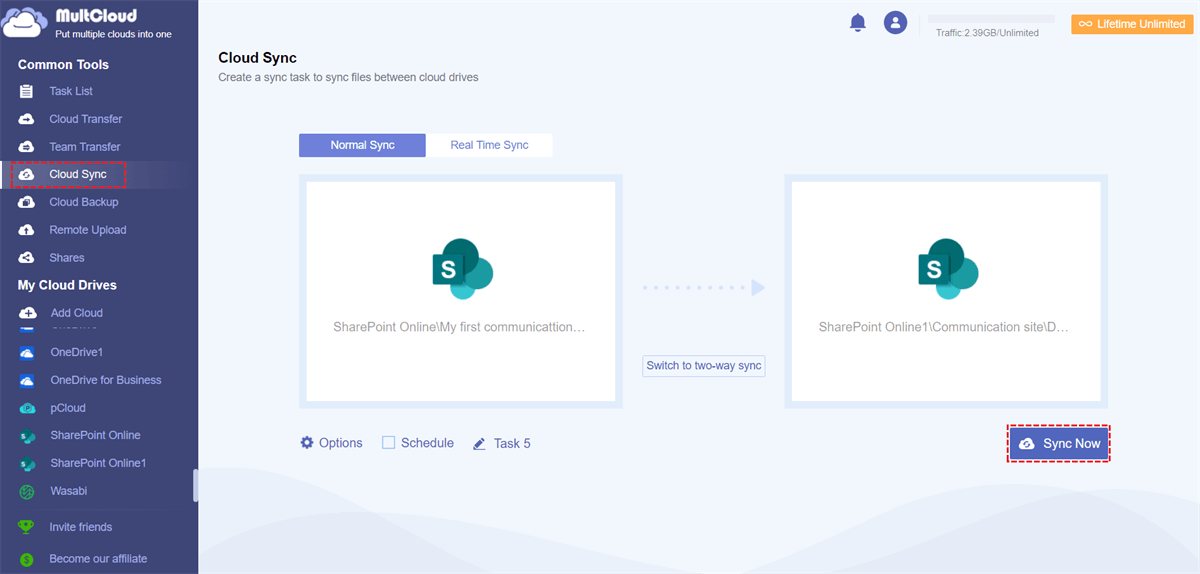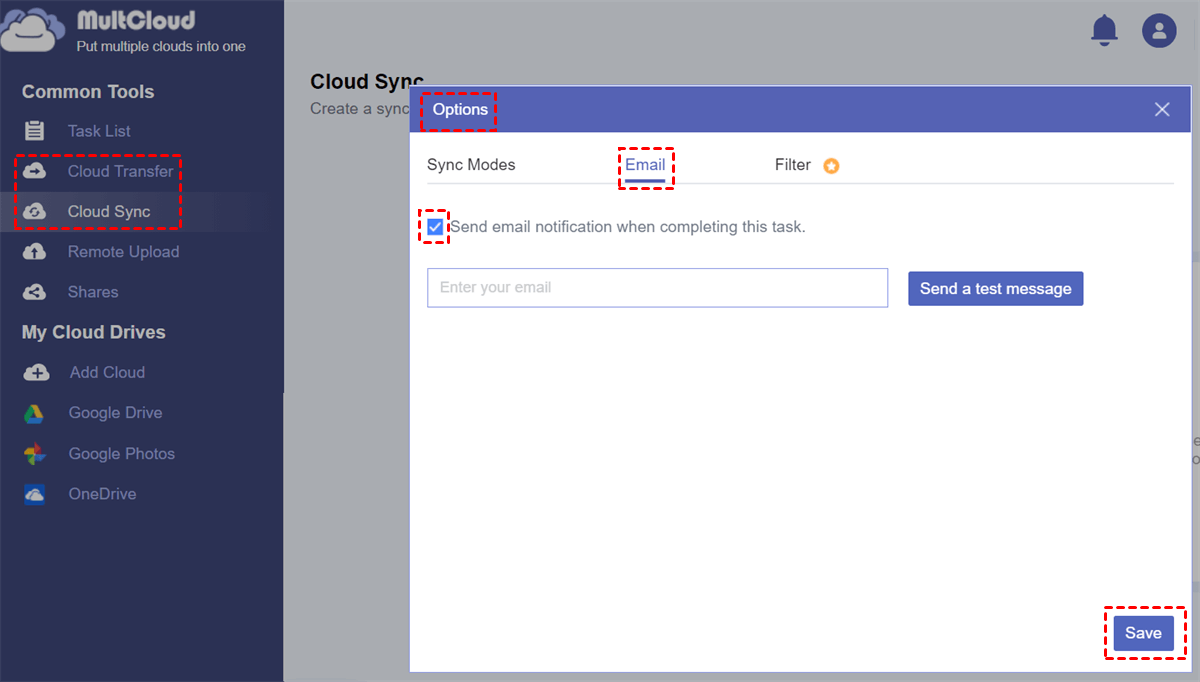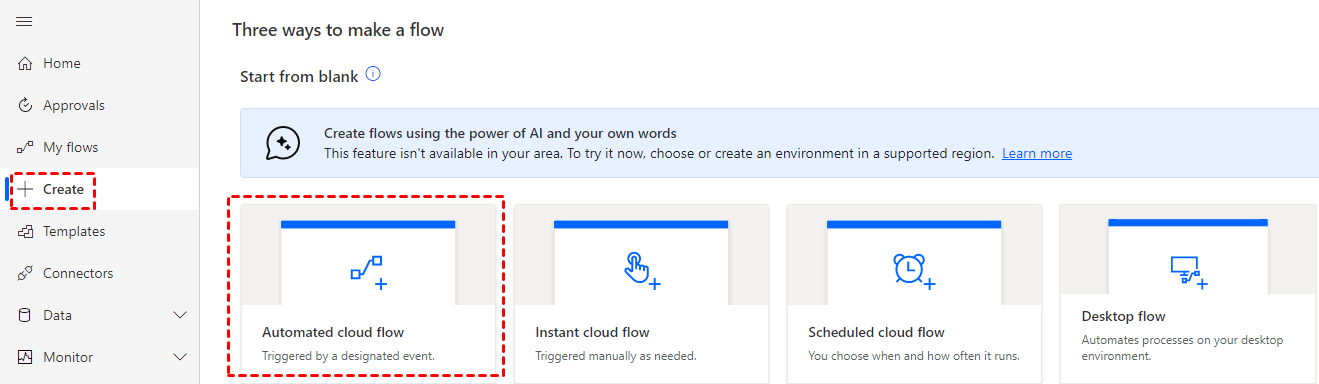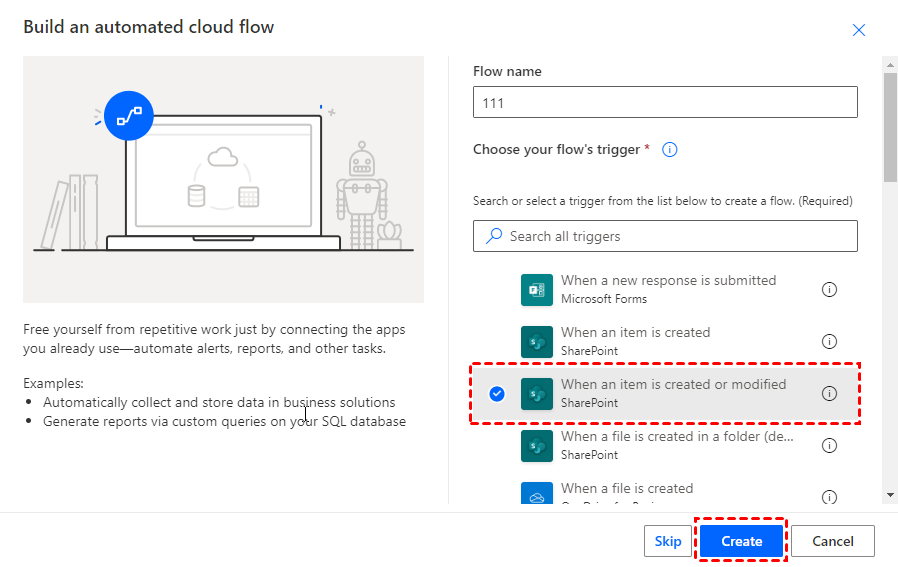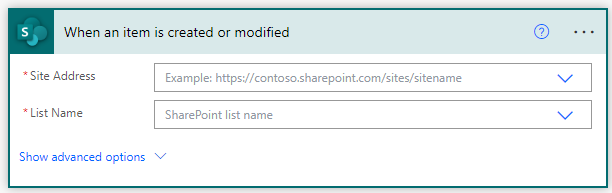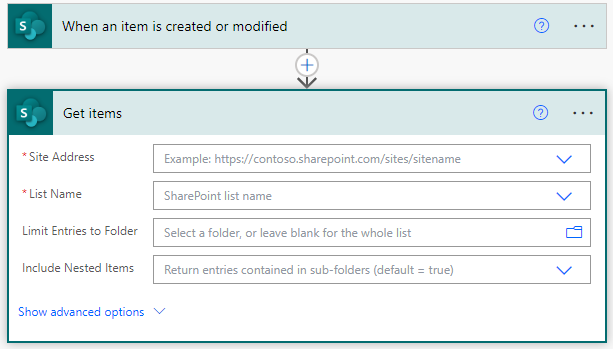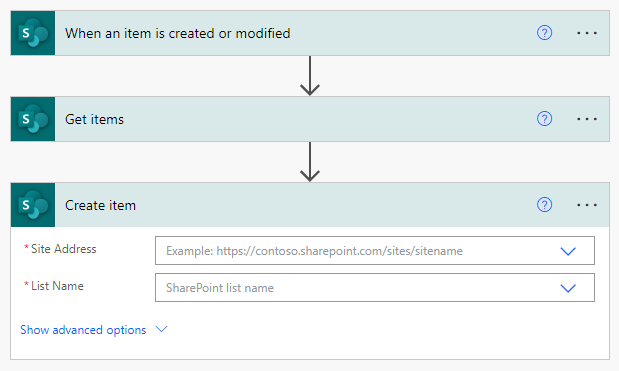What are Lists in SharePoint Online?
A SharePoint list is one of the SharePoint features. It is used to collect different kinds of content like contacts, tasks, and issues, and display them in rows and columns. The rows represent individual items in the lists, while the columns define the information that you want to store. After you create a SharePoint list, you can share it with your team members or others who have access permission.
SharePoint lists are of great use because they provide different templates that you can choose from, such as an Issue tracker, Event itinerary, and Asset manager. You can also create a new template by uploading a CSV or designing your own. SharePoint lists can be also customized with various features such as validation rules, default values, calculated columns, and workflows. You can make full use of these features to optimize business processes and improve data quality.
Why Need SharePoint Sync Lists between Sites?
You must have a basic impression of SharePoint lists from the first section and this section will list 5 reasons why some users make SharePoint Online lists sync between sites.
- Consolidating Data: The same lists scattered in different sites may be difficult to manage and use. If you want to consolidate these lists, you can sync the lists between sites into one specific place.
- Collaboration: If you sync the lists which exist in different SharePoint sites, it will enhance the collaboration between your teams because everyone in the teams can access the same up-to-date information.
- Workflow Automation: If some of your work relies much on the lists but they are in different SharePoint sites, you can sync these lists automatically to simplify the workflows that you created in SharePoint before and improve work efficiency.
- Reporting: When you want to make reports but the data you need are saved in various SharePoint lists and sites, this time you can sync the lists to gather the data. By doing so, it will be easier for you to analyze the data and give reports.
- Disaster Recovery: Syncing SharePoint lists between sites can back up the data on these lists. When one of your sites is unfortunately attacked, you can find the lists from another site which can decrease the loss.
As you can see, syncing SharePoint lists between sites can benefit you a lot. It is much helpful in consolidating data, advancing team collaboration, automating workflows, making reports, and recovering data. So how to sync SharePoint lists between sites? The next parts will give you the answer.
[Easiest] SharePoint Sync Lists between Sites via MultCloud
The former part illustrates 5 fortes of SharePoint syncing lists between sites, and this part will introduce the easiest way to you, which is syncing through MultCloud.

- One-Way or Two-Way Sync: You can decide to sync one SharePoint Online account to another one or sync between them.
- Normal Sync or Real Time Sync: Unlike Normal Sync which only runs once, Real Time Sync runs constantly and automatically to update the files all the time unless you manually stop the process or it has nothing changed for over 7 days.
- Other Syncing Modes: If you choose one-way sync and normal sync, there are more syncing modes that you can match, such as Incremental Sync meaning only syncing the changed parts after the first sync.
To SharePoint sync lists between sites, you can use MultCloud Cloud Sync which is the best SharePoint sync tool. It doesn’t need you to download the app and the syncing operations are easy to acquire. Besides, you can have a MultCloud account for free and the solution used in syncing SharePoint Online can be also applied to other clouds. The steps of SharePoint syncing lists between sites are as follows.
Step 1: Open MultCloud and get a new MultCloud account by clicking the button “Sign up Free”.
Step 2: Add different SharePoint Online accounts to MultCloud by clicking “Add Cloud” and the SharePoint Online icon. Here you have to log in to your accounts in the pop-up windows.
Step 3: Click Cloud Sync in the left sidebar and select the lists that you want to sync. Also, you have to choose another account or folder to receive the lists. After the selection, tap the “Sync Now” button and the syncing process is running.
Note: Options like Email and Filter are also provided. If you tick the Email box, MultCloud will send you an email after completing the process. And the Filter is used to ignore or only sync the files with the extensions that you added before.
[Complex] SharePoint Sync Lists between Sites via Power Automate
There is another way for you to sync lists between different SharePoint sites which is using Power Automate. Power Automate is designed by Microsoft, aiming to create automated workflows and tasks between various applications and services. This way can be much more complex than the first one because this way has more steps.
Step 1: Enter the Microsoft 365 website and log in to your account. Then find Power Automate in the sidebar and open it.
Step 2: Navigate the “My Flows” page and create a new flow by clicking “Create”.
Step 3: Click “Automated cloud flow”. Then you have to give a name for the task and choose “SharePoint-When an item is created or modified.”
Step 4: Select the one source SharePoint site and list to configure the SharePoint connector.
Step 5: Add a “Get items” action from the SharePoint connector to retrieve the data from the source list.
Step 6: Repeat Step 4.
Step 7: Add the “Create item” or “Update item” action from the SharePoint connector to create or update an item in the target list.
Step 8: Select the target SharePoint site and list to configure the “Create item” or “Update item” action. Then map the fields between the source and target lists. Finally, save and test the workflow, and the task is established.
Conclusion
This post first introduces SharePoint lists to you and provides 5 reasons why some users want SharePoint to sync lists between different sites. Then it tells you 2 solutions on how does SharePoint sync lists between sites. One way is syncing via MultCloud. The other one is syncing via Power Automate whose steps are more difficult than the first one.
Except for syncing SharePoint lists between different sites, MultCloud can be also used to sync other clouds, such as syncing iCloud Photos with Google Photos. If you have the need, it is a good choice to try MultCloud.
More about MultCloud
Cloud Transfer: Straightly copy the SharePoint list from one SharePoint site to another without downloading and uploading.
Cloud Backup: Backup and restore files between the cloud to securely protect your data.
Team Transfer: Auto-match the accounts under the business clouds and transfer files to the corresponding accounts at once.
Email Migration: Migrate Gmail emails to another cloud in PDF format in batches.
Share: Share files with others with or without passwords and keep the trails on MultCloud.
MultCloud Supports Clouds
-
Google Drive
-
Google Workspace
-
OneDrive
-
OneDrive for Business
-
SharePoint
-
Dropbox
-
Dropbox Business
-
MEGA
-
Google Photos
-
iCloud Photos
-
FTP
-
box
-
box for Business
-
pCloud
-
Baidu
-
Flickr
-
HiDrive
-
Yandex
-
NAS
-
WebDAV
-
MediaFire
-
iCloud Drive
-
WEB.DE
-
Evernote
-
Amazon S3
-
Wasabi
-
ownCloud
-
MySQL
-
Egnyte
-
Putio
-
ADrive
-
SugarSync
-
Backblaze
-
CloudMe
-
MyDrive
-
Cubby