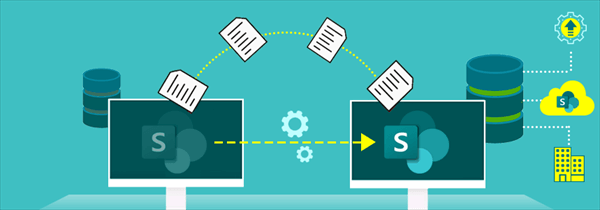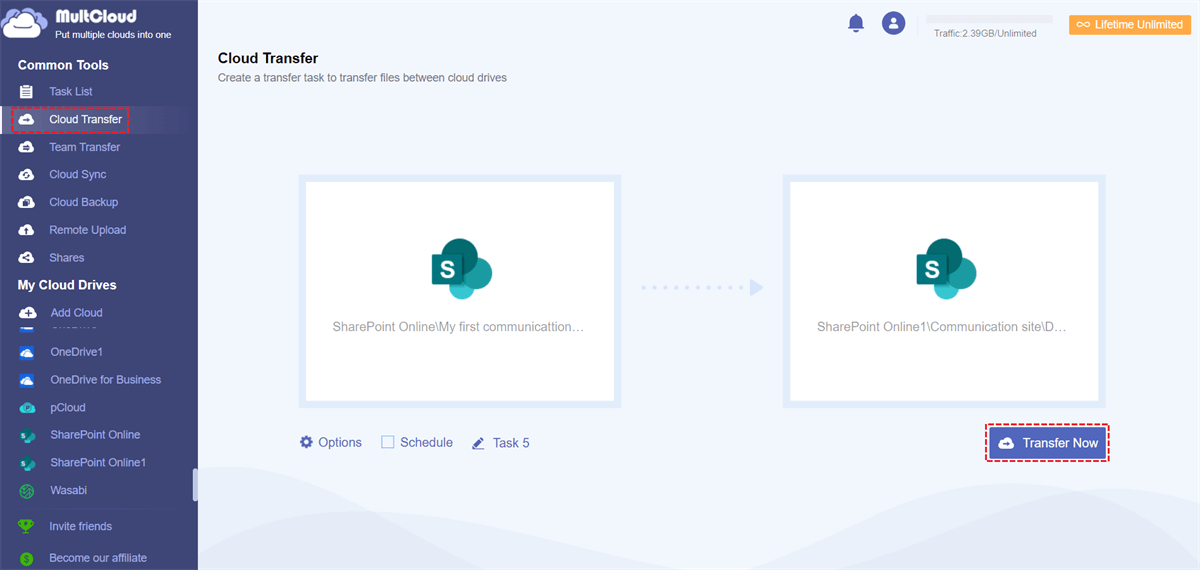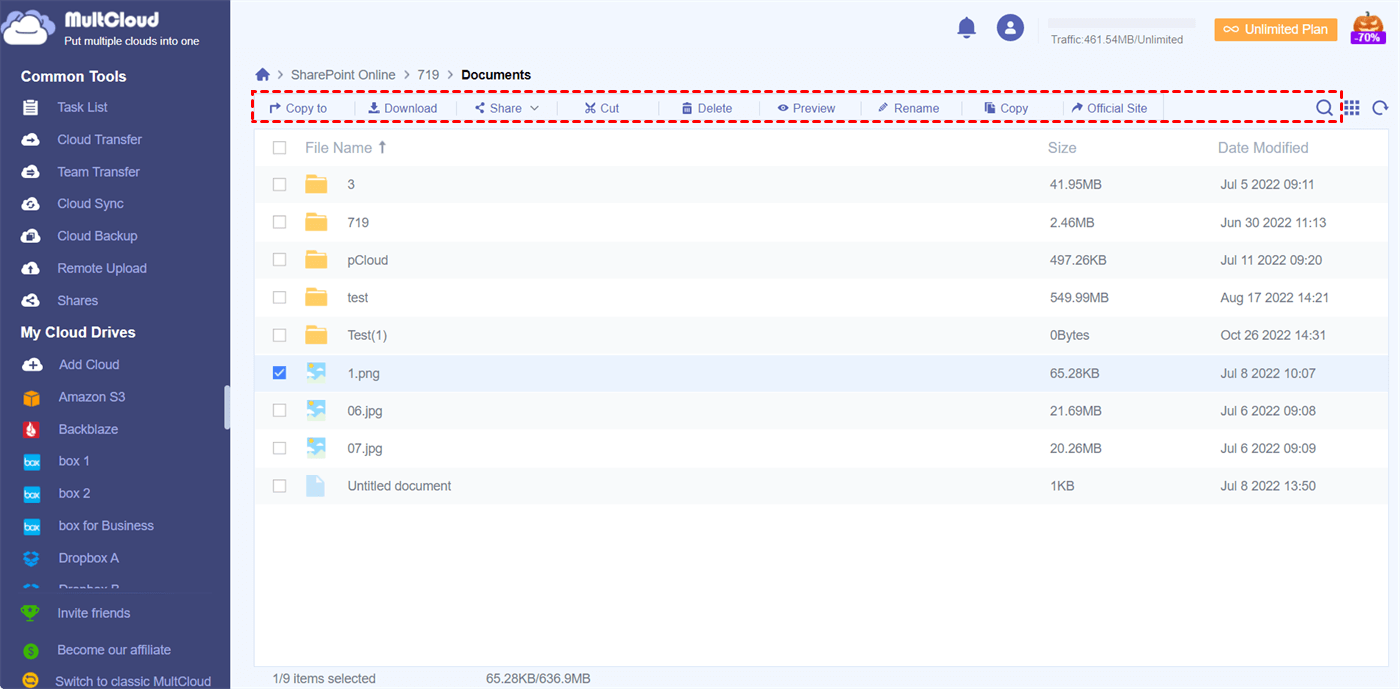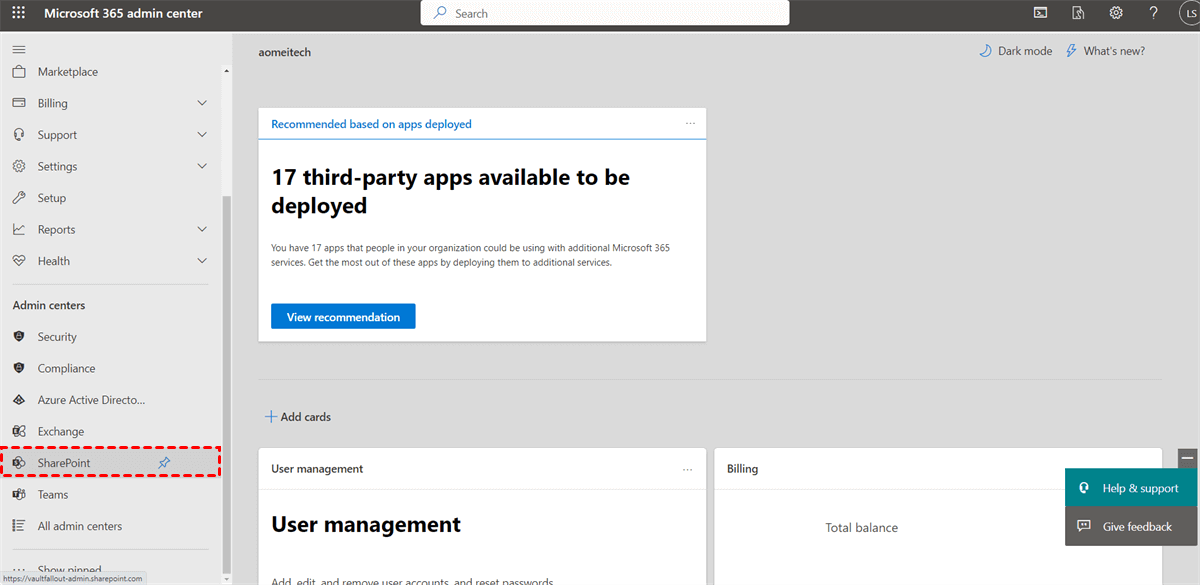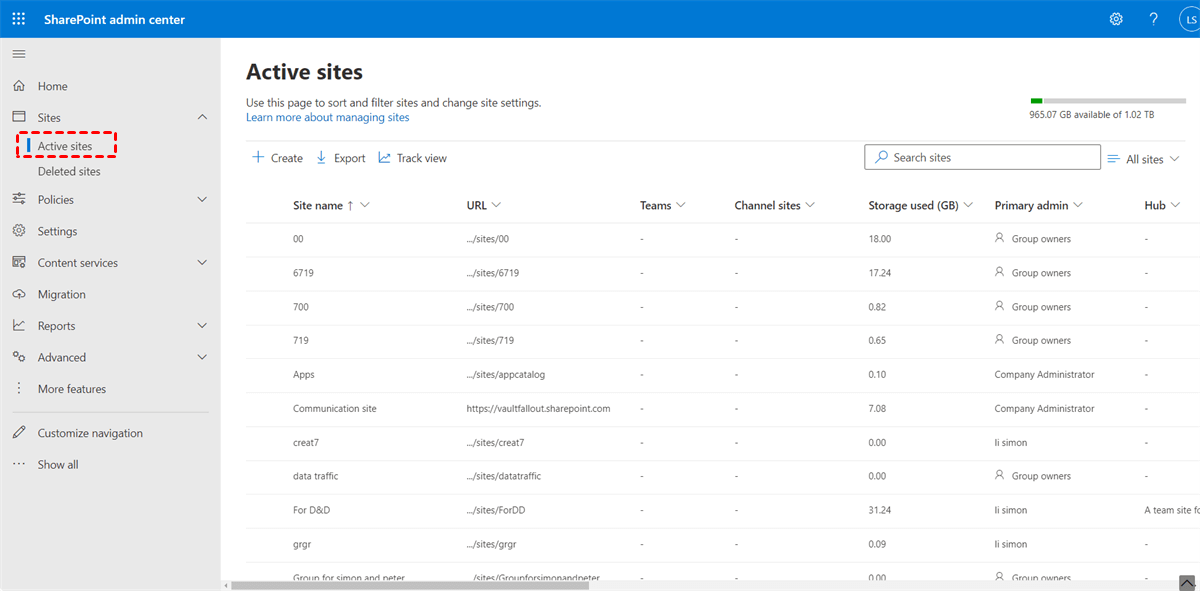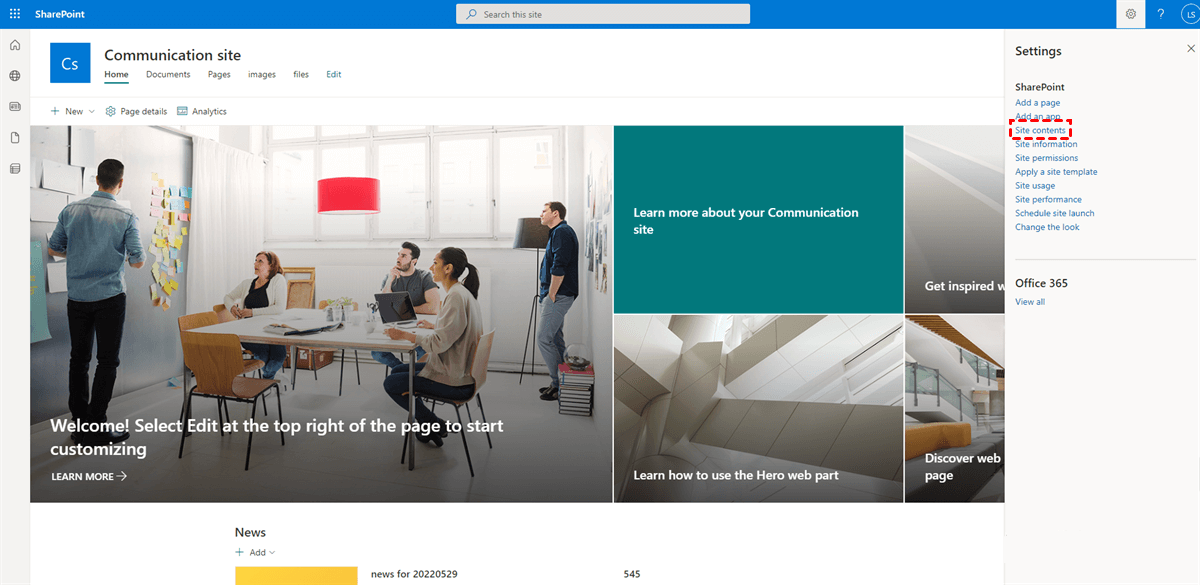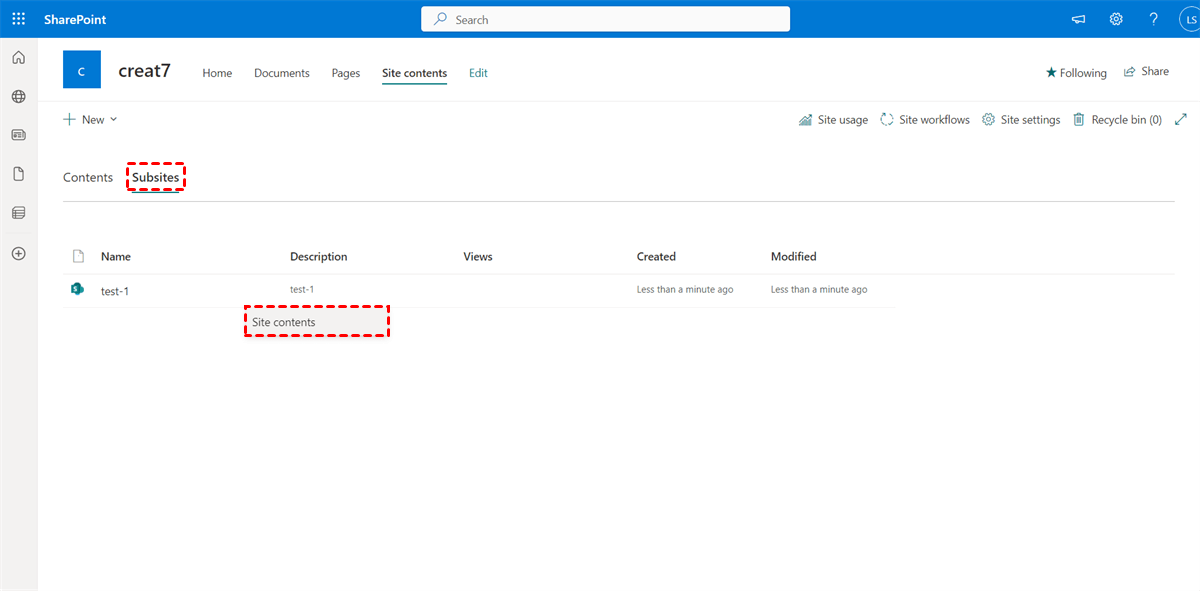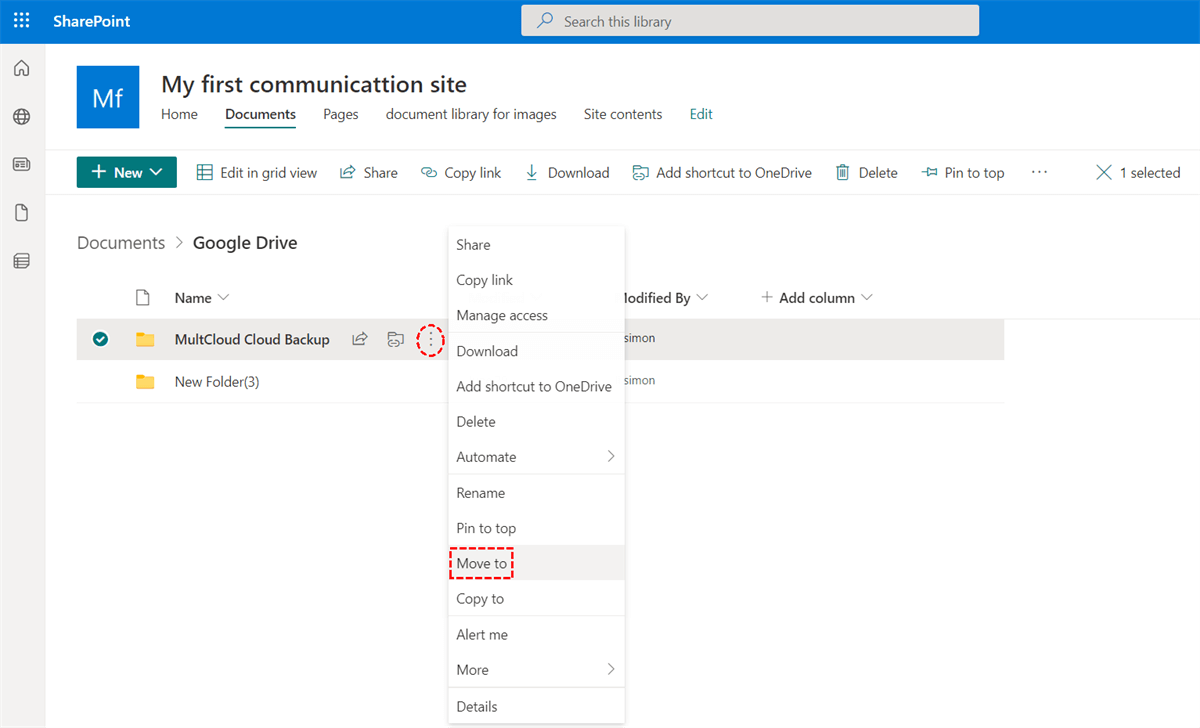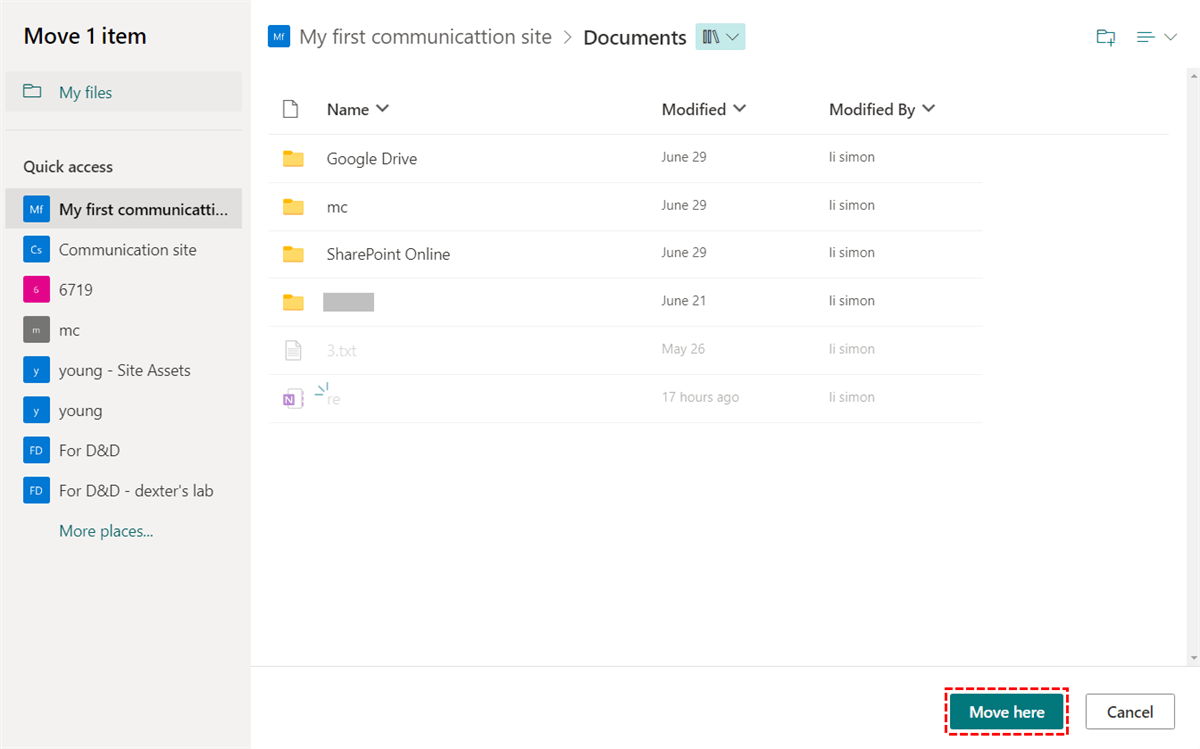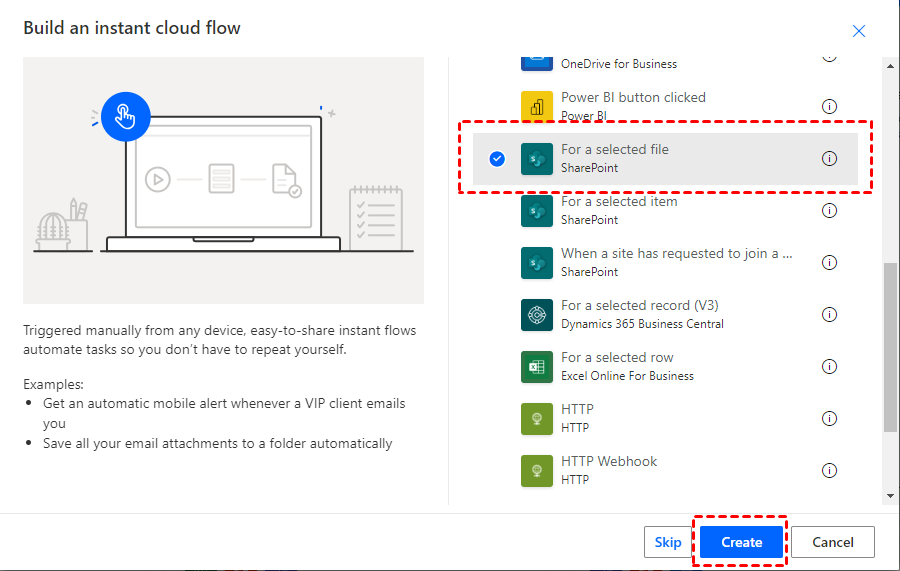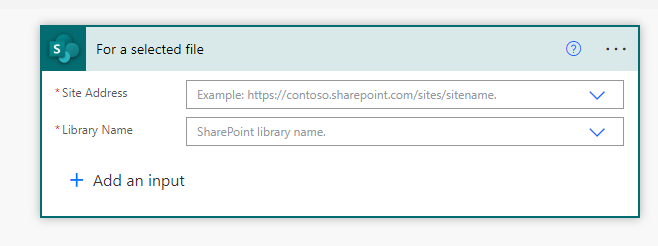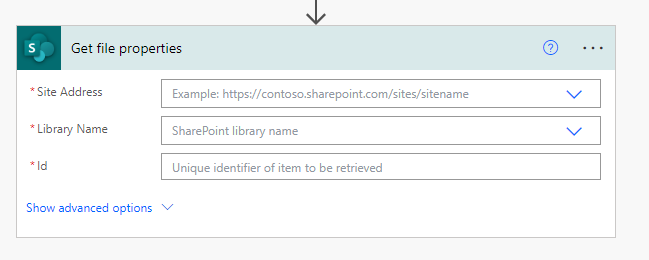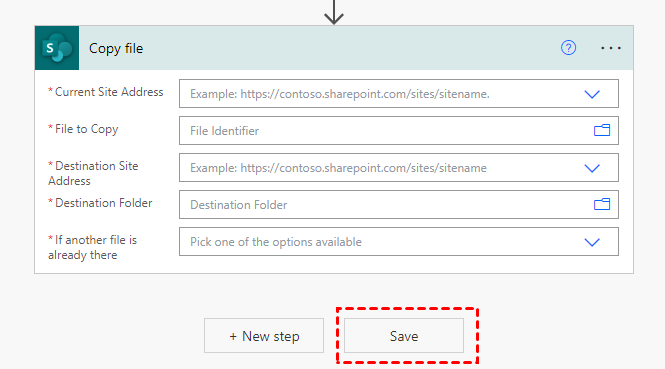User Case: Can I Move a SharePoint Site to Another SharePoint Site?
"Is there any way to enable SharePoint Online site migration? Or can I copy SharePoint Online site to another site and then delete the source content? I can move files and folders within a SharePoint Online site but now I need to migrate from one SharePoint site to another.”
How to Move SharePoint Site to Another Site [Advanced]
Instead of using the manual method to migrate SharePoint site to another site through complicated steps, here’s another easier way for you to try. All you need is a professional SharePoint site migration tool, MultCloud. This web service allows you to click one button and efficiently move a SharePoint site to another without downloading, uploading, or any other complicated operations.

- Efficient: One-key data transfer, backup, and sync between clouds.
- Fast: 10 high-speed threads without costing cellular data traffic.
- Smart: Automatic transfer with daily, weekly, or monthly schedules.
- Safe: 256-bit AES encryption and OAuth authorization system.
- Extensive: Supports 30+ major clouds and on-premise services.
MultCloud offers an easy-to-use web interface and mobile apps for you to time-savingly manage your clouds in one place. And the Cloud Transfer function can move data across clouds without any risk of data loss.
Migrate SharePoint Online Site to Another Site via Cloud Transfer
Step 1. Go to the MultCloud website and sign up.
Step 2. Click the button “Add Cloud” and choose the SharePoint Online icon, then log in with your Microsoft Office 365 admin account.
Step 3. Go to the Cloud Transfer page, select data in a SharePoint Online site documents library as the source, and select a location in another SharePoint site as the destination. Then click the “Transfer Now” button and MultCloud will immediately complete the SharePoint Online site-to-site migration.
Tips:
- Every month you will get 5 GB of free data traffic. But if your SharePoint Online sites have too much data to be moved, you can upgrade to a premium account and thus get more data traffic with superfast transfer speed.
- In the “Options”, you can use the email notification to get informed when the Cloud Transfer task is done. Or, you can use the Filter to let MultCloud ignore or only transfer data with certain file extensions.
- You can use the “Schedule” to set up automatic SharePoint site-to-site migration.
Bonus Tip: How to Manage SharePoint Online Sites Easily
On SharePoint Online web, you could only access those commonly used sites of one Microsoft account at a time. However, MultCloud offers you a more convenient way to easily access all your SharePoint sites and other cloud accounts with a single login. It can clearly show every site to you without any hiding. And it provides almost all the cloud built-in functions for cloud file management.
By adding your SharePoint Online and other clouds to MultCloud, you can switch to different clouds from the My Cloud Drives list to upload, download, share, cut, delete, copy, preview, and rename files with your clouds. What’s more, MultCloud also supports searching for files across multiple clouds.
How to Move SharePoint Site to Another Site - 2 Traditional Ways
The traditional methods of moving content between SharePoint sites are too complicated. Users need to pay much attention to structures, permissions, and other before the migration. This part will give you 2 methods to migrate SharePoint site to another site. One is moving files by SharePoint "Move to" and another is moving pages by Power Automate.
Way 1. SharePoint Site-to-Site Migration by “Move to”
You can copy files from one SharePoint site to another through a manual method provided by the SharePoint admin center. But this method only moves the data within the site collection.
Step 1. Log in to SharePoint Online with an admin account.
Step 2. Open the Microsoft 365 admin center and click “SharePoint”.
Step 3. Click the URL of a site you want to move to another in the Active sites list.
Step 4. Open “Settings” from the upper-right corner and choose “Site contents”.
Step 5. Open the “Subsites” list, click the three-dot icon beside the site and choose “Site contents”.
Step 6. Tick the contents that you want to move from this site and click “Move to” in the right-click menu.
Step 7. Select a location in the site list as the destination. After that, you finish all the operations to move SharePoint site to another site.
Way 2: Copy SharePoint Page to Another Site by Power Automate
Except for "Move to", you can also utilize Power Automate to move SharePoint page to another site. Here is how to create a simple flow.
Step 1. Open Power Automate and navigate to "+ Create".
Step 2. Choose "Instant cloud flow" and check "For a selected file" of SharePoint. Then, click "Create".
Step 3. Choose the SharePoint site and library that you want to copy pages from. Then, click "+ New step".
Step 4. Enter "Get file properties" in the search box and select one attached to SharePoint.
Step 5. Choose the site and library you want to copy files from again and select "ID" in the "Id" box. Then, click "+ New step".
Step 6. Enter "Copy file" in the search box and select one attached to SharePoint.
Step 7. Set the migration task with your preferences and click "Save". Then, the seleted file page will be moved from one SharePoint site to another.
In the End
Using SharePoint Online as a collaboration tool can prominently boost the work efficiency of a team or an organization. If you need to move SharePoint site to another site as a backup or to cooperate with another team, you can use the above methods and follow the step-by-step instruction to move anything you want from one SharePoint Online site to another.
Besides, MultCloud is also a great cloud-to-cloud sync service that offers 10 excellent Cloud Sync modes for one-way, two-way, or real-time sync. You can use Cloud Sync to sync Synology to SharePoint or sync between SharePoint sites according to your needs.
FAQs
Can you drag and drop between SharePoint sites?
No, currently there is no built-in drag-and-drop functionality to move files directly between SharePoint sites. This applies to both SharePoint Online and on-premises versions.
Can you transfer a SharePoint site to another account?
Yes, you can use MultCloud Cloud Transfer to move the entire site to another account. All the files will be transferred from the current SharePoint Online account to another at lightning speed.
Why won't SharePoint let me drag and drop?
Drag-and-drop in SharePoint might not work due to browser issues, permissions, file size limits, or extensions. Try a different browser, incognito mode, or check with your SharePoint admin. If you want to drag and drop to transfer files from one site to another, it is not available now.
Can I drag and drop from SharePoint to email?
No, dragging files from SharePoint directly to an email for attachment isn't currently supported.
MultCloud Supports Clouds
-
Google Drive
-
Google Workspace
-
OneDrive
-
OneDrive for Business
-
SharePoint
-
Dropbox
-
Dropbox Business
-
MEGA
-
Google Photos
-
iCloud Photos
-
FTP
-
box
-
box for Business
-
pCloud
-
Baidu
-
Flickr
-
HiDrive
-
Yandex
-
NAS
-
WebDAV
-
MediaFire
-
iCloud Drive
-
WEB.DE
-
Evernote
-
Amazon S3
-
Wasabi
-
ownCloud
-
MySQL
-
Egnyte
-
Putio
-
ADrive
-
SugarSync
-
Backblaze
-
CloudMe
-
MyDrive
-
Cubby