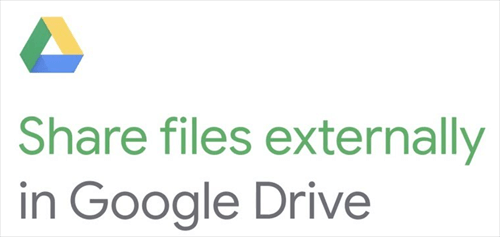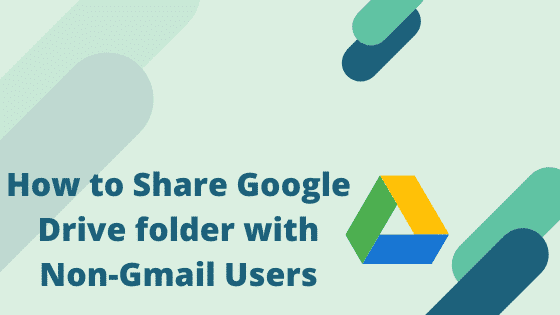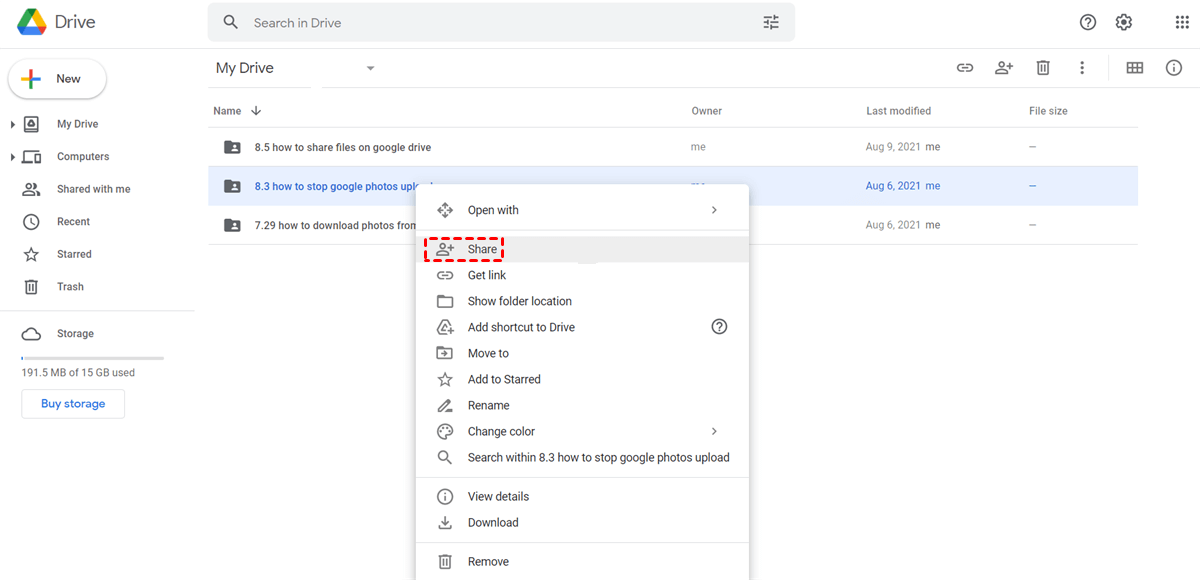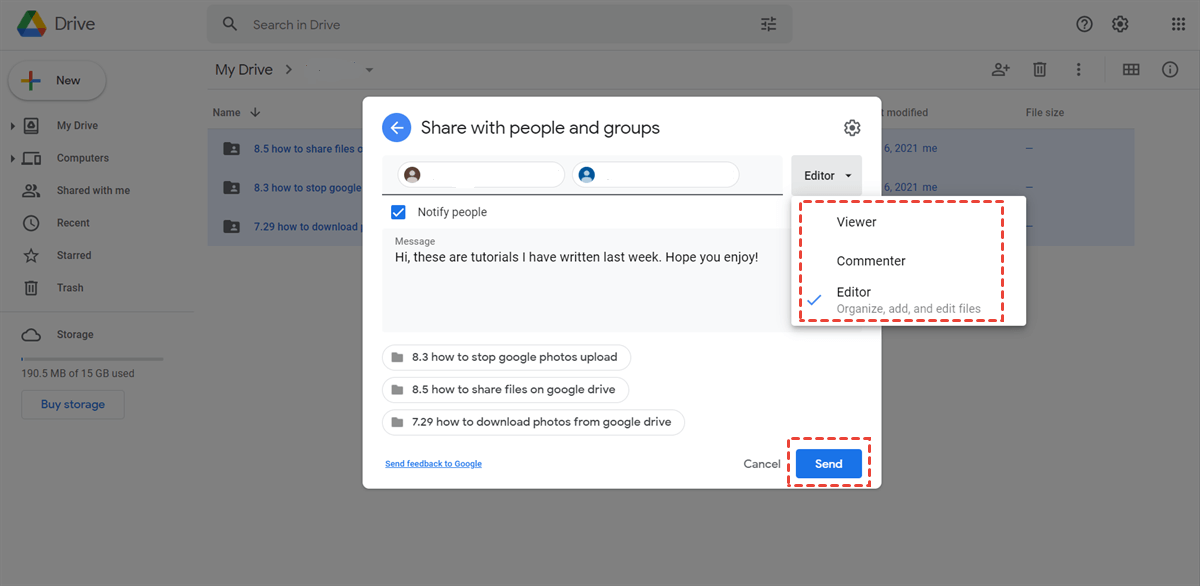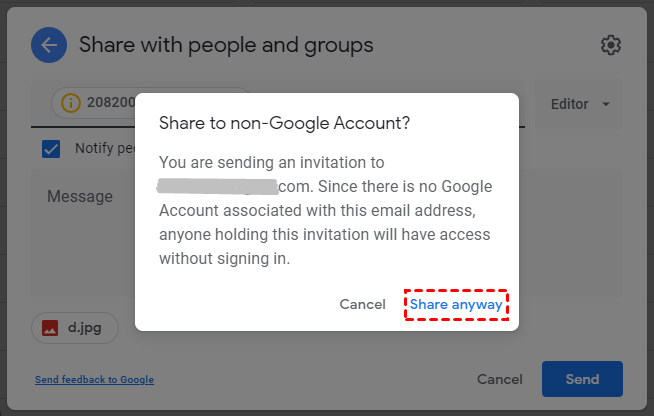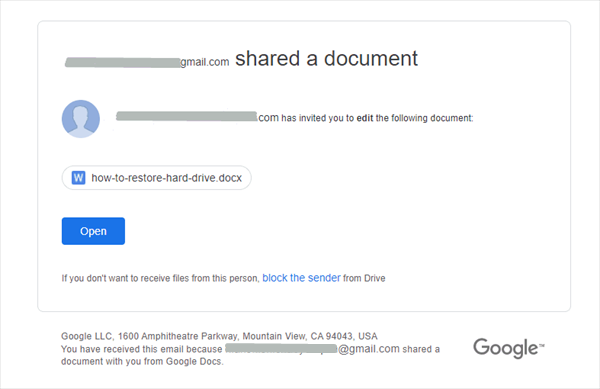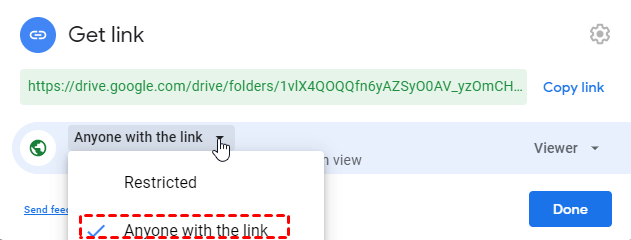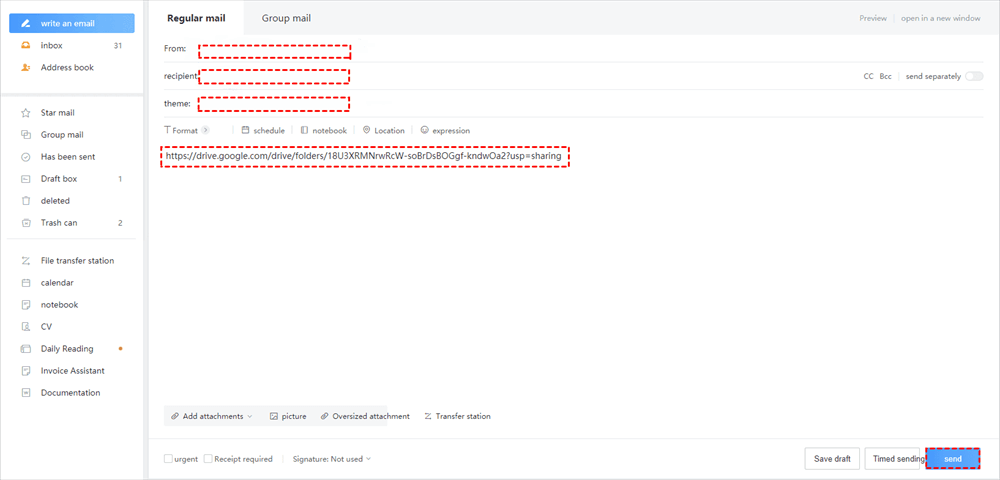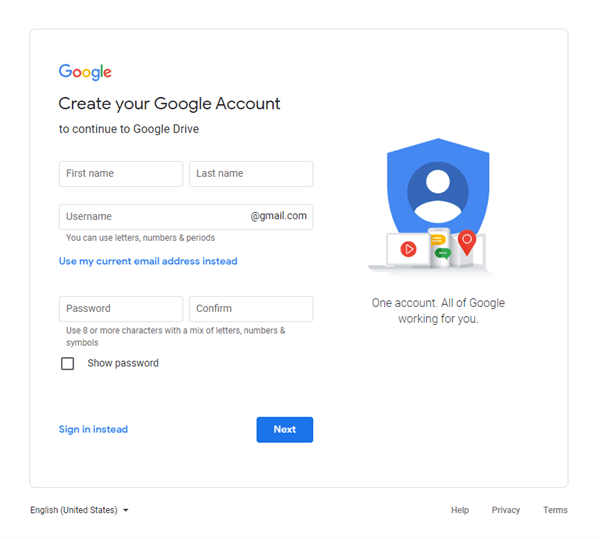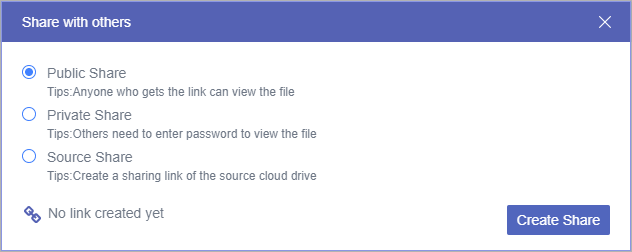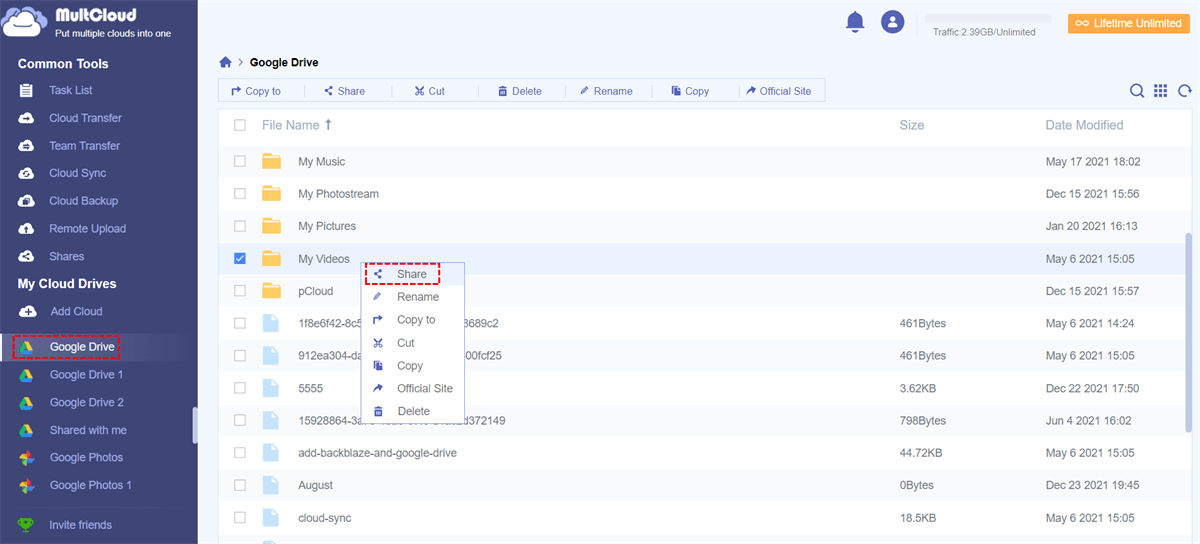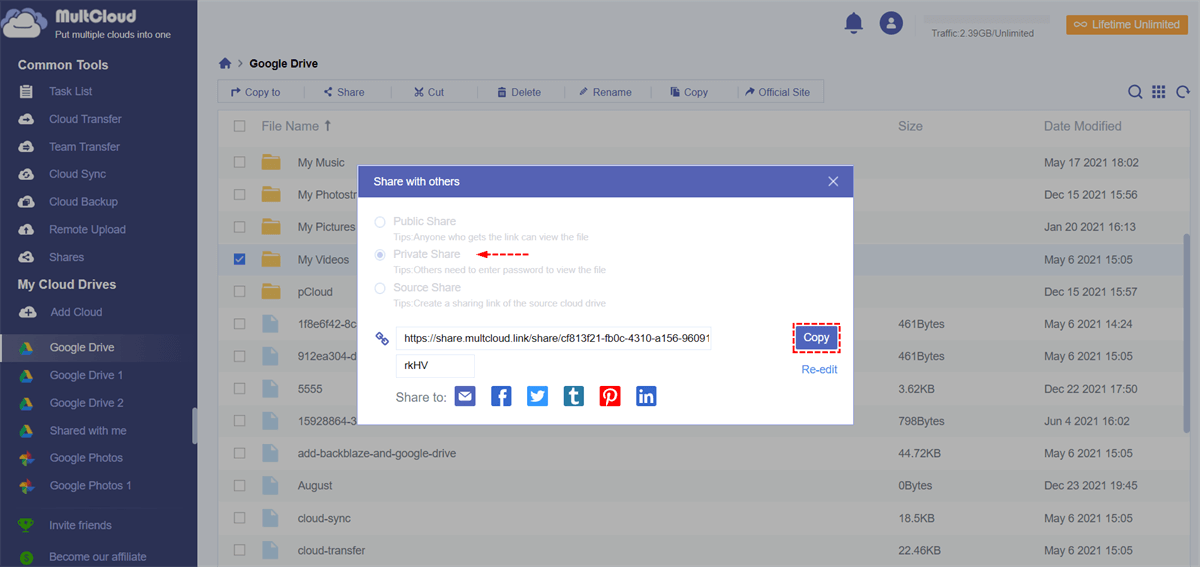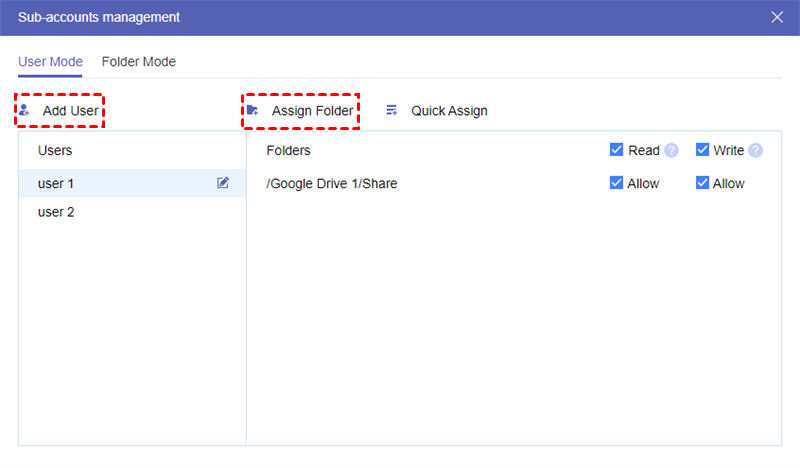Can I Share Google Drive with External Users?
Google Drive is an online sync and storage service owned by Google Inc. You can store your files like documents, music, and videos in it to prevent them from being lost. Google Drive has many features, such as syncing files, sharing files, supporting the upload and download of various types of files, and some powerful search functions.
Among these functions, sharing is an important function for collaboration. Google users in different regions can access files by the links sent as email attachments, they can also access the files by visiting the shared links provided by Google Drive. And the receivers can directly edit the files online as a way to improve team efficiency.
However, since not everyone is a Google user, you may wonder can you share a Google Doc without someone without Gmail account, or can your share Google Drive with non-Gmail users? Luckily, you will find 4 different online file-sharing methods in this full guide for you to share Google Drive with non-Google users safely.
How to Share Google Drive Folder with Non-Gmail Users: 4 Easy Ways
Google users can easily share files with others who also have Google Accounts. But how to share Google Drive with non-Gmail users? Please continue to read the article below to learn more about the 3 traditional ways to use Google Drive share with non-Google users.
To share files in Google Drive with non-Gmail users, you can either share with an email attachment, share through a link of the Google Drive folder, or share by asking non-Google users to create a Google account to receive your shared folder. Or, you can use another simpler way in the last part to share files with non-Gmail users on a third-party web service. Now we will explain these 3 traditional methods first.
Method 1: Share Google Drive Folder with Non-Google Users by Email Attachments
Step 1. Log in Google Drive website with your Google Account.
Step 2. Select the folder you want to share and right-click on the folder. Then choose “Share” in the dropdown menu.
Step 3. Enter the email address of non-Google users in the pop-up window. After that, set your recipient as a viewer, commenter, or editor.
Step 4. Click “Send”. Then click “Share anyway”.
After finishing the above operations, non-Google recipients will receive an email as shown below. This email grants access permission to attachments without login. That is to say, non-Google users can just click the sharing link to view files in the shared folder without logging in with Google Account.
Method 2: Share a Google Drive folder with Non-Gmail Users via Link
Step 1. Log in to the Google Drive website and right-click on the folder you want to share. Then choose “Share” in the dropdown menu.
Step 2. Click “Get link” in the pop-up window. Then you will get a sharing link, set the link as “Anyone with the link”.
Step 3. Click “Copy link” and then click “Done”.
Step 4. Edit your email and enter the email address of the non-Google user in the recipient box.
Step 5. Enter the title of the email in the theme box and paste the link to the email. Then click "Send" to share your Google Drive folder via email.
Method 3: Create a Google Account by Non-Google Users
If you want to share files in Google Drive with non-Google users, you can let them set up a new Google Drive account first. Users with a Google Account can access the entire library of Google products, such as the Google Site, YouTube video upload, and Google Calendar. More importantly, they can access the folders you share at any time without asking you to send the link again.
Method 4: Share Google Drive Folder with Non-Gmail Users (Only 3 Steps)
We have provided 3 basic ways on how to share Google Drive folder with non-Google users based on the Google Drive website. However, here we have another easy way to help you share Google Drive with non-Google users easily and securely for free, which is to use a professional web-based multiple cloud storage manager - MultCloud.
MultCloud allows you to share files and folders from 30+ popular cloud drives like Google Drive, Dropbox, OneDrive, etc. easily in one easy-to-use interface. Moreover, MultCloud provides multiple sharing options: Public Share, Private Share, Source Share, and Sub-account Share. You can also share Google Drive with someone in a variety of ways such as email, Facebook, Twitter, Tumblr, Pinterest, LinkedIn, etc. with security in mind.
So how to share a Google Drive folder with non-Gmail users in MultCloud? Please read through the following instructions carefully.
Step 1. Sign up and log in to MultCloud for free. Click “Add Cloud” and choose the Google Drive icon to authorize MultCloud to link your Google Drive account.
Step 2. Enter the Google Drive page of MultCloud and select the folder. Right-click on the folder and choose “Share” in the dropdown menu.
Step 3. Choose one of the three different sharing options in the pop-up window. Click “Create Share”. Then MultCloud will automatically generate a sharing link for you. Copy the link and select a way to send the link to non-Gmail users. You can choose the way according to your demands.
Public Share: Anyone who gets the link can view the file. It is a public sharing link provided by MultCloud.
Private Share: A password generated by MultCloud or yourself is required to view the files from the sharing link.
Source Share: Create a sharing link from the source cloud drive. This mode will use the sharing method of the source cloud to create the sharing link. This kind of link created by the cloud drive is supported by a few cloud storage services, such as Google Drive, OneDrive, Dropbox, Box, etc.
Bonus Tip: Google Drive Share with Non-Gmail Users by Sub-Accounts of MultCloud
MultCloud not only has three regular file sharing methods but also provides a sub-account function for team users. This feature not only makes it easier to share files with non-Google account users but also helps you and your team to share files and collaborate more efficiently.
Regardless of whether your team uses the same brand of cloud drive or not, you just need to create sub-accounts in MultCloud, send the sub-accounts to the users you want to share files and collaborate with, and set the appropriate permissions for the files you need to share. One thing you may need to know is that this feature is available only after you subscribe MultCloud.
Conclusion
This article provides you with 3 common ways to share Google Drive folder with non-Gmail users which are simple and effective. It also mentions another simple way to share files with non-Google accounts: use MultCloud to share the link of the folder free and safely. MultCloud supports Public Share, Private Share, and Source Share. If you choose Private Share, your files are surely safe during the sharing process with password protection.
Besides, MultCloud can share files and folders from cloud drives as well as transfer files between cloud drives. If you have multiple cloud drives, then you can use MultCloud to manage them all at the same time in a single interface and be able to transfer, sync, or backup files between them on a scheduled plan. If you have more than one cloud drive, you can use MultCloud to sync or transfer files between cloud storage services to save you a lot of time and avoid downloading files from one cloud drive and uploading them manually to another.
MultCloud Supports Clouds
-
Google Drive
-
Google Workspace
-
OneDrive
-
OneDrive for Business
-
SharePoint
-
Dropbox
-
Dropbox Business
-
MEGA
-
Google Photos
-
iCloud Photos
-
FTP
-
box
-
box for Business
-
pCloud
-
Baidu
-
Flickr
-
HiDrive
-
Yandex
-
NAS
-
WebDAV
-
MediaFire
-
iCloud Drive
-
WEB.DE
-
Evernote
-
Amazon S3
-
Wasabi
-
ownCloud
-
MySQL
-
Egnyte
-
Putio
-
ADrive
-
SugarSync
-
Backblaze
-
CloudMe
-
MyDrive
-
Cubby