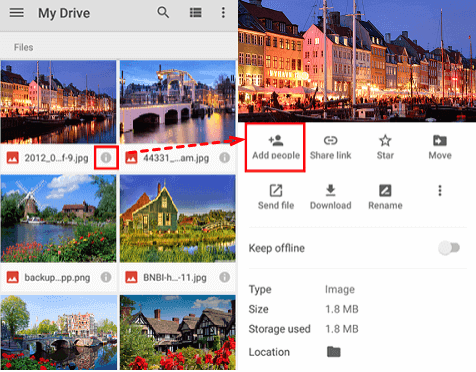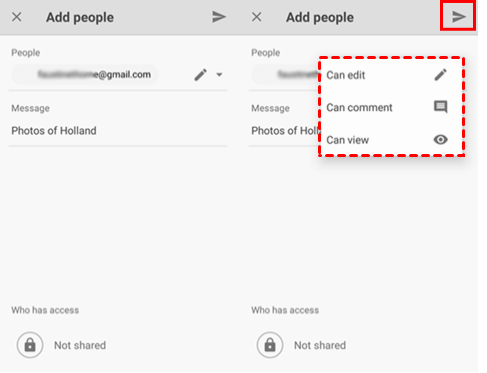Quick Search:
Why Choose Google Drive to Share Photos?
As a major cloud drive service to provide great photo storing and sharing functions to you, you could get excellent experience about photo management and team collaboration by sharing photos from Google Drive.
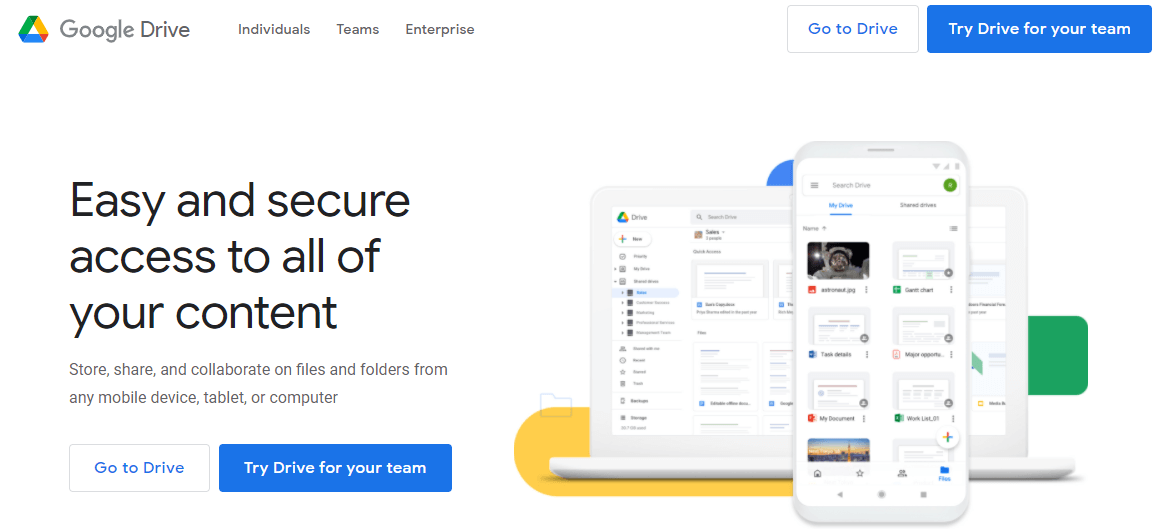
- Large User Base
According to the data published by HelloLeads in 2020, Google Drive has 2 billion monthly active users around the world. It’s so easy for you to find your friends and colleagues using Google Drive as you do. Not to mention how convenient it is about how to share photos from Google Drive to your recipients on account that most of these recipients already own Google Drive accounts.
- Larger Free Storage to Keep Your Sharing
Until now, it’s not easy for you to find a cloud drive service providing free cloud storage space larger than Google Drive which allows you to store data up to 15GB for free in one account. Therefore, sharing photos on Google Drive seems to be much easier since you can upload files to Google Drive and store these large files like photos or videos as many as you want before sharing.
- Abundant Sharing Channels
Google Drive is not only famous for its free storage but also for its abundant sharing ways to help you share photos. You can share files like documents, photos, videos, PDFs or links from Google Drive through its official website, its mobile application or one of the third-party services, MultCloud. What’s more, Google Drive provides some specific ways for you to share photos to drive users and non-drive users with different levels of permissions.
- Easy to Edit and Share Online
Don’t waste your time to download the files which you want to share on Google Drive in order to edit before sharing. You are allowed to straightforwardly edit the files in Google Drive for the purpose of preparing your sharing.
How to Share Photos from Google Drive via MultCloud? [Easiest]
Although getting 15GB free storage from Google Drive, you may also be bothered by the lack of cloud storage on account of the large size of photos and videos. Then you start to register more than one or two Google Drive accounts so that you can store all your files online.
Apart from sharing photos on different Google Drives by switching accounts in the Google Account management menu, you can use MultCloud, a best free cloud file manager. It is able share photos among Google Drives directly without switching accounts frequently via powerful features like Cloud Transfer and Cloud Sync. You can also clearly manage all files in your accounts in only one single interface of MultCloud as soon as you allow MultCloud to access your clouds.

- Versatile: supports more than 30 popular cloud drives.
- Fast: up to 10 threads for cloud data transfer.
- Automate: run cloud-to-cloud transfer, sync, backup as scheduled.
- Safe: Open Authorization and 256-bit AES Encryption.
No matter you plan to share photos on Google Drive from laptops, desktops, iPhones or Android devices, you can access MultCloud through the web browser and follow the 2 methods below to share pictures.
Method 1: How to Share Photos from Google Drive through 3 Sharing Options
This method is the basic and fast way to share photos through different Google Drive accounts. But there is a drawback that you can only share one photo at a time. If you are keen on sharing lots of photos at once, you can put all photos into one folder in Google Drive and share the entire folder through MultCloud instead.
Step 1: Sign up with your name and email. Then click “Create Account”.

Step 2: Click “+Add Cloud” under “My Cloud Drives” sidebar menu. Then choose Google Drive icon at the left.
Step 3: Allow MultCloud to access your Google Drive in the pop-up window.

Tips:
1. If you want to add more clouds to MultCloud, just repeat step 2 and step 3 above.
2. If you want to share photos from other cloud accounts, just click the cloud which you added in the “My Cloud Drives” list before.
Step 4: Tick the box in front of the photo. Then click “Share” in the menu bar above.
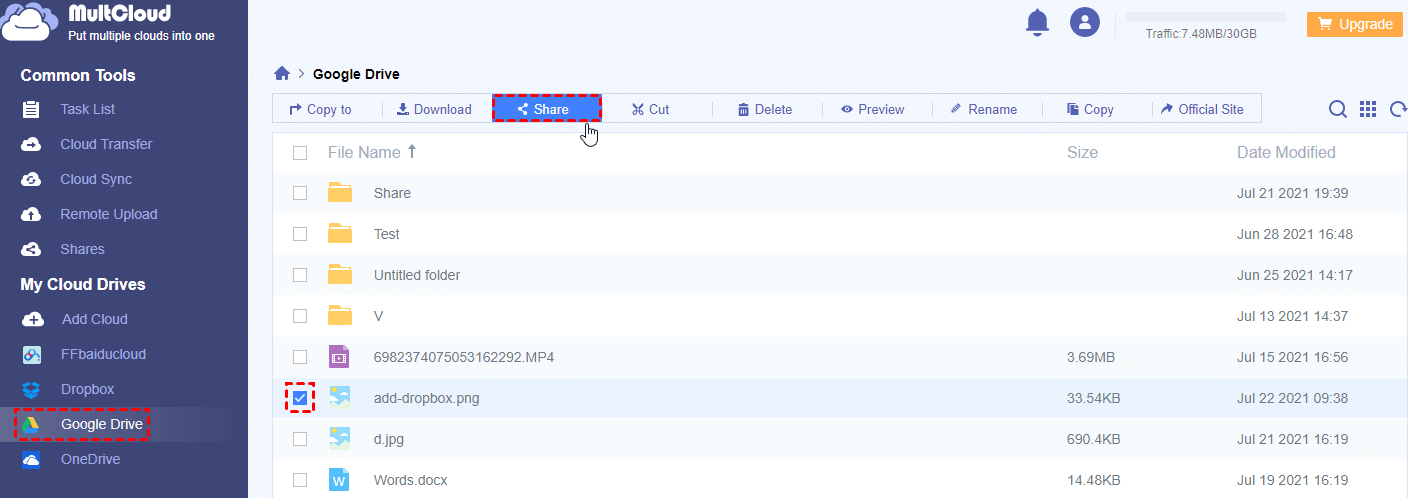
Step 5: Choose a sharing mode in the pop-up window. Then click the purple button “Create Share”.

Step 6: Copy the link of your shared photo and share the link by yourself. You can also share the link through the ways given below.
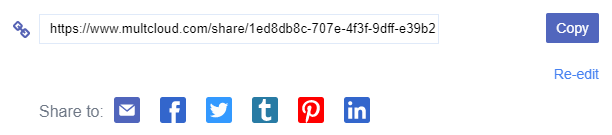
Tips: MultCloud offers 3 distinctive modes for you to share a photo from Google Drive.
1. "Public Share" allows anyone who gets the sharing link can view the photo.
2. "Private Share" recipients have to enter a password,which you get during creating the sharing link, when they view the photo. This is perfect for sharing photos on Google Drive privately.
3. "Source Share" will create a sharing link from the source cloud drive. If recipients own the relative cloud accounts like Google Drive, they can obtain access functions through the sharing link as many as the source cloud service provides.
Method 2: How to Share Photos from Google Drive by "Cloud Transfer"
Cloud Transfer is a unique function provided by MultCloud. You can use this function to share lots of photos from Google Drive to other of your cloud accounts or folders in these accounts at once. And there’s no need for you to do any switching action.
Step 1: The same as step 1 to step 3 in method 1 above.
Step 2: Click “Cloud Transfer” under the “Common Tools” list at the left.

Step 3: Click “FROM” in the left square.
Step 4: Tick the boxes in front of the target photos or folders in the “Please Select” window. Then click “OK”.
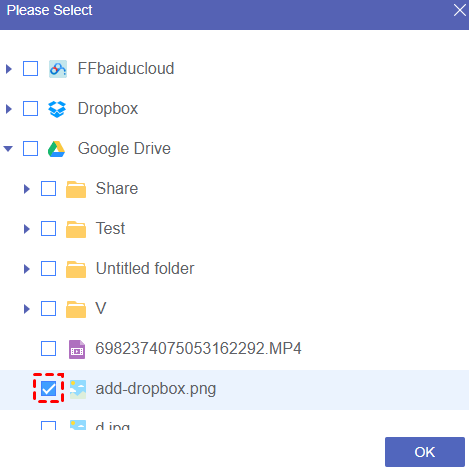
Step 5: Click “TO” in the right square and locate the destination you want to share the photos to.
Step 6: Click the purple button “Transfer Now” at the lower right. And the sharing is completed.
Tips:
1. You can let MultCloud send an email notification to you when the task is completed.
2. If you want to look through the detailed process of the transfer task, just click “Task List” under “Common Tools” list.
3. To better manage your clouds, MultCloud allows you to set additional functions before transferring such as deleting source photo after transfer is completed.
4. Another unique function you can use with your sharing is transferring your photos on Google Drive with daily, weekly or monthly schedules.

How to Share Photos from Google Drive Basically through Google Drive Web?
The following 2 methods are focus on sharing pictures on Google Drive by using the "Share" function Google Drive itself provides.
Method 1: How to Share Photos on Google Drive with Google Drive Users
This method only allows you to share photos to Google Drive users. As a result, users who receive your sharing gain higher permission about the shared photos. And the permissions to view, comment and edit are all under your control.
Step 1: Sign in Google Drive website with your Google Account.
Step 2: Right click the photo listed in “My Drive” interface.
Step 3: Click “Share” in the pop-up menu.
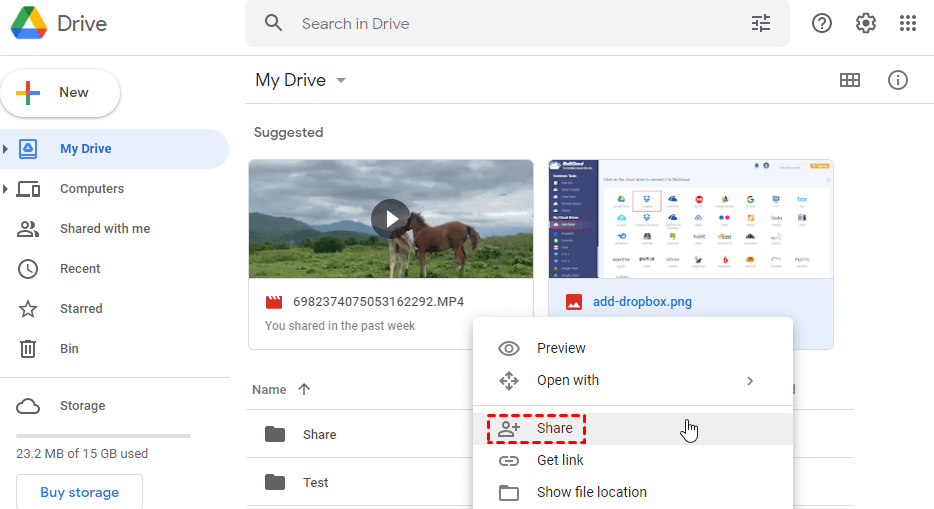
Step 4: Add the Google Drive accounts of people and groups you want to share to.
Step 5: Choose the permission you want recipients to get in the dropdown menu.
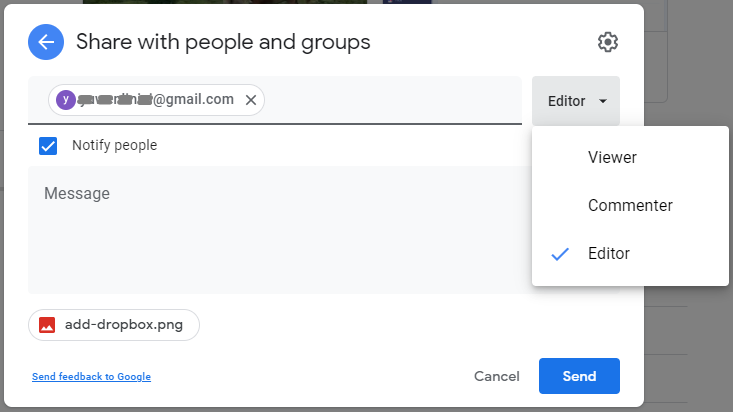
Step 6: Click the gear icon in the upper right of the pop-up window to select more permissions.
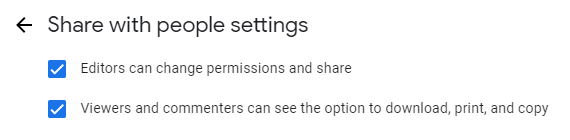
Step 7: Click the blue button “Send”. Then the photo will be successfully sent to recipients.
Tips:
1. If you want to share lots of photos at once, just hold on “Shift” and click the photos you want to share from “My Drive” interface.
2. You can also move the photos to folders in Google Drive before sharing by the “Move to” function in the context menu.
Method 2: How to Share Photos from Google Drive to Recipients with and without Accounts
This method is different from method 1 in the sharing scope. By the function “Get link”, you are free to share photos on Google Drive to anyone you want even the one without Google Drive account. And you are also able to choose the permissions of the link.
However, please keep in mind that “Anyone with the link” means whoever gets the link can view or download the photos you share. So make sure the shared photos don’t contain your personal information.
Step 1: The same as step 1 and step 2 in method 1 right above.
Step 2: Click “Get link” in the pop-up menu.
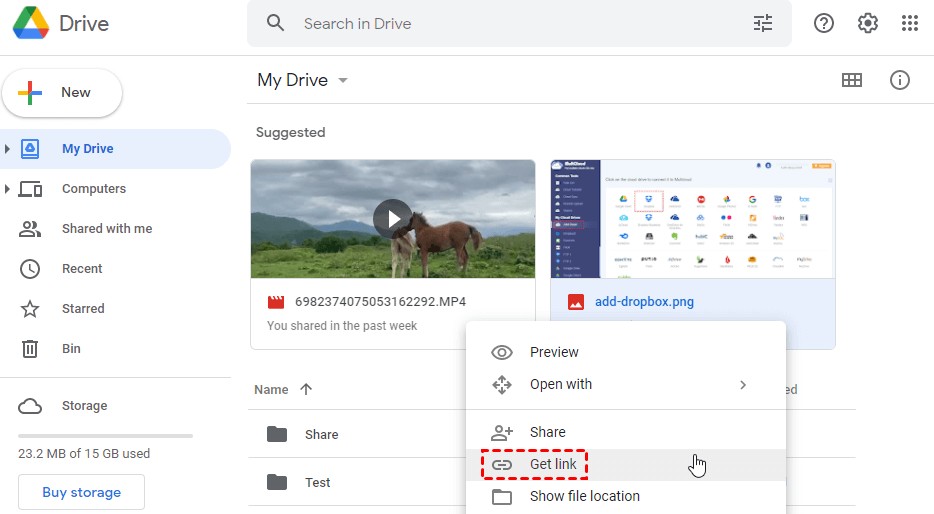
Step 3: Choose the permission you want recipients to have.
Step 4: Click “Copy link” beside the link. Then send the sharing link by yourself.
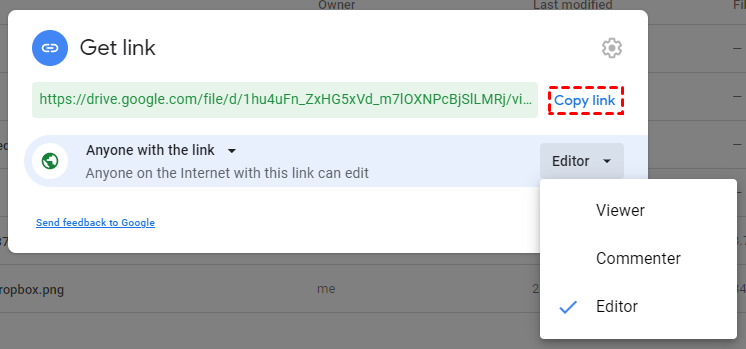
How to Share Photos from Google Drive from iPhone?
Since we carry our phones with us all day for communication, photographing or dealing with work, you are most likely to share photos through Google Drive mobile application. But given that the "Share" function in Google Drive app are very much the same as the ones in Google Drive website, hence the next two methods below just a brief demonstration about how to share pictures on Google Drive mobile application.
Tips: The only different between sharing photos from Google Drive’ website and mobile app is that you may not be able to share lots of photos at once through app except moving the photos to a folder in Google Drive before sharing.
Method 1: How to Share Pictures from Google Drive with Users
Step 1: Sign in Google Drive mobile application with your Google Account.
Step 2: Tap “Files” in the navigation bar below. Then tap the “…” icon beside the photo you want to share.
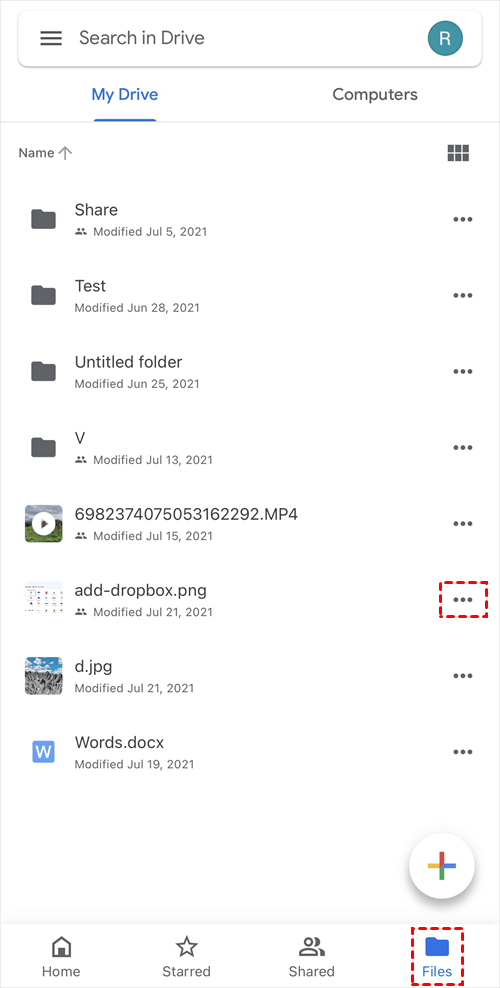
Step 3: Tap “Share” in the pop-up menu.
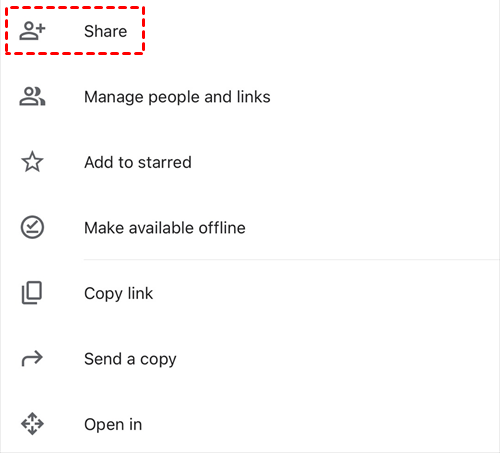
Step 4: Add Google Drive accounts you want to share photos to.
Step 5: Choose the permission you want recipients to have.
Step 6: Tap the paper plane icon at the lower right. Then the sharing is completed.
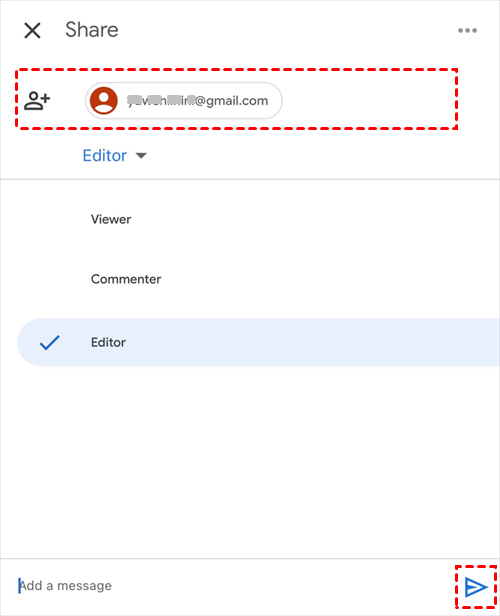
Method 2: How to Share Photos from Google Drive to All Kind of Recipients
Step 1: The same as step 1 and step 2 in method 1 right above.
Step 2: Tap “Copy link” in the pop-up menu.
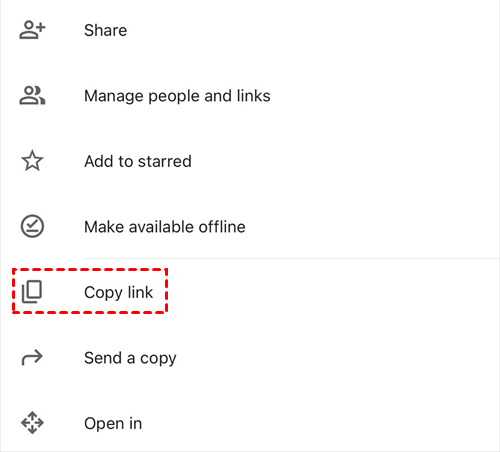
Step 3: Send the copied link by yourself.
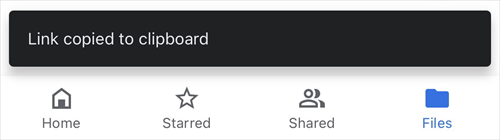
How to Share Photos from Google Drive on Android?
To share photos on Google Drive Android is Quite same as sharing photos on Google Drive iPhone, and you just do as following.
Step 1: Launch the Google Drive app on the Android phone.
Step 2: Choose a photo you intend to share and hit the Info icon next to it. In the next page, choose "Add people".
Step 3: Enter in email addresses of recipients in the column. And hit the triangle icon next to the e-mail, give privilege to people so that he or she can edit, comment, or view photo shared.
Step 4: Click the arrow icon at the upper-right corner, Google Drive will send the photo to the emails.
Bonus Tips: How to Share Photos on Google Drive by Creating a Photo Album
How to share photos from Google Drive with your family or friends? Well, you can simply move the photos into a folder and share the folder from Google Drive. After that, the recipients can view, comment or download the photos in your shard folder by the “Shared with me” function in Google Drive.
In this way, the shared folder can be seen as an online photo album which you own. If you add something into the photo album, your friends and family who were invited will be able to view the latest version. And the same goes to delete something in the photo album.
Tips:
1. You can follow the first method about sharing photos from Google Drive website to share a folder on Google Drive.
2. You are able to manage who can access the folder even after sharing.
3. Sharing photos from Google Drive through this way can also help you to collaborate with your team.
Conclusion
By looking through 7 easy and different ways to solve the problem about how to share photos from Google Drive through MultCloud, Google Drive website and its mobile app, you are now autonomously share photos on Google Drive through the method which may suit you best.
FAQs
Is It Safe to Share Photos through Google Drive?
The photos stored in your Google Drive are kept in secure data centers. Once you are going to share those photos through Google Drive, Google Drive will provide several types of permissions for you to manage your sharing. And you will get notification when someone access your shared photos.
If you are still worried about the security of your shared photos, you can choose the second sharing mode of MultCloud, “Private Share”, to safely share your photos from Google Drive. Because the recipients need to enter the password you give in order to view the shared photos.
What Else Can I Share from Google Drive?
In addition to share photos on Google Drive by the full instructions given above, you can also learn how to share videos on Google Drive as well as sharing files like word, excel, presentation wither in Microsoft or Google form from Google Drive.
MultCloud Supports Clouds
-
Google Drive
-
Google Workspace
-
OneDrive
-
OneDrive for Business
-
SharePoint
-
Dropbox
-
Dropbox Business
-
MEGA
-
Google Photos
-
iCloud Photos
-
FTP
-
box
-
box for Business
-
pCloud
-
Baidu
-
Flickr
-
HiDrive
-
Yandex
-
NAS
-
WebDAV
-
MediaFire
-
iCloud Drive
-
WEB.DE
-
Evernote
-
Amazon S3
-
Wasabi
-
ownCloud
-
MySQL
-
Egnyte
-
Putio
-
ADrive
-
SugarSync
-
Backblaze
-
CloudMe
-
MyDrive
-
Cubby