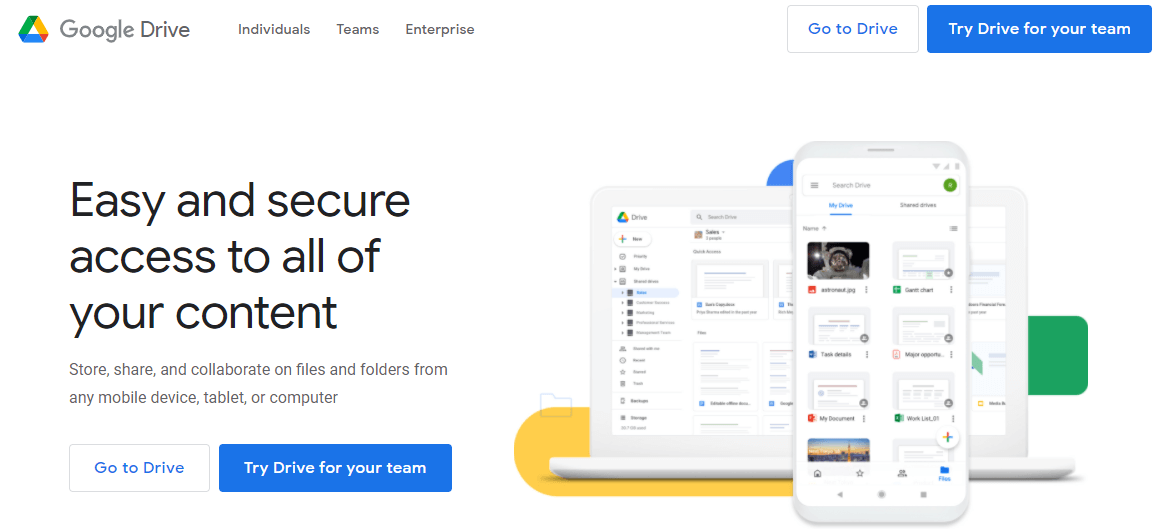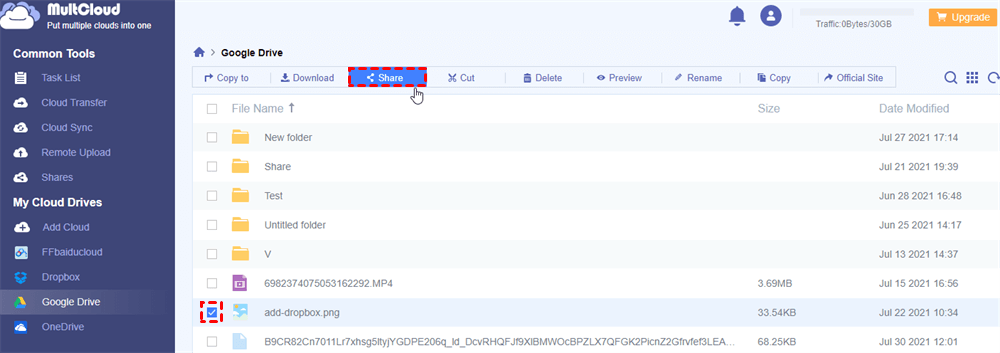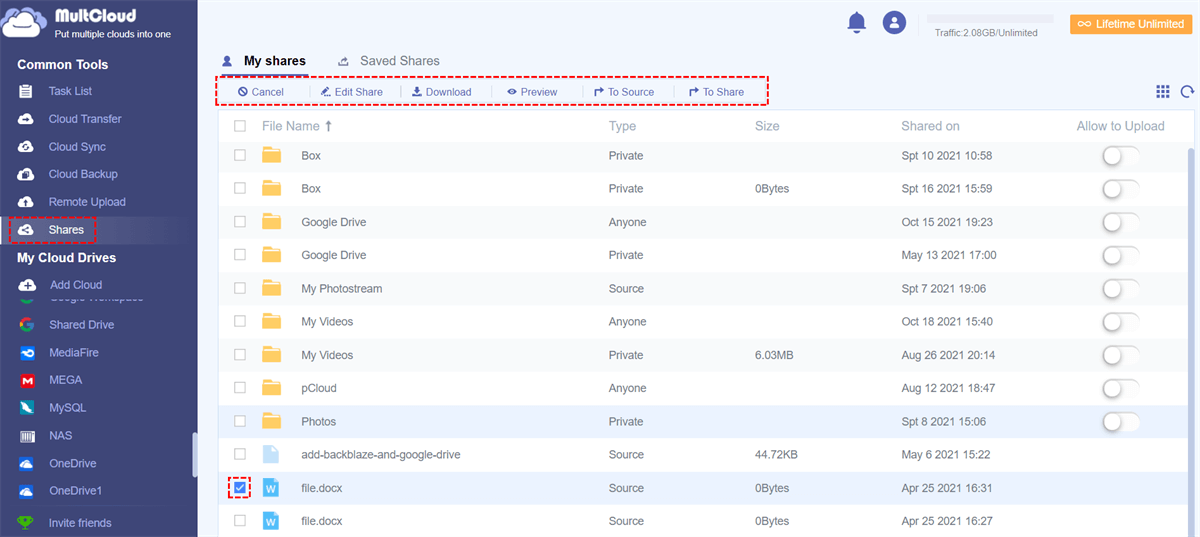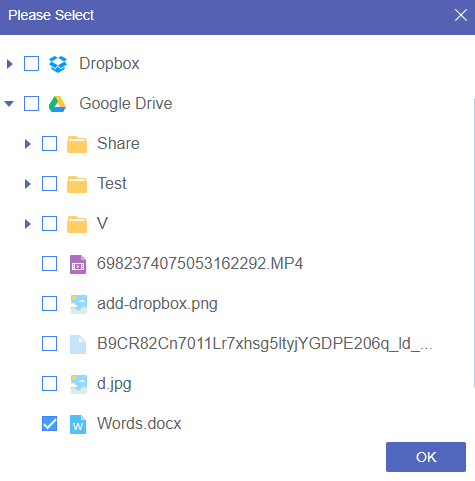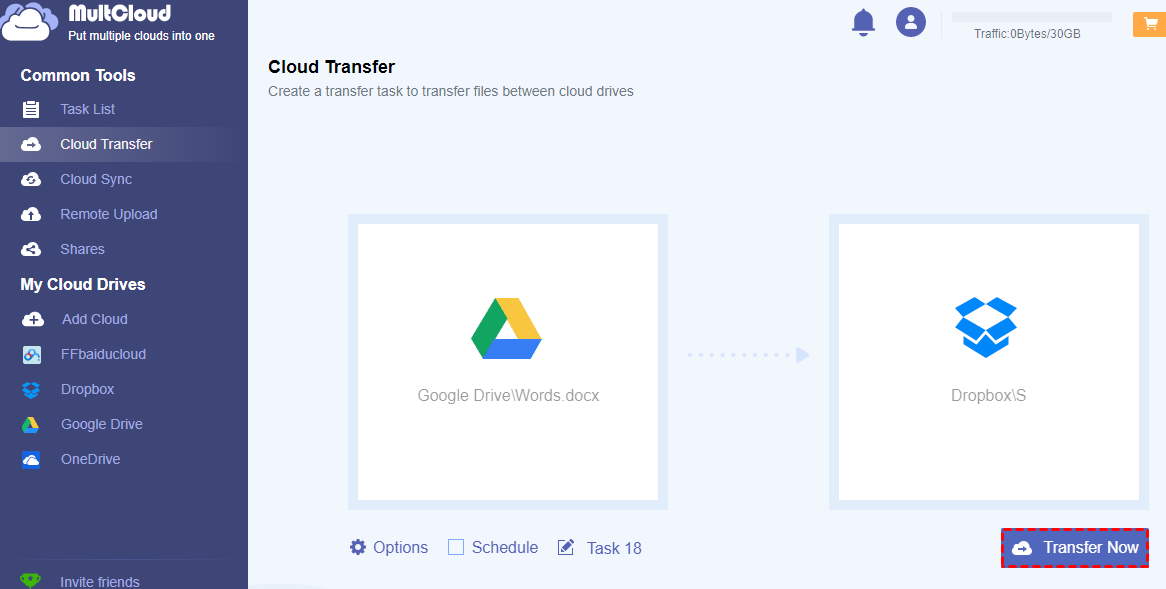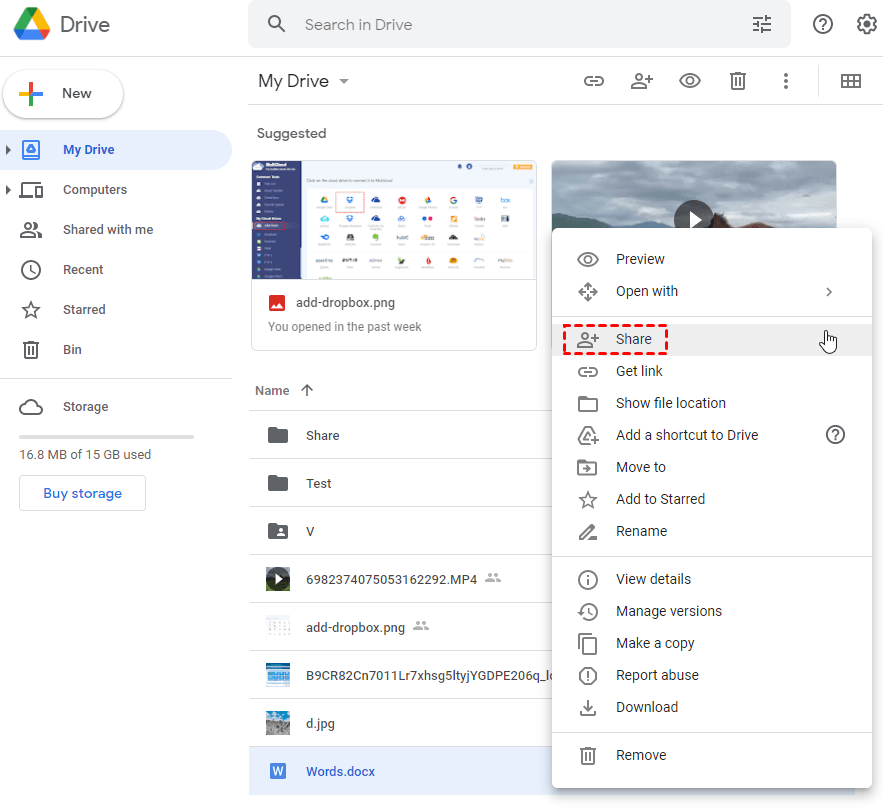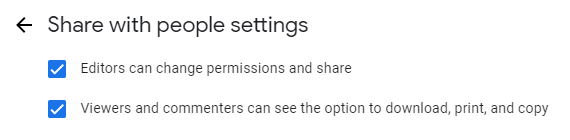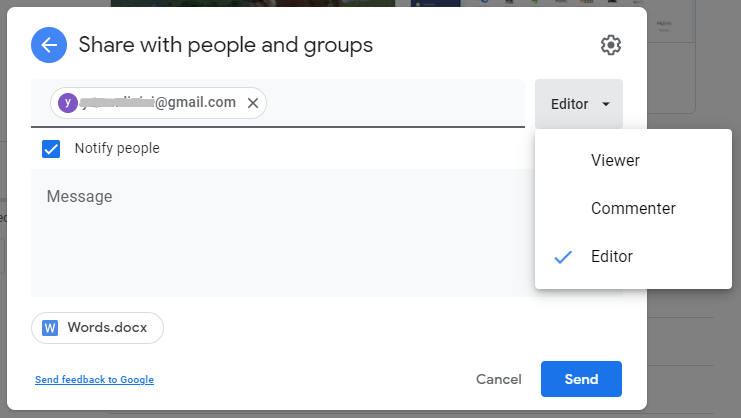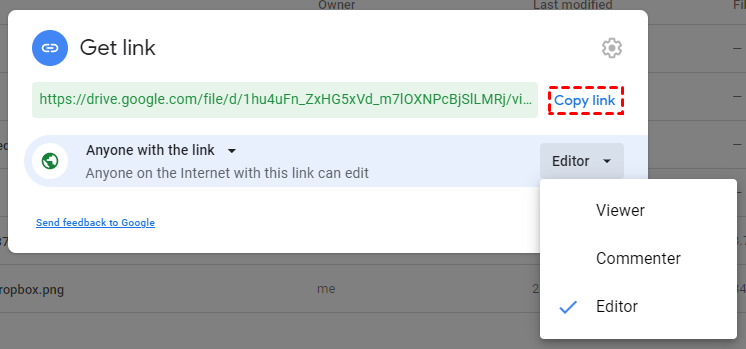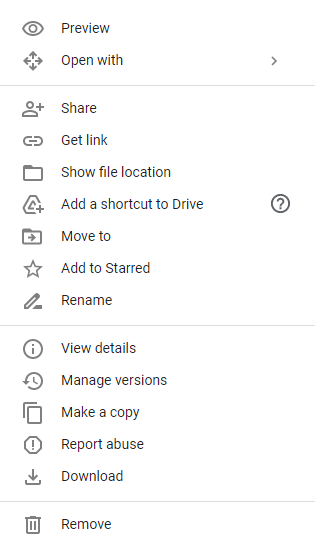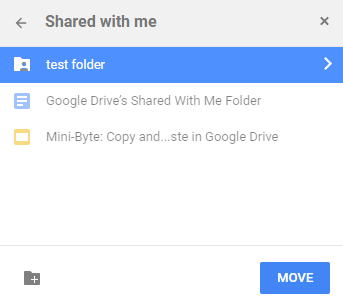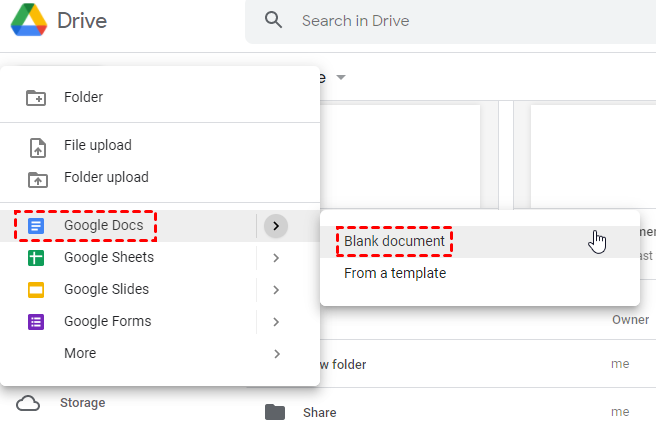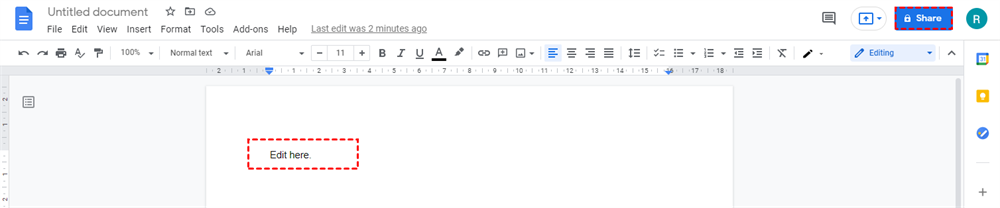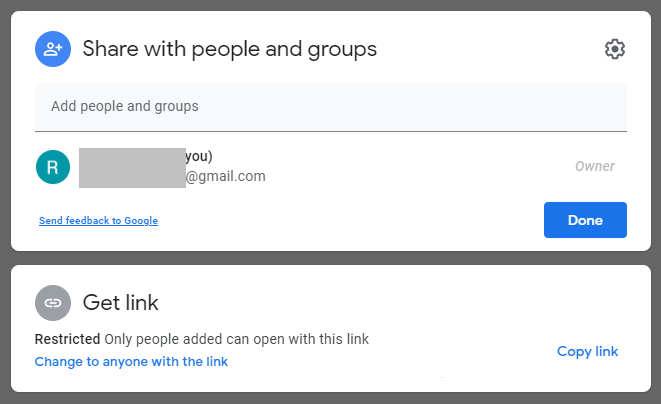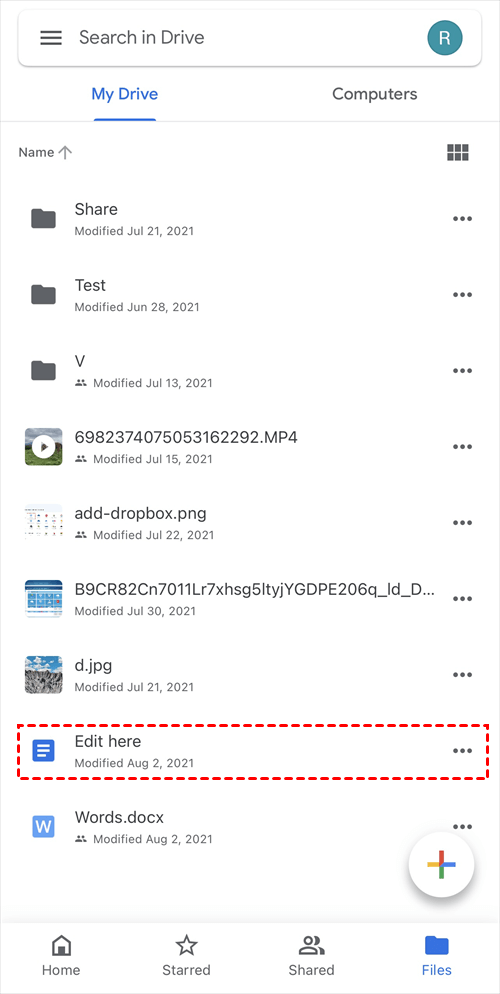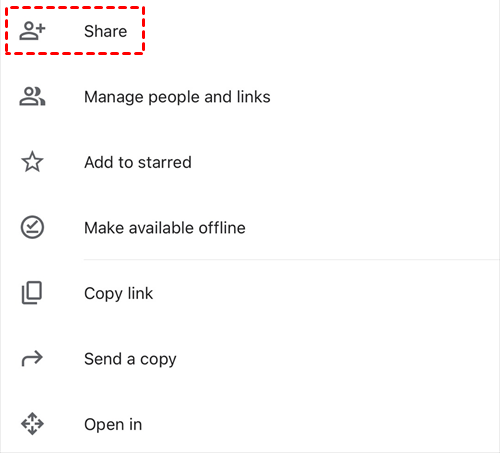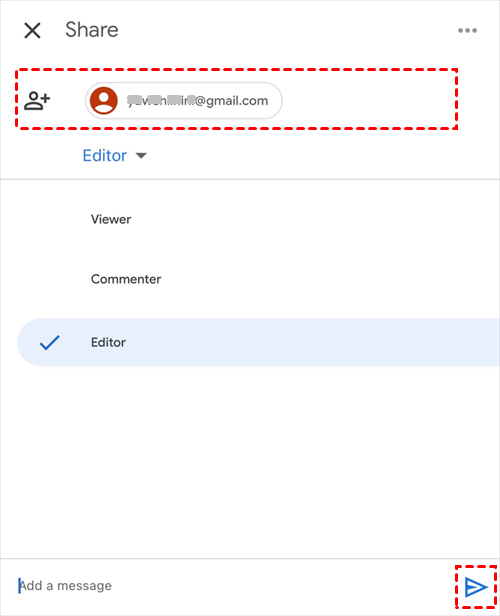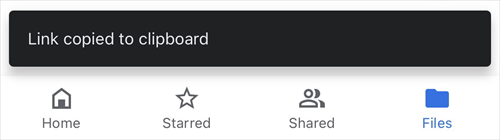Why Share Documents in Google Drive?
As a major cloud drive service that provides great file storing and sharing functions to you, you could get excellent sharing experience permission control, and team collaboration as soon as you start to share documents from Google Drive.
Larger Storage to Save Your Sharing
As one of the popular cloud drive services, Google Drive gives you 15 GB of storage space which is completely free for each account. You’ll be able to upload files to Google Drive as many as you have the documents, photos, or videos from a computer, mobile phone, or other devices.
When you are aware of how to add documents to Google Drive, it’s easy for sharing documents on Google Drive since all the documents kept in Google Drive can be shared through Google Drive’s great sharing functions.
Send Large Documents to Others Easily
Compared to sharing documents through email with slow transfer speed and limited size of the document, sharing documents in Google Drive is much easier for you. Because there’s no limitation about the size of shared documents and you can share files from Google Drive simply through some links.
Great Permission Control of Sharing
The most attractive characteristic of Google Drive is undoubtedly its rich options for the sharing function. You are allowed to share documents from Google Drive both to users and non-Google Drive recipients. What’s more, it’s all up to you to choose the different permissions that the recipients can get from the sharing link such as editing, commenting, viewing, or downloading.
How to Share Documents on Google Drive via MultCloud: 2 Distinctive Ways
Even with 15 GB of free storage in your Google Drive, you may still find it difficult to store all your data generated from devices in a single Google Drive account due to the large size of memorable photos and videos.
Apart from upgrading your storage plan by purchasing, you can fix the problem through another free way by registering more than one or two Google Drive accounts and other clouds. In this way, you may not only get more free storage space but also make your online documents in good order by defining one of the accounts for personal use and others for business use. And it will be easier to send documents on Google Drive no matter to friends, families, or your team.
But how to share documents through different Google Drive accounts and other cloud drives in the fast and easiest way? It would be best if you can try the excellent third-party cloud file manager, MultCloud, to share documents from Google Drive with its 3 unique sharing options, Cloud Transfer or Cloud Sync.

- Convenient: Share cloud files via Public, Private, and Source Share.
- Extensive: 30+ major personal and business clouds are supported.
- Easy: Access, manage, and share files from all clouds with one login.
- Efficient: One-key cloud-to-cloud data transfer, sync, and backup.
Method 1: How to Share Documents on Google Drive with 3 Sharing Options
Step 1: Sign up MultCloud with your name and email.
Step 2: Click “+Add Cloud” under the My Cloud Drives list and choose the Google Drive icon.
Step 3: Allow MultCloud to access your Google Drive in the pop-up window.
Tips: You can repeat Step 2 and Step 3 to add more cloud drive accounts to MultCloud.
Step 4: Tick the box beside the document or folder you want to share.
Step 5: Click “Share” in the feature bar above.
Step 6: Choose the Public Share, Private Share, or Source Share options in the pop-up menu. Then click “Create Share”.
Step 7: Copy the link and send it to recipients by yourself.
Tips:
- Public Share allows anyone who gets the sharing link can view the document.
- Private Share requires a password when the recipient wants to view the document through the sharing link. You can set a four-word random password when creating the sharing link.
- Source Share will create a sharing link from the source cloud drive. If recipients own relative cloud accounts like Google Drive, they can obtain access functions through the sharing link as many as the source cloud service provides.
After sharing Google Drive documents with others, you can click “Shares” under the Common Tools list to manage your shares.
Method 2: How to Share Documents on Google Drive by “Cloud Transfer”
You could use this method to share documents from one of your Google Drive accounts to another of your cloud drive accounts in the same way as how to copy files in Google Drive. Then managing documents between public and private cloud drives seems to be much easier for you.
Step 1: The same as step 1 to step 3 in method 1 above.
Step 2: Click “Cloud Transfer” under the Common Tools list.
Step 3: Click the left square and select the documents you want to share from Google Drive in the Please Select window.
Step 4: Click the right square and select the destination you want to share documents to other of your accounts.
Step 5: Click the purple button “Transfer Now” in the lower right corner. Then the documents will be shared to the destination even when you shut down the browser.
Tips: Some additional functions of Cloud Transfer:
- You could let MultCloud send an email notification to you when the transfer task is completed.
- You could click “Task List” to look through the detail of your transfer task.
- You could set a daily, weekly, or monthly schedule to let the transfer task run automatically and periodically.
- MultCloud allows you to choose additional options before transferring such as deleting source documents after the transfer is completed.
How to Share Documents on Google Drive Website: 4 Basic Ways
Google Drive offers you rich choices about its sharing functions from the website. You could share documents with Google Drive users with 3 kinds of permissions through method 1 and method 2 below this title. And if your recipients haven’t got a Google Drive account, method 2 may suit you best.
What’s more, in order to carry out better collaboration with your team, you could try method 3 to achieve online work. If you are keen on working with Google-type of documents, method 4 will provide you with great help about how to edit a shared document in Google Drive and share in a fast way.
Method 1: Share Files with Google Drive by “Share”
Step 1: Sign in Google Drive website with your Google Account.
Step 2: Right-click the document in the My Drive interface. You could hold on “Shift” to select more documents.
Step 3: Choose “Share” in the pop-up menu.
Step 4: Click the gear icon in the upper right corner of the pop-up window and choose the settings you need.
Step 5: Add people and groups with Google Drive accounts. Then choose the permission which your recipients can get.
Step 6: Click the blue button “Send”. Then the sharing task is completed.
Method 2: How to Share Documents on Google Drive by “Get link”
Step 1: The same as step 1 and step 2 in method 1 right above.
Step 2: Choose “Get link” in the pop-up menu.
Step 3: Select the permission which your recipients can get.
Step 4: Click “Copy link” and share the link by yourself.
Tips: Once you choose “Anyone with the link” mode, anyone who gets the link can view, comment or edit the document from the sharing link, so please make sure the document contains nothing about private information.
Method 3: Share a Document on Google Drive through “Shared with me”
Step 1: The same as the method right above.
Step 2: Ask other Google Drive users to share a folder with you.
Step 3: Click “Make a copy” in the pop-up menu.
Step 4: Right-click the copied documents and choose “Move to” in the pop-up menu.
Step 5: Select a shared folder under Shared with me in the pop-up window. Then click “Move”. And you successfully share the documents with your recipient.
Tips: If you ignore step 3 and straightly move the original documents to the shared folder, all the changes to the shared documents made by others will reflect you and you can no longer get the original version of those documents.
Method 4: How to Edit Shared Documents in Google Drive and Then Share
Step 1: Click “+New” on the left.
Step 2: Choose “Blank document” in the dropdown menu of Google Docs.
Step 3: Edit the document in the new browser window.
Step 4: Click “Share” in the upper right corner.
Step 5: Follow method 1 or method 2 right above to share the document from Google Drive.
How to Share Documents on Google Drive from iPhone: 2 Fast Ways
Sharing documents in the Google Drive mobile application is so much the same as the first two methods to share from the Google Drive website. Therefore, here are two suggested methods for you to share documents from iPhone and other mobile devices.
Method 1: Share Files on Google Drive by “Share”
Step 1: Sign in Google Drive mobile application with your Google Account.
Step 2: Tap the “…” icon beside the document you want to share from Google Drive.
Step 3: Tap “Share” in the pop-up menu.
Step 4: Add people and groups with Google Drive accounts and choose permission in the dropdown menu.
Step 5: Tap the paper plane icon in the lower right corner. Then the recipients can receive the shared document.
Method 2: Share Files on Google Drive by “Copy link”
Step 1: The same as step 1 and step 2 in method 1 right above.
Step 2: Tap “Copy link” in the pop-up menu.
Step 3: Send the link to recipients by yourself.
Conclusion
Congratulations, you may already master the skills of how to share documents on Google Drive through 8 excellent ways. Now it’s all up to you to decide which way best suits your demands and then share your Google Drive documents confidently.
Besides sharing documents on Google Drive, you could also learn how to copy a folder in Google Drive through MultCloud to manage files across all your cloud drives in the most labor-saving way. Besides, you could use MultCloud’s Cloud Transfer mentioned above to move files from one Google Drive to another in order to back up your Google Drive for better security.
MultCloud Supports Clouds
-
Google Drive
-
Google Workspace
-
OneDrive
-
OneDrive for Business
-
SharePoint
-
Dropbox
-
Dropbox Business
-
MEGA
-
Google Photos
-
iCloud Photos
-
FTP
-
box
-
box for Business
-
pCloud
-
Baidu
-
Flickr
-
HiDrive
-
Yandex
-
NAS
-
WebDAV
-
MediaFire
-
iCloud Drive
-
WEB.DE
-
Evernote
-
Amazon S3
-
Wasabi
-
ownCloud
-
MySQL
-
Egnyte
-
Putio
-
ADrive
-
SugarSync
-
Backblaze
-
CloudMe
-
MyDrive
-
Cubby