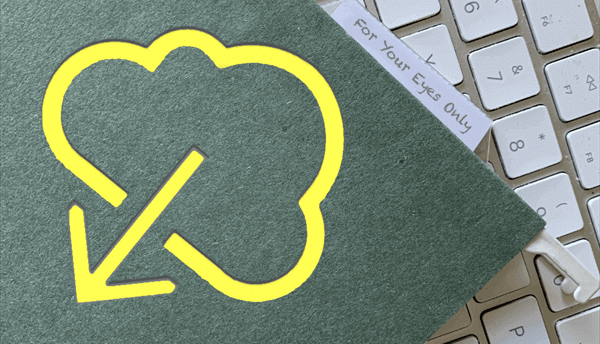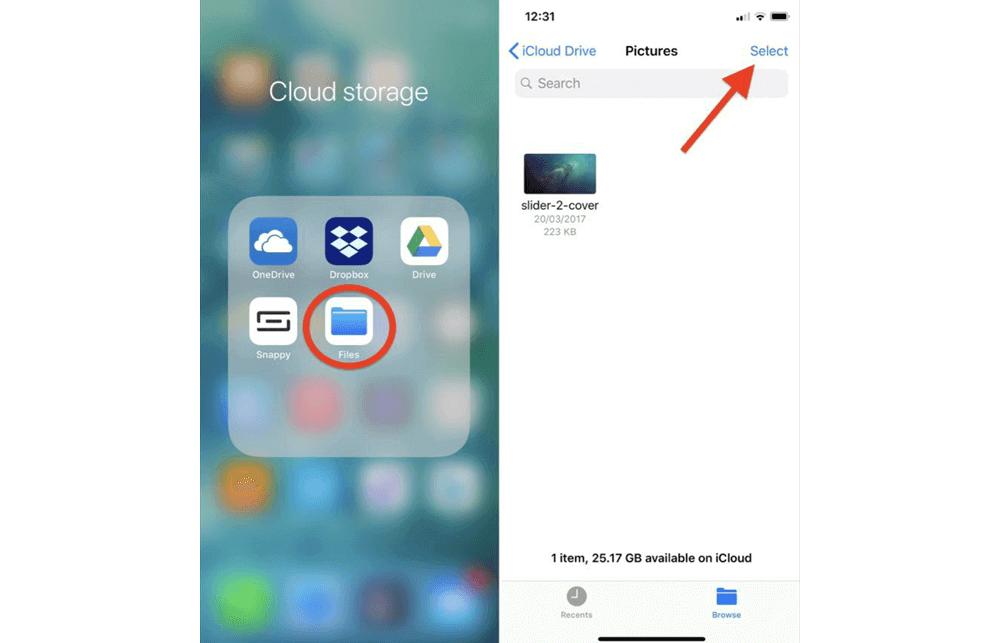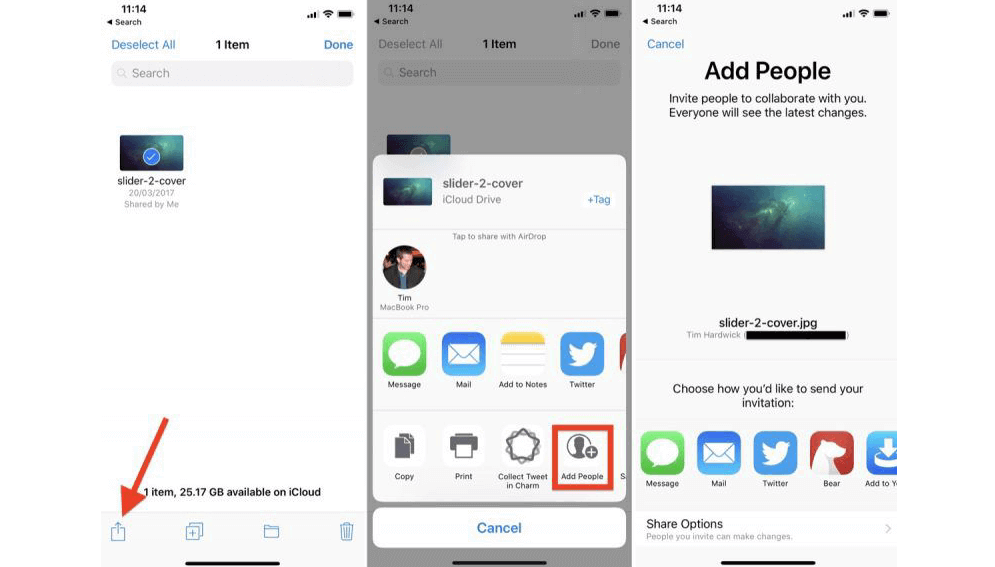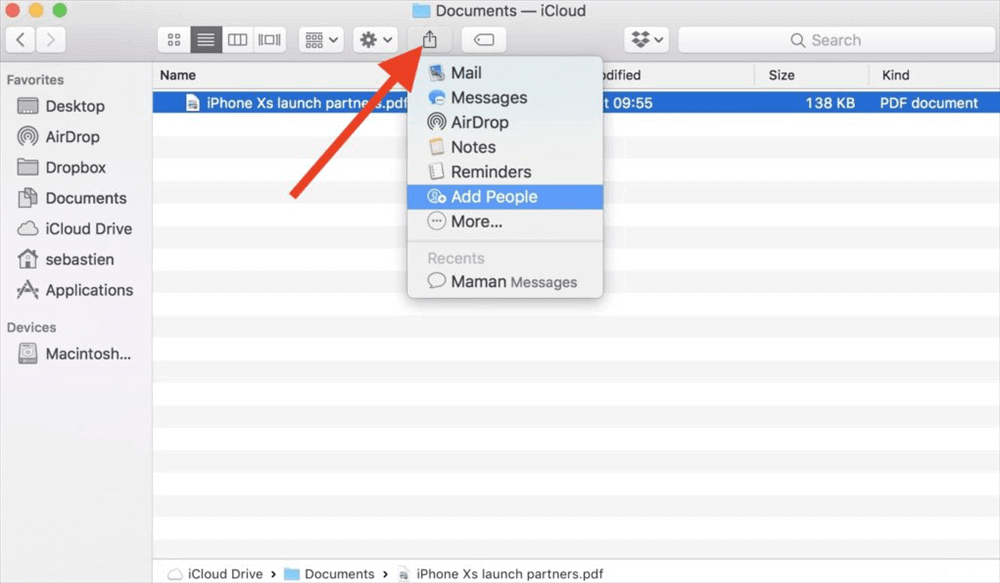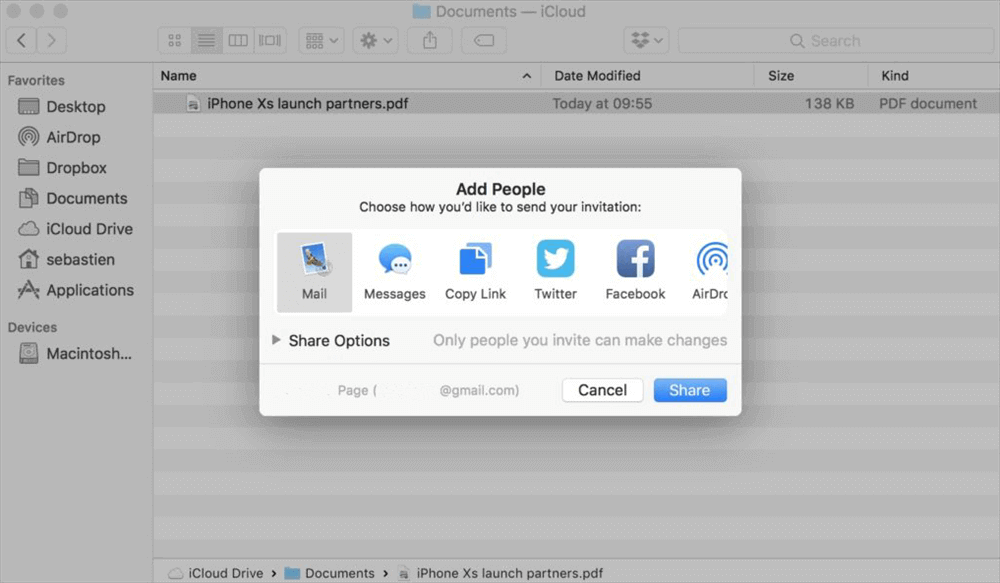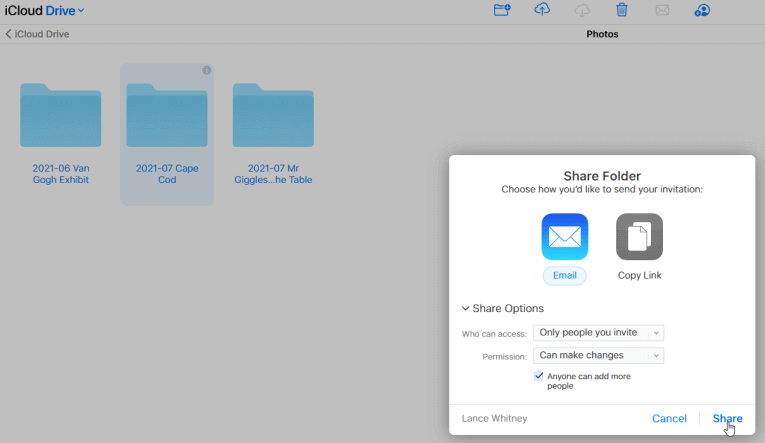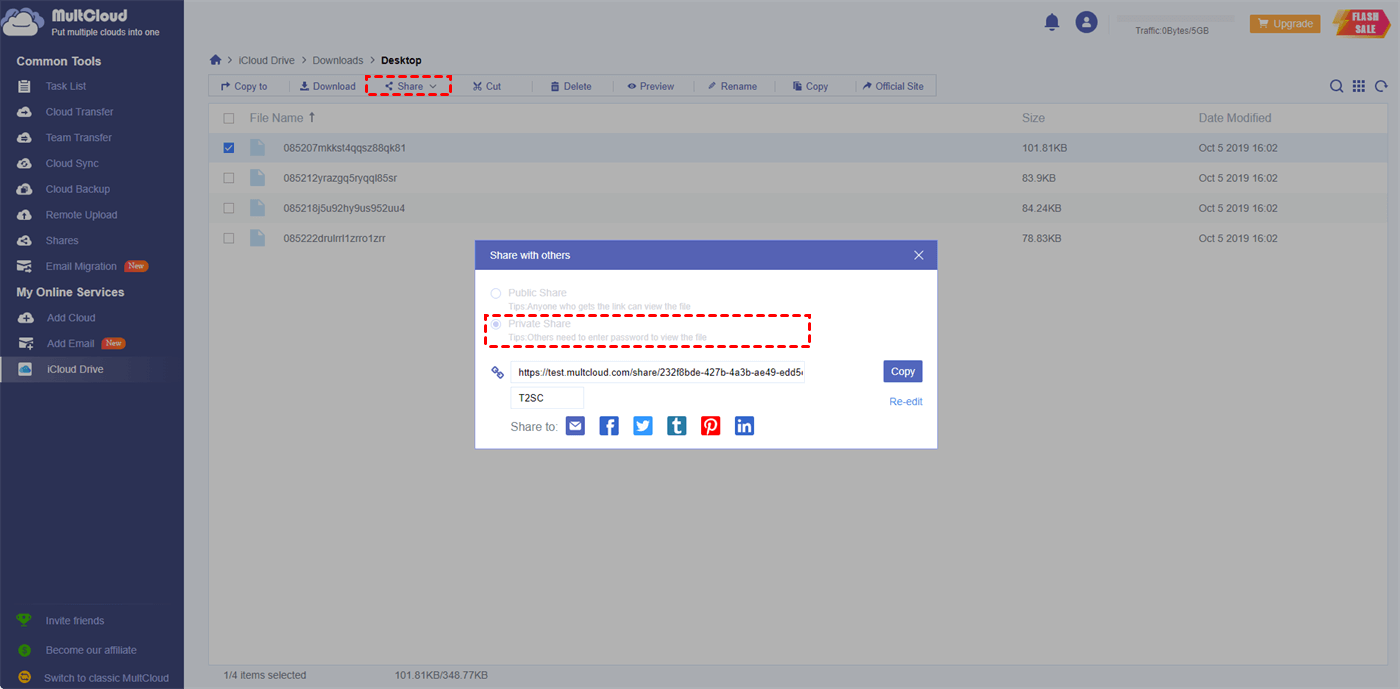Can You Share Files on iCloud Drive?
Whether you're collaborating on a project with colleagues or simply sharing photos with friends and family, having a reliable and efficient file-sharing solution is essential. One such solution is iCloud Drive, Apple's cloud storage service that allows you to store, access, and share files across your Apple devices. In this comprehensive guide, we will walk you through the process of sharing files on iCloud Drive in 4 simple solutions.
What is iCloud File Sharing?
File sharing on iCloud Drive provides multiple options for sharing files, each with its own set of benefits and limitations. Understanding these options will help you choose the most suitable method for your sharing needs.
Public Links
- Public links allow you to share files with anyone, even if they don't have an iCloud account.
- Recipients can view and download the shared file without requiring an iCloud login.
- Ideal for sharing files with a wide audience or when you need to provide temporary access to a file.
Private Sharing
- Private sharing enables you to share files with specific individuals.
- Recipients need an iCloud account and will receive an email invitation to access the shared file.
- You can control access privileges, allowing recipients to view or edit the file.
- Suitable for collaborating with a select group of individuals or when you want more control over file access.
Collaborative Sharing
- Collaborative sharing is designed for real-time collaboration on documents, spreadsheets, and presentations.
- Multiple users can simultaneously work on the same file, with changes synced in real time.
- Users can leave comments, suggest edits, and track changes within the shared file.
- Perfect for team projects and cooperative work environments.
Now that you have a better understanding of the sharing options available on iCloud Drive, let's explore how to share files with others.
How to Share Files on iCloud Drive: 3 Manual Ways
Sharing files on iCloud Drive is a straightforward process that can be done in just a few simple steps. Whether you're sharing a photo album, a document, or a video file, iCloud Drive makes it easy to collaborate and share your content.
Way 1. How to Share iCloud Drive Files on iPhone and iPad
Step 1: Launch the Files app on your iPhone or iPad. You can find it on the home screen or by swiping down and using the search function.
Step 2: Navigate to the iCloud Drive location by selecting "Browse" at the bottom of the screen, then tap "iCloud Drive" under Locations.
Step 3: Locate the file you want to share within your iCloud Drive folders.
Step 4: Tap and hold the file until a menu appears or just open the file to tap the "Share" button.
Step 5: Choose the sharing method you prefer, such as AirDrop, Messages, Mail, or other compatible apps. You can also add people to collaborate on the file.
Way 2. How to Share Files in iCloud Drive on Mac
Step 1: Launch Finder on your Mac by clicking on the Finder icon in the Dock or selecting it from the Applications folder.
Step 2: Navigate to the iCloud files you want to share in your iCloud Drive. You can find iCloud Drive in the sidebar of the Finder window.
Step 3: Right-click on the file and select the "Share" option in the context menu. A drop-down menu will appear with various sharing options.
Step 4: Choose the sharing method that suits your needs. You can share via Mail, Messages, AirDrop, or add people to collaborate on the file.
Step 5: If you choose “Add People”, you can customize the sharing settings, such as permissions and access rights, before sending the invitation to the recipient. You can specify whether they can only view the file or make changes to it.
Step 6: Finally, click on the preferred sharing method, and the recipient will receive an invitation to access the shared file. They can open the file using their iCloud account or other compatible apps.
Way 3. How to Share Files from iCloud Drive on Windows PC
Unlike iOS or macOS devices, iCloud Drive isn’t initially installed on Windows devices. Therefore, you can use the iCloud website to share your iCloud files with others.
Step 1. Log in to the iCloud web using your Apple ID. Once logged in, navigate to the iCloud Drive app and locate the file you wish to share.
Step 2. Look for the share icon, which resembles the outlines of a person's head. Click on it to reveal the sharing options. You'll have the choice to share via email or by copying the link.
Step 3 Share by “Email” or “Copy Link”.
- Email: To share the file via email, click on the Share button. This will open an email window where you can invite participants by entering their email addresses or phone numbers in the To field. Feel free to make any additional edits to the email if needed. Once you're ready, click Send. Please note that the email option is only available when you have iCloud Mail activated.
- Copy Link: If you prefer to share the file by copying the link, select the Copy Link option. After selecting it, a text box will appear. Here, you can add the email addresses or phone numbers of the participants you want to share the file with. Once you've added the recipients, click on the Share button. A new window will appear, displaying the link for your file. Simply copy the link and send it to the desired recipients.
How to Share Files on iCloud Drive: 1 Secure Way
The above 3 official iCloud Drive file-sharing solutions can basically help you share files and folders from iCloud Drive with anyone you want. And the sharing experience would be great if you are a user of Apple devices.
However, how can you securely share your iCloud files without using the Apple device or the iCloud app? Well, you can try a wonderful cloud file manager, MultCloud. This professional web-based service can help you manage more than 30 leading clouds in one safe place. What’s more, it offers Cloud Transfer, Cloud Sync, Cloud Backup, and 3 helpful sharing options for you to use multiple clouds conveniently.

- Public Share: Anyone with the link can view the file.
- Private Share: Password required to access the file.
- Source Share: Generate a link for the source cloud drive.
How to Share Large Files on iCloud Drive Securely via MultCloud
Step 1. Open the MultCloud website to sign up.
Step 2. Click “Add Cloud” and choose the iCloud Drive icon to log in to your Apple ID.
Step 3. Once your iCloud Drive has been added to MultCloud, it will be automatically opened to you. Just select a file or a folder that you want to share with others and click Share > Share with MultCloud in the feature bar.
Step 4. Choose a sharing option you need. To better secure your shared iCloud data, you can choose “Private Share” so that your receivers need to access your shared files through a password. After that, copy the sharing link with your password and send them to your recipients through emails or social media.
In the End
It is a convenient way to collaborate and access your files across different devices after learning how to share files on iCloud Drive. Whether you're using a PC, Mac, iPhone, or iPad, you can easily share files with others and work together seamlessly. By following the steps outlined in this article, you can make the most of iCloud Drive's file-sharing capabilities and enhance your productivity.
Besides, if you want to collaborate with users of other clouds, you can use the Cloud Transfer function to seamlessly backup iCloud Drive to Google Drive with one click. Then you can conveniently use and share your iCloud files on other clouds.
MultCloud Supports Clouds
-
Google Drive
-
Google Workspace
-
OneDrive
-
OneDrive for Business
-
SharePoint
-
Dropbox
-
Dropbox Business
-
MEGA
-
Google Photos
-
iCloud Photos
-
FTP
-
box
-
box for Business
-
pCloud
-
Baidu
-
Flickr
-
HiDrive
-
Yandex
-
NAS
-
WebDAV
-
MediaFire
-
iCloud Drive
-
WEB.DE
-
Evernote
-
Amazon S3
-
Wasabi
-
ownCloud
-
MySQL
-
Egnyte
-
Putio
-
ADrive
-
SugarSync
-
Backblaze
-
CloudMe
-
MyDrive
-
Cubby