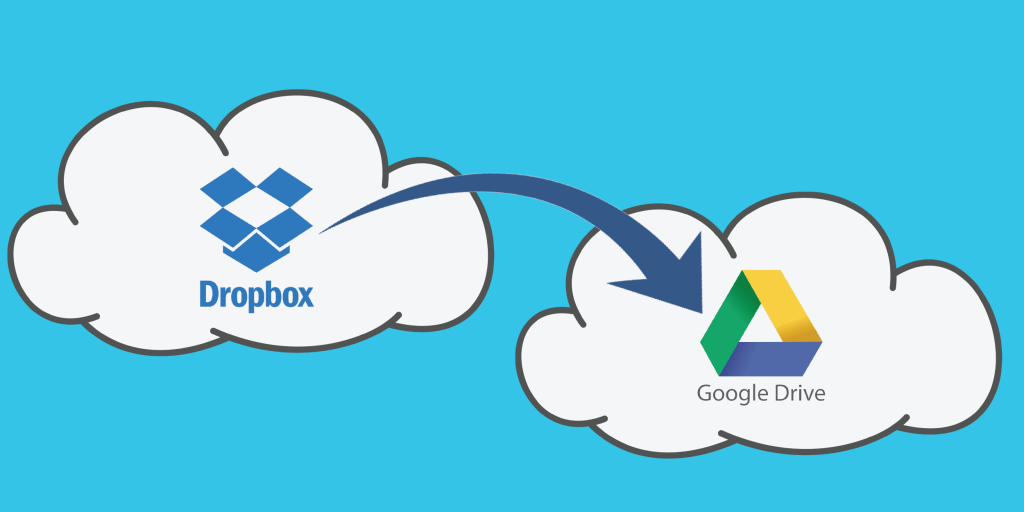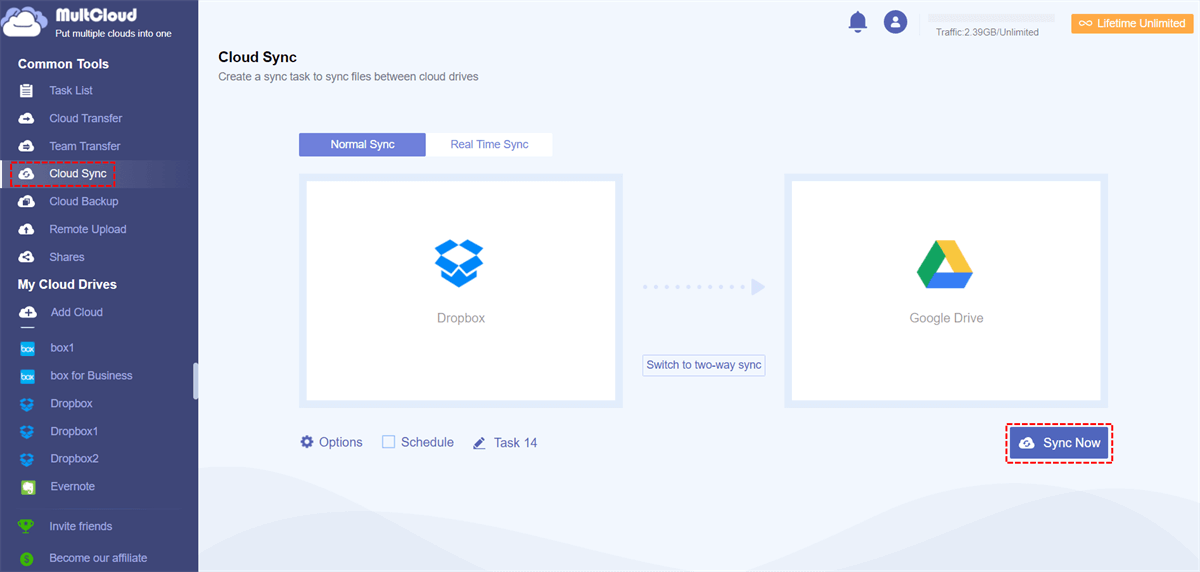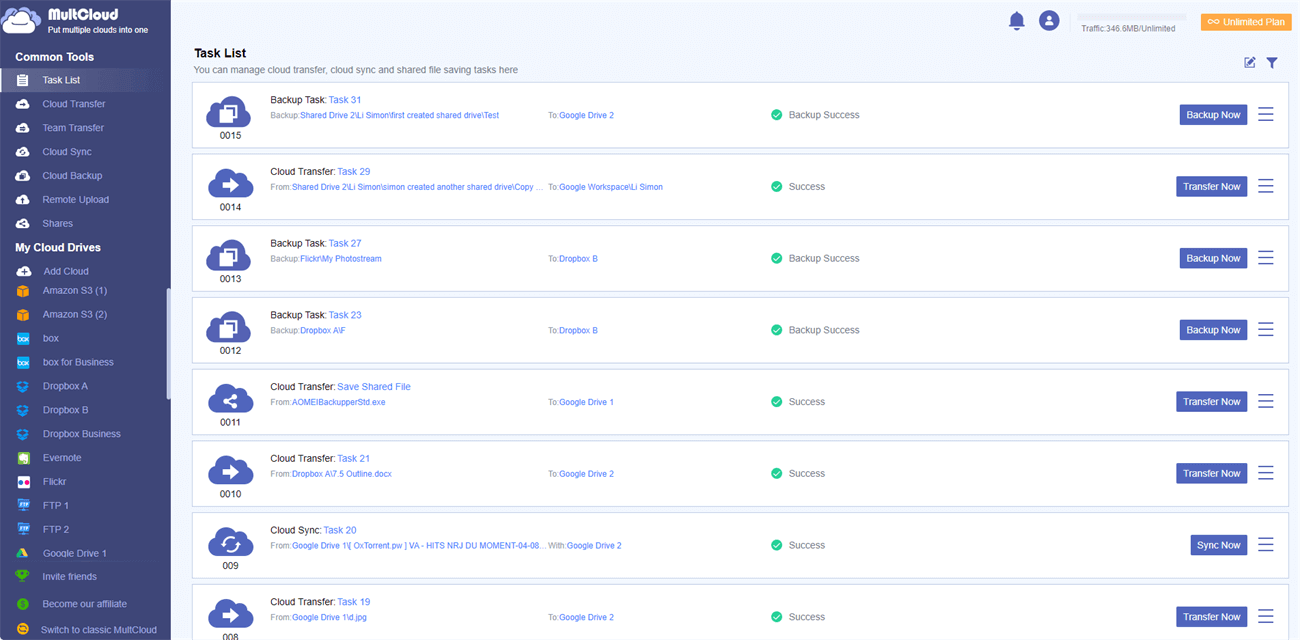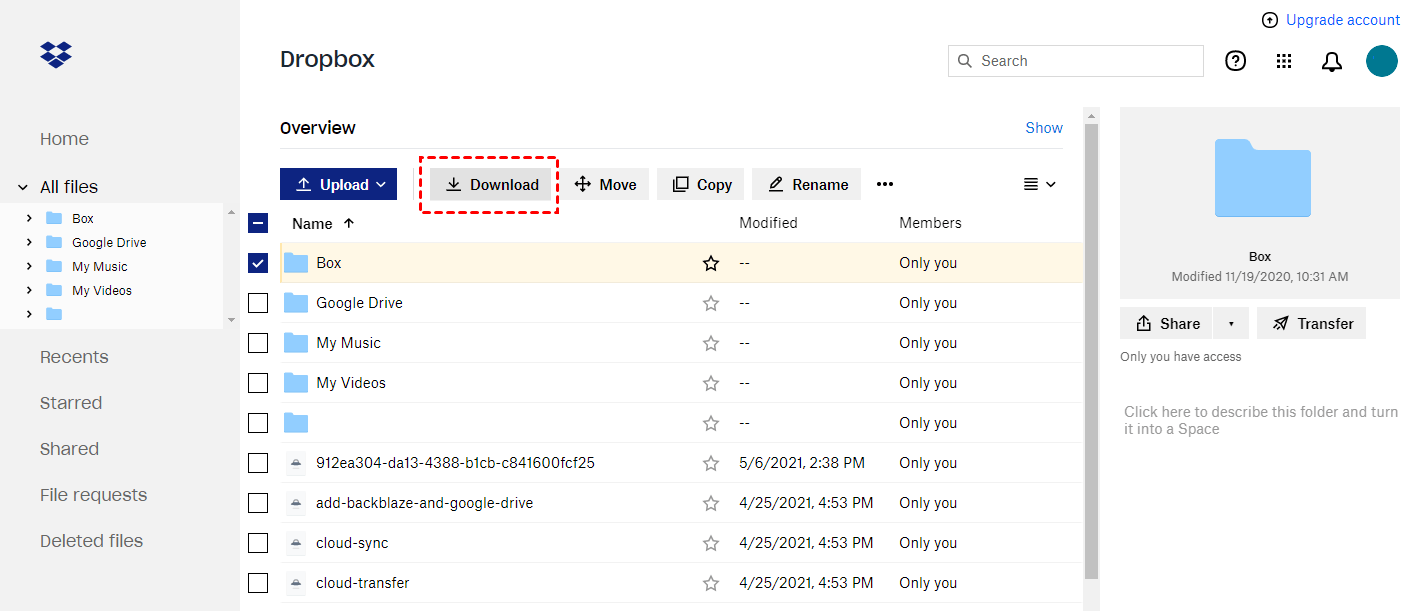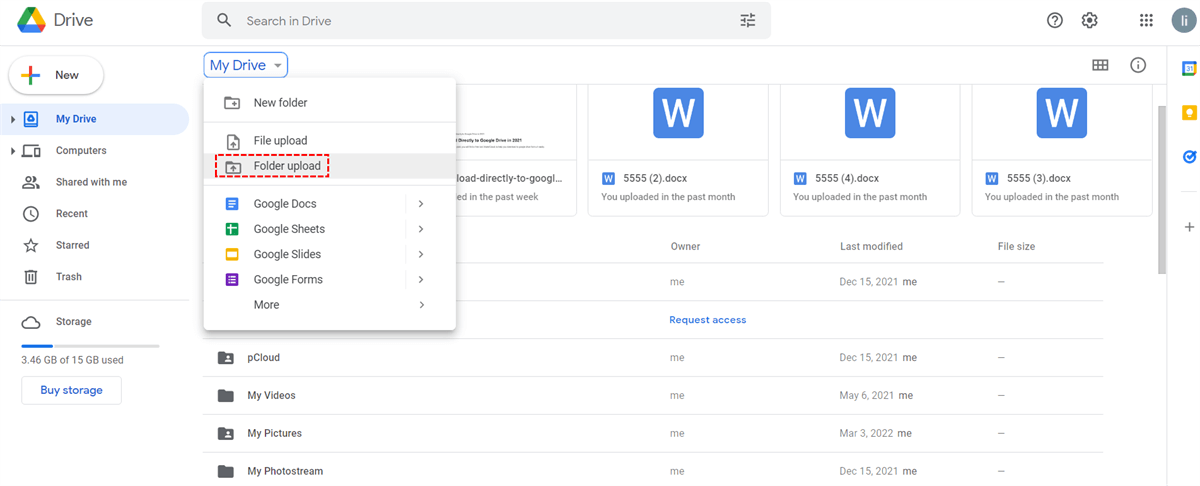Quick Search:
Let's Choose Dropbox and Google Drive Both
In recent years, cloud storage services (such as Google Drive, Dropbox, Box, FTP, One Drive, MEGA, and Amazon S3) are becoming more and more popular. Cloud storage services help users store various data and files online, so you can access data on computers and other devices anywhere as long as you connect to the Internet.
Nowadays, both Dropbox and Google Drive are excellent cloud drives with many same functions, so, many users may wonder which of these two clouds drives best meets their needs. To find the most suitable one, you may be busy checking various network evaluation articles every day for comparison.
Don't worry! you can use both Dropbox and Google Drive as your file storage assistants.
- For free users of Dropbox, you can increase the file backup space on the cloud by adding a Google Drive account, because Dropbox only provides 2GB of free storage space compared to Google Drive, while Google Drive provides 15GB.
- For paid users of Dropbox, while enjoying Dropbox's AES and SSL/TLS encryption, you can get a more convenient environment from Google Drive because it is integrated with Google's productivity applications. And many people may prefer Google's ecosystem, so using both Dropbox and Google Drive is a good decision for them for file storing.
How to Share Dropbox Folder with Google Drive
As a hardcore user of cloud drives, using multiple cloud drives for file backup can indeed greatly expand the backup space and improve the use environment, but there will be a difficult problem to solve. How to realize cloud-to-cloud transfer and backup? Specifically, how to share Dropbox files with Google Drive easier?
Easiest Way: Sync Dropbox Folder with Google Drive using MultCloud
Here is a free professional multiple cloud storage manager-MultCloud can help you. While ensuring data security and personal privacy, MultCloud provides a user-friendly interface and many functions to make your task processing more convenient, for example, online file transfer between multiple cloud drives without complicated upload and download steps; data syncing between cloud drives to regularly maintain data security, etc.

- Perfect Integration: Manage up to 30+ cloud drives centrally;
- Random Migration: Do one-time or incremental migration according to your own needs;
- Real-time Sync: Provide 10 custom sync modes to simplify collaboration;
- Smart Backup: Restore the backed-up data to the previous version at any time;
- Remote Upload: Directly download URLs, torrent files or magnet links to clouds.
As a powerful cloud sync and transfer tool, MultCloud can easily realize online file sharing between Dropbox and Google Drive with only the following three steps:
Step 1. Sign Up. Enter MultCloud website: https://www.multcloud.com and create an account using your email to sign in. You can also log in directly with only your Google or Facebook account.
Step 2. Add Google Drive and Dropbox to MultCloud. After signing in, hit the "Add Cloud" button to select Google Drive to add. Add Dropbox with your account in the same way, and go to the next step.
Note: If you want to add your other clouds for online file sharing, you can perform the "Add Cloud" operation to add the corresponding clouds.
Step 3. Share Dropbox folder with Google Drive. Click "Cloud Sync" to select Dropbox to choose the directory file you want to sync and select Google Drive to choose the target directory. Then, hit "Sync Now" to complete the file sync.
Notes:
- You can click "Options" to choose the ways of cloud sync: "Real Time Sync", "One-way Sync", "Two-way Sync", "Simple Sync", "Mirror Sync", "Move Sync", "Cumulative Sync", "Update Sync", "Incremental Sync", "Full Backup Sync".
- If you want to automatically sync from Dropbox to Google Drive regularly, you can enable "Schedule" and MultCloud can run your tasks as scheduled.
- Unlock to enjoy all premium features, including all sync modes, high-speed sync, filter, schedule, and many more.
- If many folders need to be synced, you can close the page at the beginning of the task so as not to prevent you from handling other important tasks, because MultCloud can run the task in the background
What's more, once you settled a sync task, you can also commit it or re-edit, delete, view logs, etc. from "Task List".
In this way, the file sync is completed in only 3 steps, which greatly saves your time when syncing folders between multiple clouds. And MultCloud, as an online file sync platform, does not require you to download the corresponding desktop application, which saves your time as well.
If you have interesting photos stored in Google Photos and want to share photos on Google Photos with your friends, you can also add Google Photos to MultCloud and use the "Share" function to perform. In addition, the sharing function can also help you share Dropbox folders with other Google users.

- Smart Share: Share cloud files via public, private, or source mode.
- One-key Move: Quick data transfer, sync, and backup among clouds.
- Email Archive: Protect emails to other clouds or local disks.
- Remote upload: Effectively save web files to clouds via URL.
- Safe: Full-time 256-bit AES and OAuth authorization protections.
- Easy: Access and manage all clouds in one place with one login.
- Extensive: 30+ clouds and on-premise services are supported.
Traditional Way: Sync Dropbox Folder with Google Drive using Downloading and Uploading
No matter how simple and easy the way mentioned above is, some people will still choose the traditional way for file sharing. After all, everyone has different needs for handling things, and correspondingly, the choice of ways will be different.
Regardless of whether you choose the former or the latter, this article will try to present the two methods to you as much as possible. The following part will carefully introduce the steps of the traditional way to share Dropbox folder with Google Drive.
Step 1. Open your browser and log in to your Dropbox and Google Drive accounts respectively.
Step 2. On the Dropbox page, select the directory folder you want to share, and then click the "Download" button from the right panel, then download the folder to the local end.
Step 3. On the Google Drive page, click the "Folder upload" button, select the folder you just downloaded to your local end, and execute the upload process to complete the whole task.
Now, you have already known how to share Dropbox folders with Google Drive, so you can, according to your needs, choose the one that suits you best from the ways mentioned above.
Conclusion
From the 2 sharing ways mentioned above, it is easy to see that the way to share Dropbox folder with Google Drive using MultCloud is more user-friendly and more suitable for users having multiple cloud drives. When using MultCloud for folder sync, you can save more time and energy than traditional methods. Then, the time saved can be used to deal with other urgent things in your life or work. MultCloud allows you to be more efficient!
MultCloud Supports Clouds
-
Google Drive
-
Google Workspace
-
OneDrive
-
OneDrive for Business
-
SharePoint
-
Dropbox
-
Dropbox Business
-
MEGA
-
Google Photos
-
iCloud Photos
-
FTP
-
box
-
box for Business
-
pCloud
-
Baidu
-
Flickr
-
HiDrive
-
Yandex
-
NAS
-
WebDAV
-
MediaFire
-
iCloud Drive
-
WEB.DE
-
Evernote
-
Amazon S3
-
Wasabi
-
ownCloud
-
MySQL
-
Egnyte
-
Putio
-
ADrive
-
SugarSync
-
Backblaze
-
CloudMe
-
MyDrive
-
Cubby