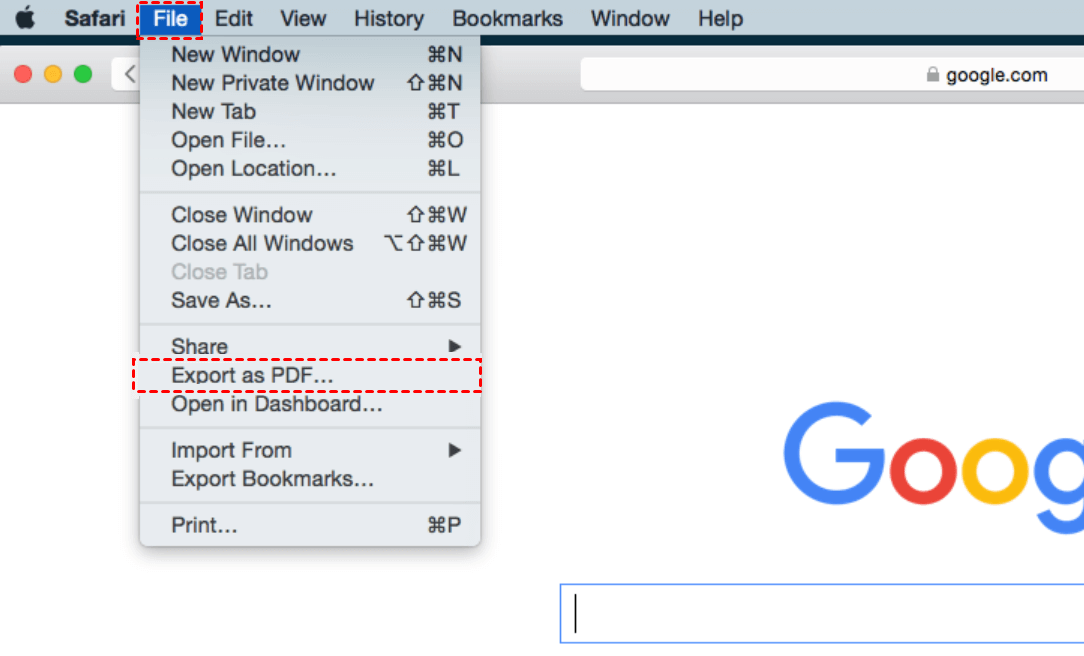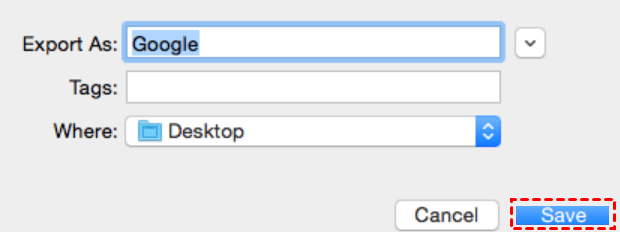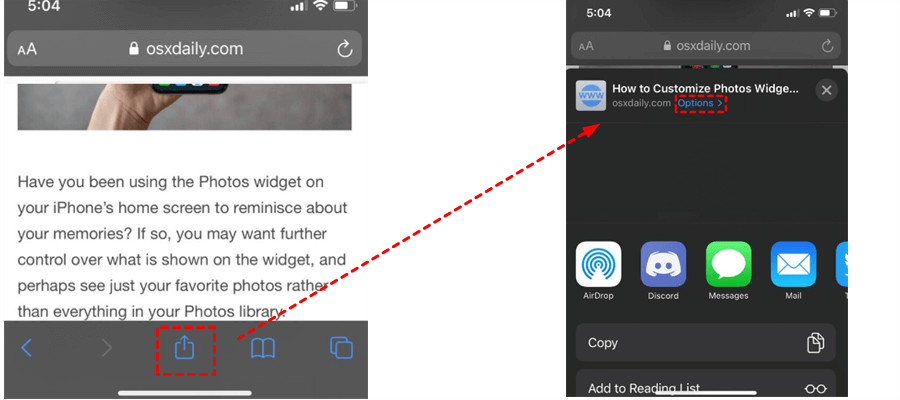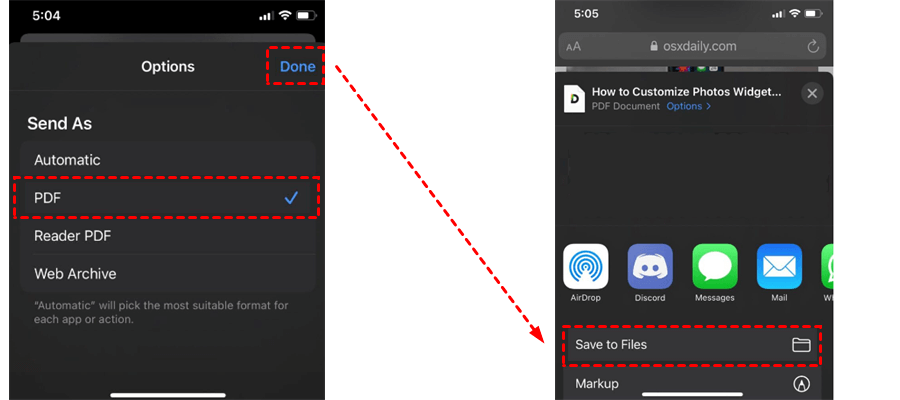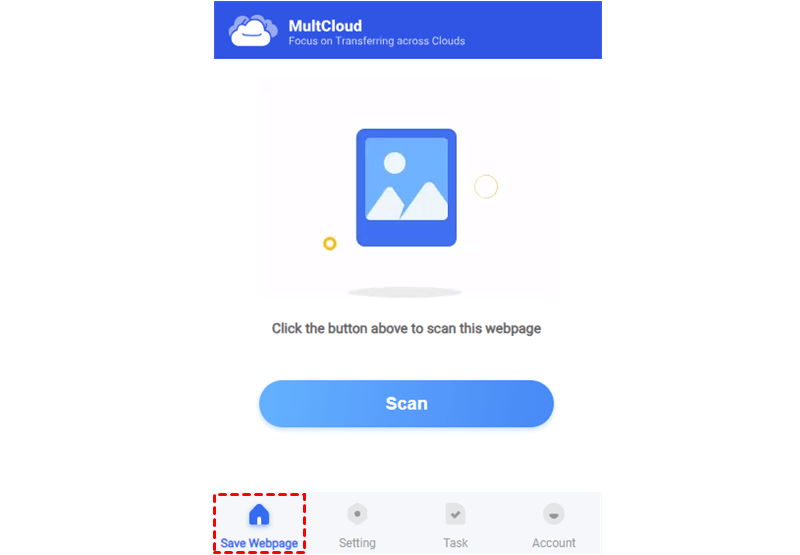Quick Search:
Why Save Webpage as PDF in Safari?
Saving webpages as PDFs offers numerous benefits. Firstly, it allows you to preserve the content exactly as it appears on the web, including text, images, and formatting. This is particularly useful for reference purposes, as it ensures that the information remains intact even if the original webpage is updated or removed.
In addition, PDFs are universally compatible and can be easily shared across different devices and platforms without any loss of quality or formatting issues. How do I save an entire webpage as a PDF in Safari? In this article, we will offer you 4 simple and effective methods to deliver the goal. If you are interested, keep reading the following part.
How to Save Webpage as PDF in Safari
How to save a webpage as a PDF on Safari? In this section, we will offer you 4 easy and useful solutions to save webpages as PDF files from Safari on iPad, iPhone, and Mac. Now, please refer to the content below:
Way 1: Save a Webpage Exactly as it Appears on Safari [Mac]
If you wish to swiftly convert a Safari webpage into a PDF on your Mac/iPad/iPhone without the need for customization, follow these steps:
Step 1: Locate the webpage on your device, and hit the File button on the left upper sidebar.
Step 2: Tap the Export as PDF… tab in the menu.
Step 3: Choose a name and a location, then click Save.
Tip: Please bear in mind that saving a webpage in this manner will provide you with an exact PDF version of the webpage, which includes all menu bars, buttons, ads, and reading suggestions. However, some formatting may slightly differ in the PDF compared to how it appears on your screen.
Way 2: Save a Webpage without Extra Fluff on Safari [Mac]
If you want to eliminate all the extras such as ads and other unwanted elements, locate the Reader mode icon. This action will promptly reopen the page in Reader mode, providing a cleaner and more readable layout. Here’s what you should follow:
Step 1: Locate the webpage on Safari and hit the View button > hit Show Reader.
Step 2: After activating Reader mode, repeat the previous process: Navigate to File > Export as PDF > Save.
Way 3: Save Webpage as PDF on Safari [iPhone/iPad]
How do I convert a web page to a PDF in safari on iPad/iPhone? If your iPad/iPhone is running iOS 13/iPadOS 13 or later, you can follow the operations below:
Step 1: Go to the webpage you want to save as PDF on your device.
Step 2: Hit the Share icon on the bottom of the page. Then tap Options in the next window.
Step 3: Select PDF in the next window, then tap Done. Next, hit Save to Files.
Step 4: Simply select the directory where you wish to store the downloaded PDF file and tap on Save.
Way 4: Save Webpage as PDF on Safari [Mac/PC]
While Safari offers a built-in option to save webpages as PDFs, it comes with its own set of limitations. One of the primary drawbacks is the lack of customization options. Users have limited control over the layout and formatting of the resulting PDF, which can be frustrating when trying to create professional-looking documents.
Furthermore, if your local device has insufficient storage space, the PDF files can be hard to save. So, how to convert a webpage as a PDF without encountering problems mentioned above? Here, you can utilize an extension called Save to Cloud, which is produced by MultCloud.
MultCloud is a versatile cloud management platform that offers a convenient solution to the problem of saving webpages as PDFs in Safari. It allows users to seamlessly integrate multiple cloud storage services, enabling effortless file management and sync across different platforms and devices. Its extension, Save to Cloud, has the ability to directly save webpages as PDFs.
Here’s how to use Save to Cloud to save webpages as PDFs to your cloud drives:
Step 1: Sign up for an account on MultCloud. Then sign in with your account on the web.
Step 2: Go to extension and add this tool. Next, locate the webpage you want to print, then enable Save to Cloud.
Step 3: Go to Setting and tick PDF of entire page (.pdf). If you want to save it to cloud drives, you can choose the destination under Save Webpage to Cloud.
Step 4: Back to home and Convert the page.
Step 5: Then, you can overview the process in Task.
Tips:
- Currently, this extension is available on Chrome, so you should go to the webpage by Chrome.
- You can also save webpages as PNG files.
Anyway, you can access the MultCloud extension directly from the browser toolbar, allowing for quick and hassle-free conversion of web content into PDF format. As mentioned before, MultCloud also allows you to transfer PDF files from one cloud to another directly and seamlessly. For example, you can move files from Dropbox to Google Drive effortlessly and efficiently.
Conclusion
In conclusion, saving webpages as PDFs in Safari doesn't have to be a daunting task. By leveraging tools like MultCloud or exploring alternative methods such as using built-in Mac features or third-party extensions, users can overcome Safari's limitations and create high-quality PDF documents with ease.
Whether it's for archiving important information, sharing content offline, or simply maintaining a digital library, finding the right solution ensures a seamless and efficient workflow. Now, you can choose any method above.
MultCloud Supports Clouds
-
Google Drive
-
Google Workspace
-
OneDrive
-
OneDrive for Business
-
SharePoint
-
Dropbox
-
Dropbox Business
-
MEGA
-
Google Photos
-
iCloud Photos
-
FTP
-
box
-
box for Business
-
pCloud
-
Baidu
-
Flickr
-
HiDrive
-
Yandex
-
NAS
-
WebDAV
-
MediaFire
-
iCloud Drive
-
WEB.DE
-
Evernote
-
Amazon S3
-
Wasabi
-
ownCloud
-
MySQL
-
Egnyte
-
Putio
-
ADrive
-
SugarSync
-
Backblaze
-
CloudMe
-
MyDrive
-
Cubby