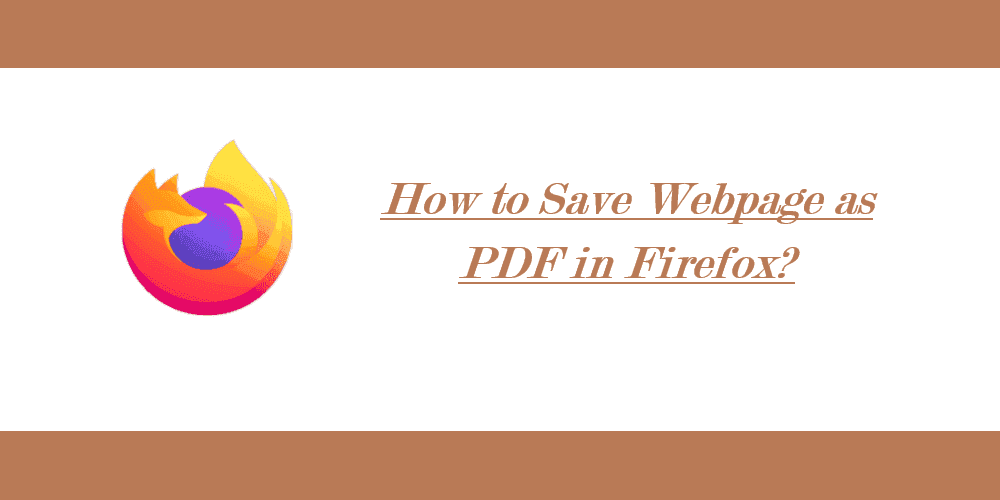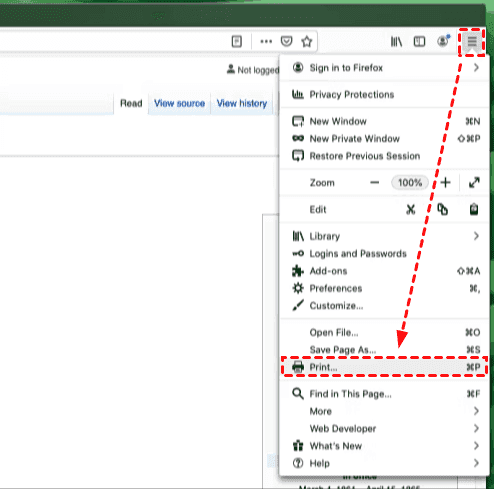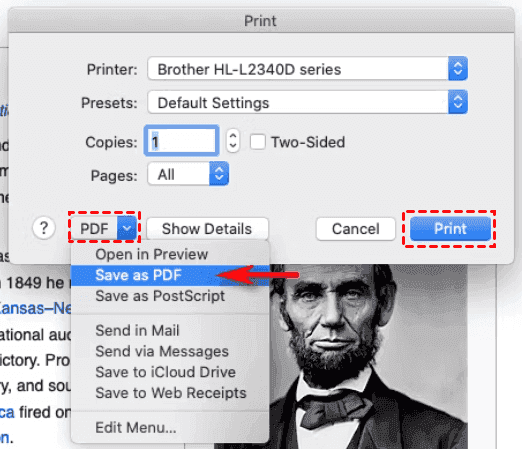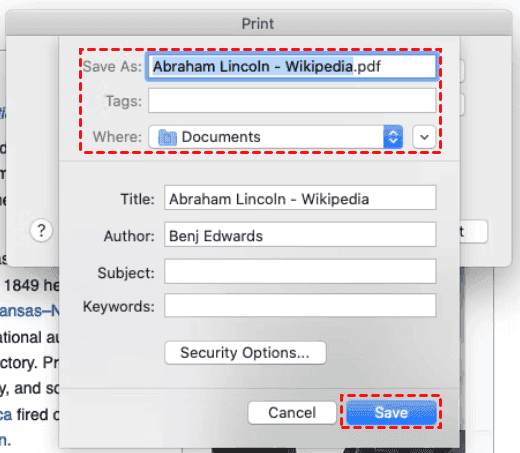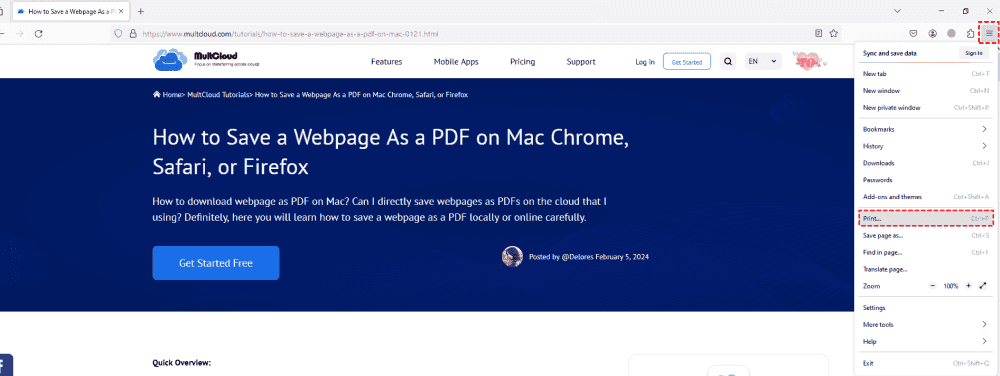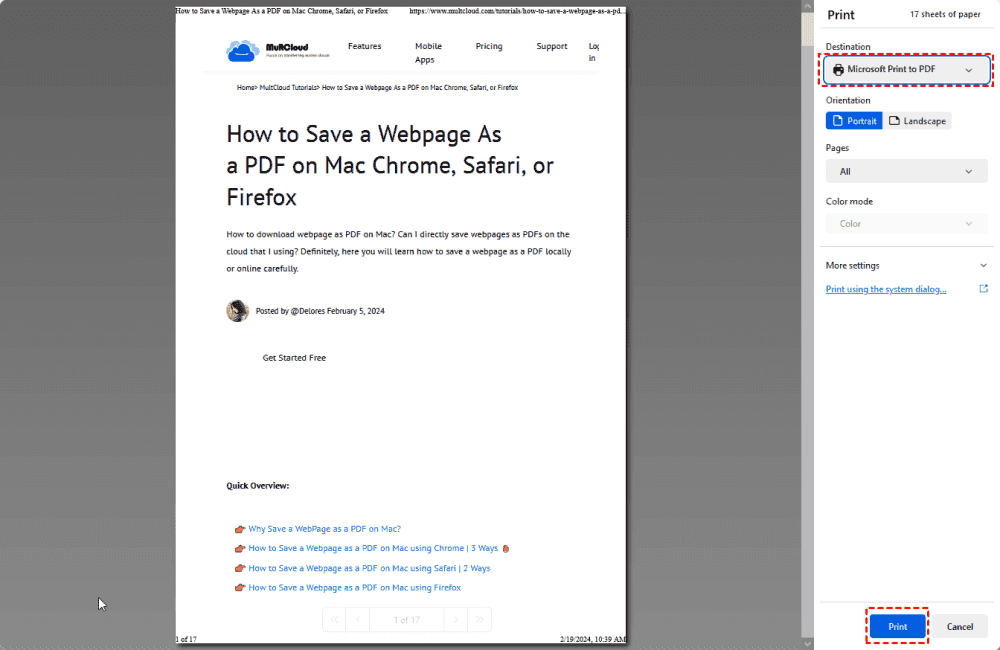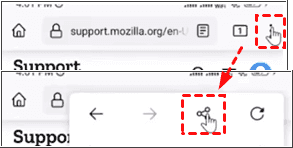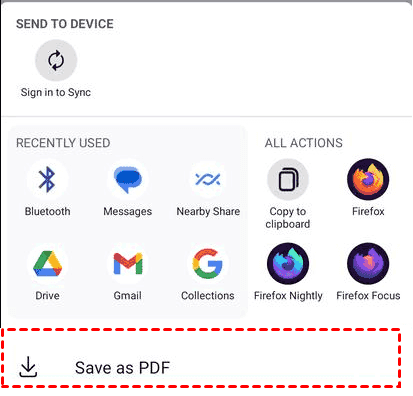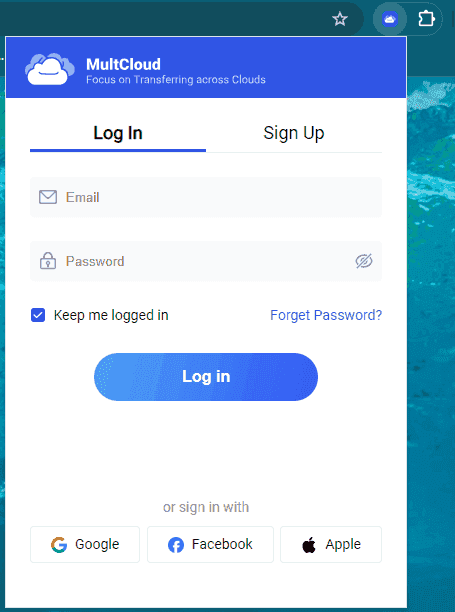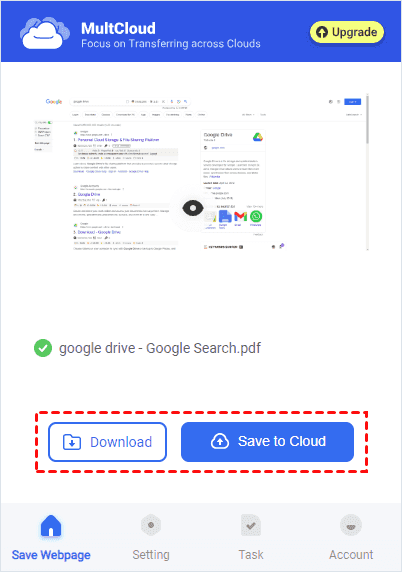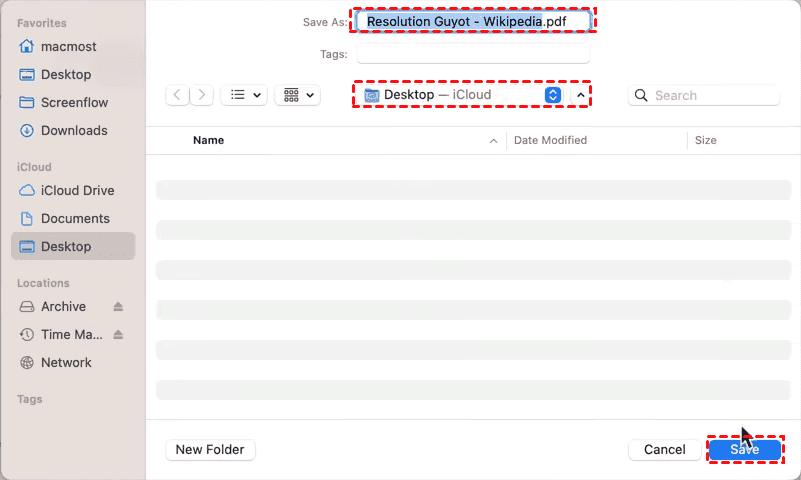Quick Navigation:
Can I Save Webpage as PDF in Firefox without Page Break?
How to Save Web Page as PDF using Firefox?
I am trying to use Firefox (and other web browsers as well) to save a webpage as a PDF. I selected print and save as PDF. Unfortunately, the saved PDF version is actually removing all the graphic formats. The original webpage had a table to separate all the text/paragraphs. But the saved PDF only shows text in separate lines. I have used other web browsers but the results were the same. Is there any way I can use Firefox to save/print a webpage PDF file as it is shown on the screen?
- Question from reddit.com
If you're using Firefox, a popular browser for Windows, Mac, and Android users, saving online content can be done in different ways depending on your operating system. If you just want to save webpage as PDF with Firefox, check the following proven solutions and the step-by-step guide to get it done quickly.
Save Web Page as PDF in Firefox | 3 Ways
There are three ways for you to convert webpage as PDF with the browser Firefox, check it now from the below parts.
Save Webpage as PDF in Firefox on MacOS
Here's how you can save a webpage as a PDF using a Mac OS and Firefox:
1. Open the webpage you want to save using Firefox on your Mac.
2. Click on the three horizontal lines icon in the upper right-hand corner, then select "Print".
3. In the new window, go to the bottom left-hand corner and choose "PDF" from the drop-down menu.
4. Name your PDF file and choose the location on your computer, click "Save" to download webpage as PDF in Firefox.
However, some users report that some pages might lose the content after printing, like image format, hypertext, or others.
Convert Webpage as PDF in Firefox on Windows
For Windows users, the process of saving webpage as PDF using Firefox is a bit different:
1. Open the webpage you want to save in Firefox on your Windows computer.
2. Click on the three horizontal lines in the upper right-hand corner, select "Print..." from the drop-down menu.
3. Choose "Microsoft Print to PDF" in the Destination field, and click "Print".
4. A new window will appear. Select your file's location and name, and hit "Save".
Save Webpage as PDF in Firefox for Android
In Firefox for Android, you can save web pages as PDF files for easy access later. Here's how:
1. Open the web page you want to save in Firefox on your Android devices.
2. Tap the menu (three dots) button in the toolbar.
3. Tap the share icon at the bottom (looks like an arrow pointing up).
4. Select "Save as PDF".
5. Tap "Download" in the pop-up that appears.
6. Once the download is complete, you'll see a "Download completed" message.
7. Tap the "Open" button in the pop-up to view the file that is located in your Downloads folder using an app installed on your device.
This process is much more complicated than the above 2 ways to save webpage as PDF in Firefox.
Further Readings: Save Webpage as PDF in Chrome, Safari
Except for Firefox, you might be interested in how to save webpages as PDFs using Chrome, and Safari, check the following.
Convert Webpage as PDF in Chrome
How to save webpage as PDF online or locally in Chrome? Here comes the powerful MultCloud Save - Save Webpage as PDF Chrome extension to help, which MultCloud designs. Check here to find the useful detailed guide to saving webpage as PDF in Chrome:
1. Please add the Save Webpage as PDF extension to your Chrome. Then tap the extension icon from the Chrome top right, and tap this extension to show its interface.
2. Sign up or log in with your other accounts, like Google, Facebook, or Apple ID.
3. Go to the webpage you want to save as PDF, open the extension window by clicking it, then click Convert under Save Webpage.
4. It will start saving webpage as PDF quickly, then click Download or Save to Cloud when completed.
Tips:
- If you want to download webpage as PDF on your computer, Download is your choice, and the PDF file will be saved in your Downloads folder, check it and move it to the save place.
- Saving to Cloud is another option for you, which allows you to save webpage as PDF to Google Drive, Dropbox, OneDrive, Box, Amazon S3, or another cloud that you have without downloading.
- It not only saves the webpage but also the linked files within the page can be automatically saved to the location you specified. Please unlock to enjoy up to 5 files to execute simultaneously, or you can only have 1 file while saving webpages as PDFs.
It's quite easy for all of you even if you're a novice. Besides, you can enjoy the following benefits from MultCloud:
- Sync, transfer, or backup files between clouds directly without downloading and uploading.
- Archive emails in PDF file format all at once on your clouds.
- Supports over 30 mainstream clouds regardless of personal or business accounts, which is flexible for you to manage clouds easily.
- Add all your clouds and manage all clouds in one place centrally.
- Save web files to Google Drive, or other clouds directly with Remote Upload.
Save Page as PDF in Safari
To save a webpage as a PDF using Safari on a Mac, follow these steps:
1. Open Safari and go to the webpage you want to save.
2. In the top-left corner of your screen, click on "File" in the Safari menu bar. Then select "Export as PDF".
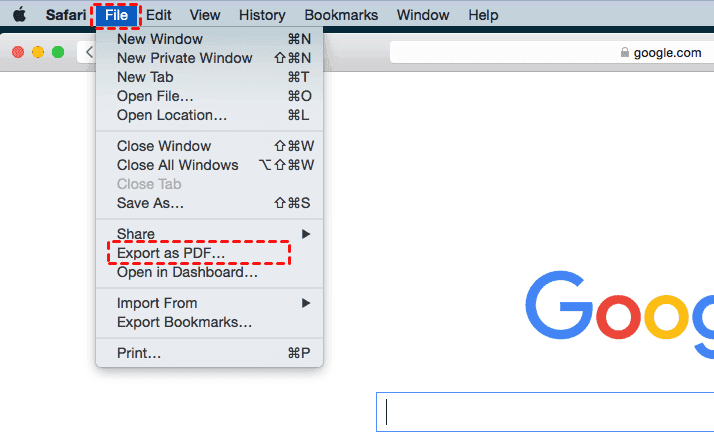
3. Enter a name for the PDF file and choose a location to save it. Click "Save" to save the webpage as a PDF on your Mac.
If you plan to print a webpage, remember to save it as a PDF first using the above steps before printing the PDF document, then click File > Print to print.
Check the following steps to save webpage as PDF with Safari on your iPhone or iPad:
1. Please open the webpage using Safari, and tap the Share icon from the mid-bottom.
2. Then choose Print.
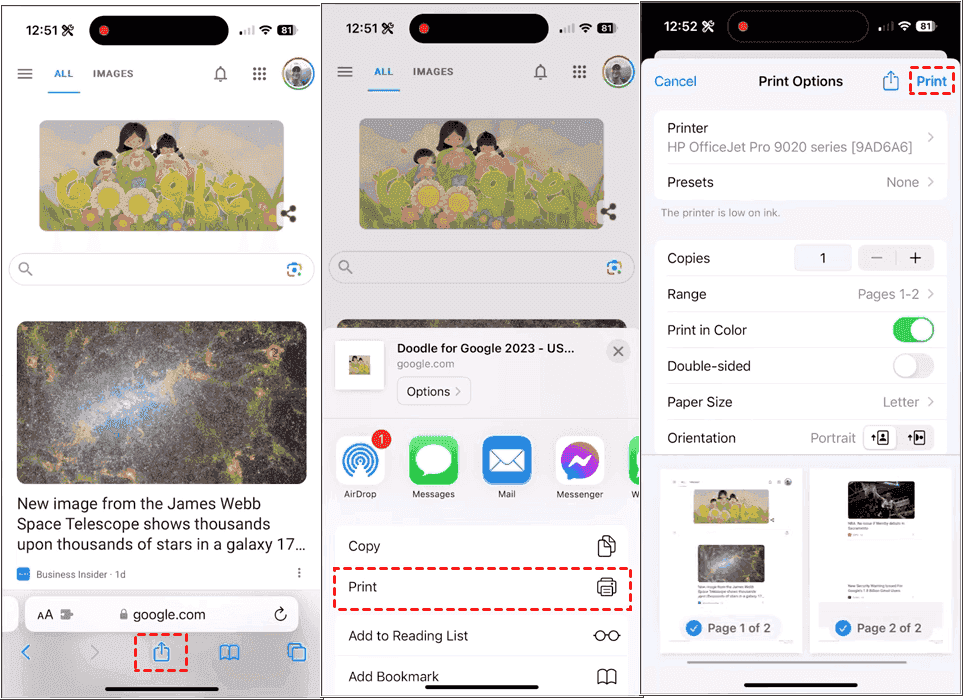
3. Check your print settings, and hit Print from the top right corner. Or click the share icon next to Print, choose Save to Files, select a location, and hit Save.
The Bottom Line
After reading here, you have got the effective solutions to save webpage as PDF in Firefox on different platforms, check it according to your devices.
Besides, keeping files locally is not a wise decision, so you can save webpages as PDFs to your cloud with MultCloud, and keeping them locally or online makes you protect your files safer, then you can restore any files once they get damaged.
MultCloud Supports Clouds
-
Google Drive
-
Google Workspace
-
OneDrive
-
OneDrive for Business
-
SharePoint
-
Dropbox
-
Dropbox Business
-
MEGA
-
Google Photos
-
iCloud Photos
-
FTP
-
box
-
box for Business
-
pCloud
-
Baidu
-
Flickr
-
HiDrive
-
Yandex
-
NAS
-
WebDAV
-
MediaFire
-
iCloud Drive
-
WEB.DE
-
Evernote
-
Amazon S3
-
Wasabi
-
ownCloud
-
MySQL
-
Egnyte
-
Putio
-
ADrive
-
SugarSync
-
Backblaze
-
CloudMe
-
MyDrive
-
Cubby