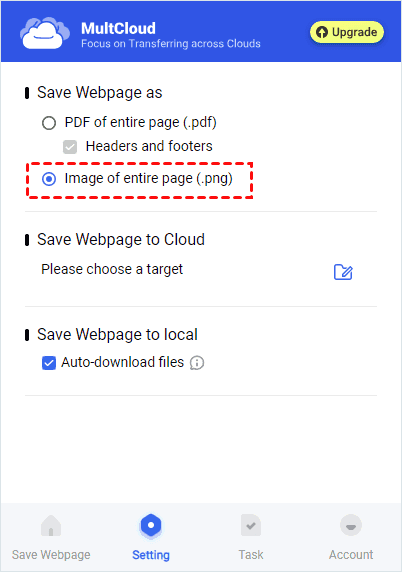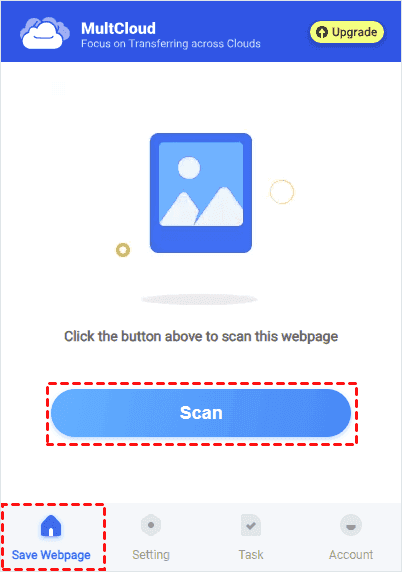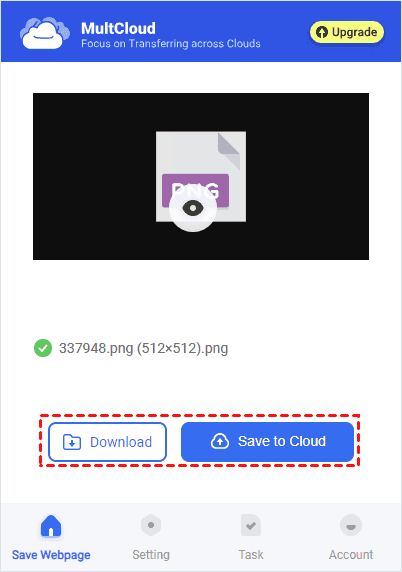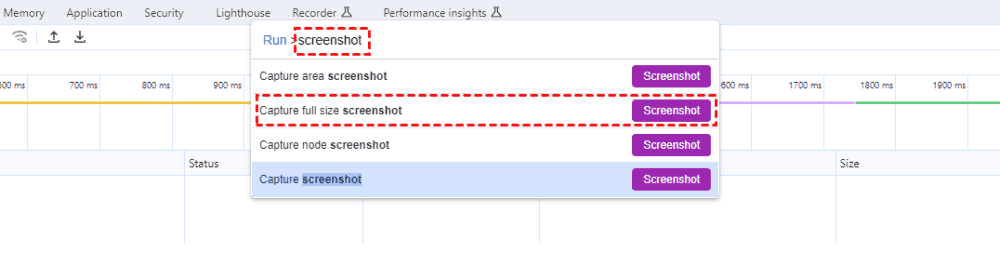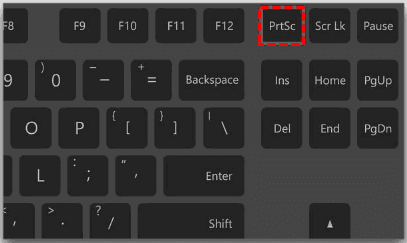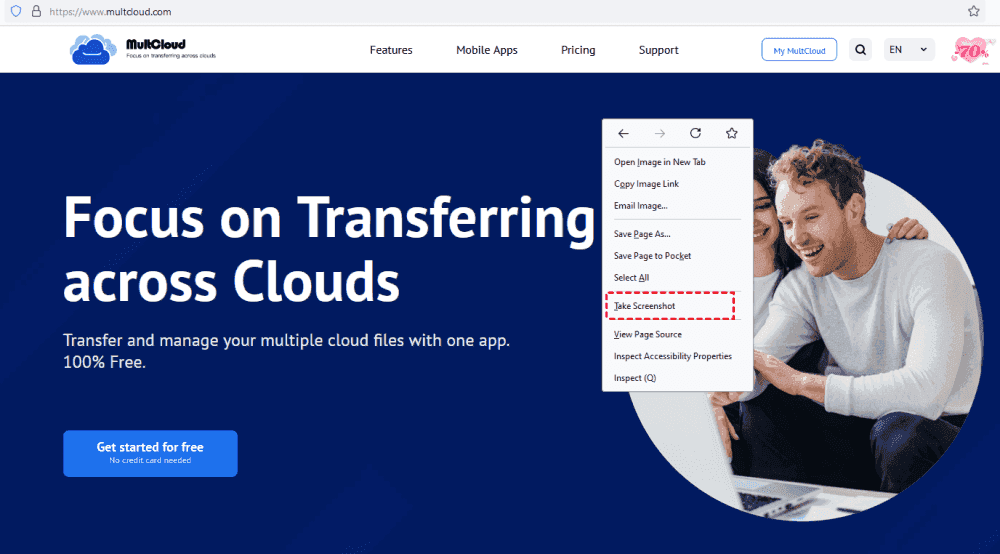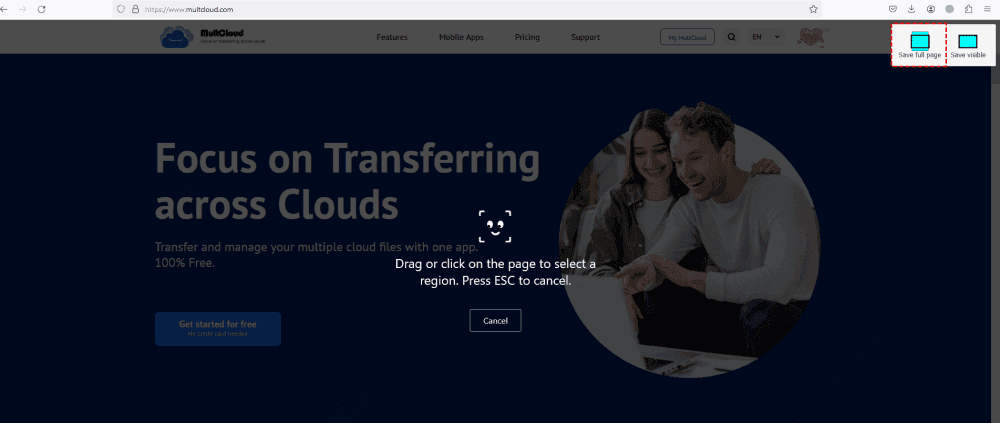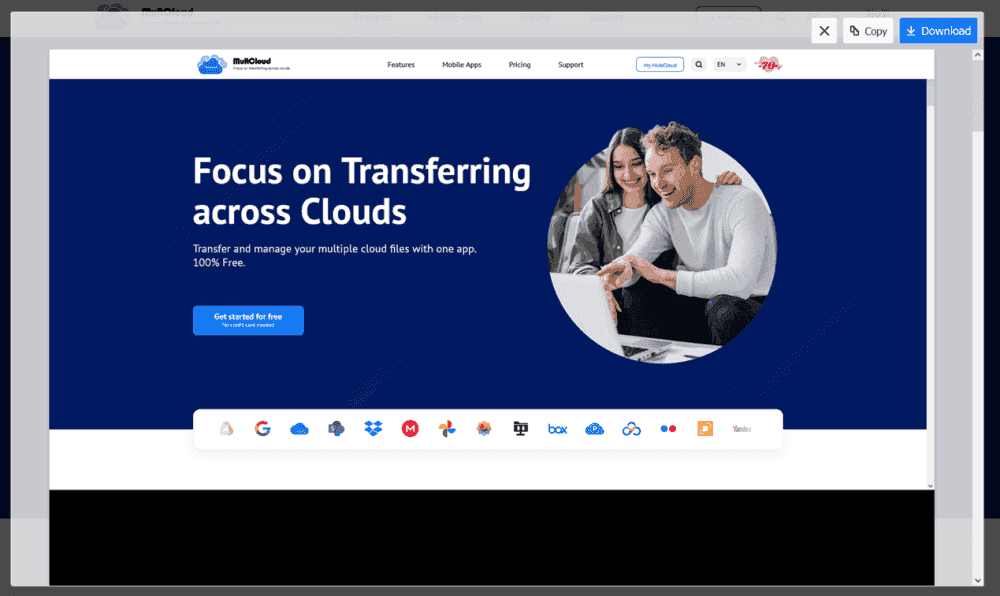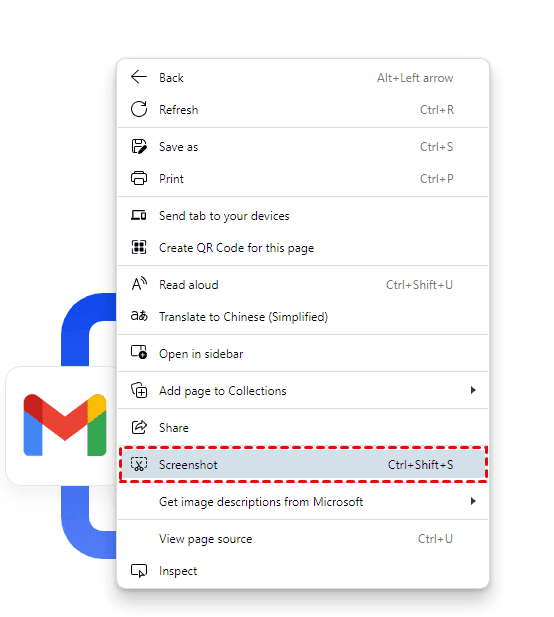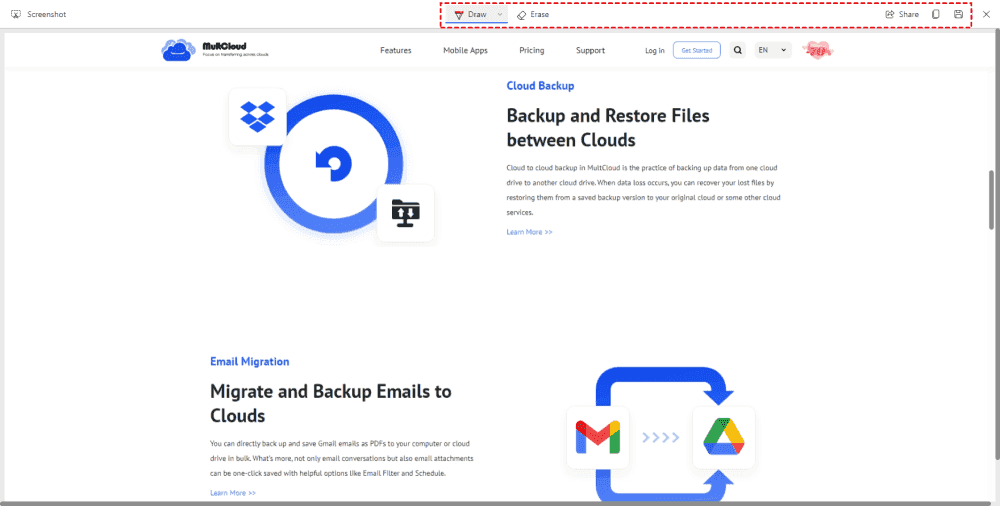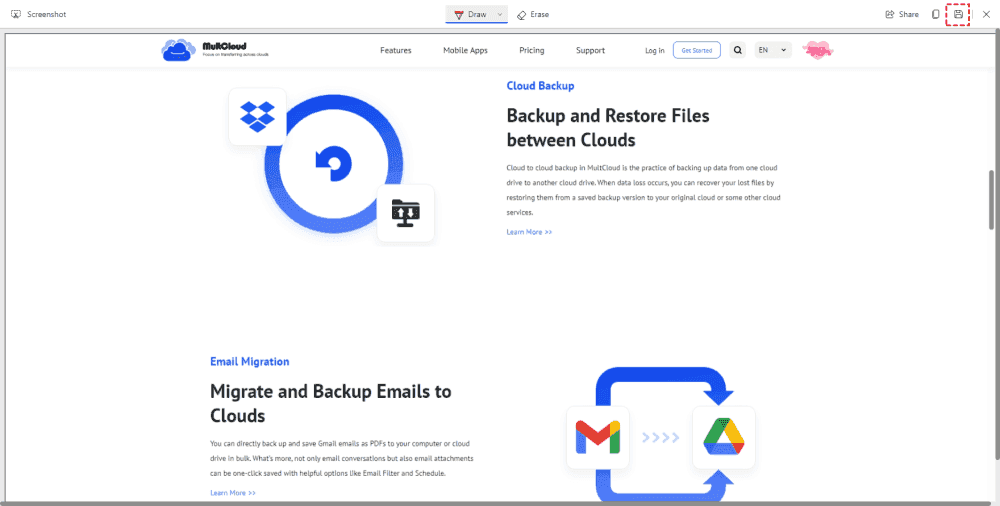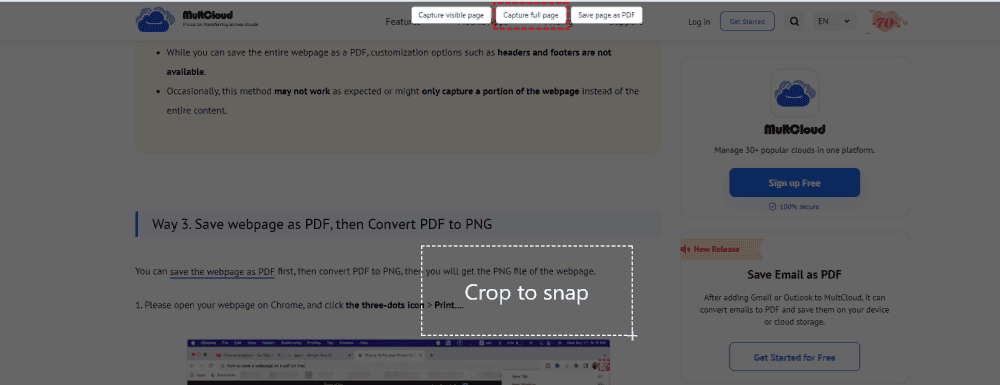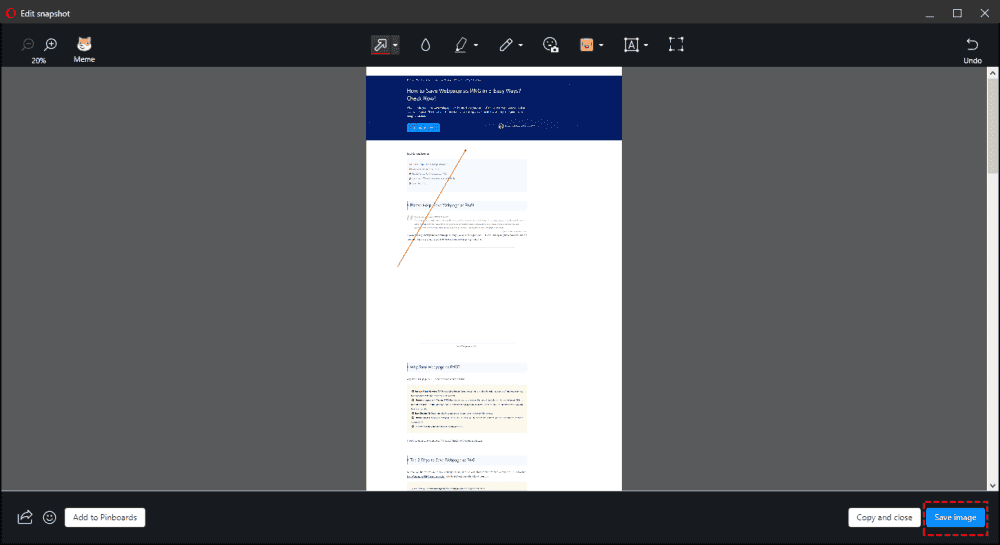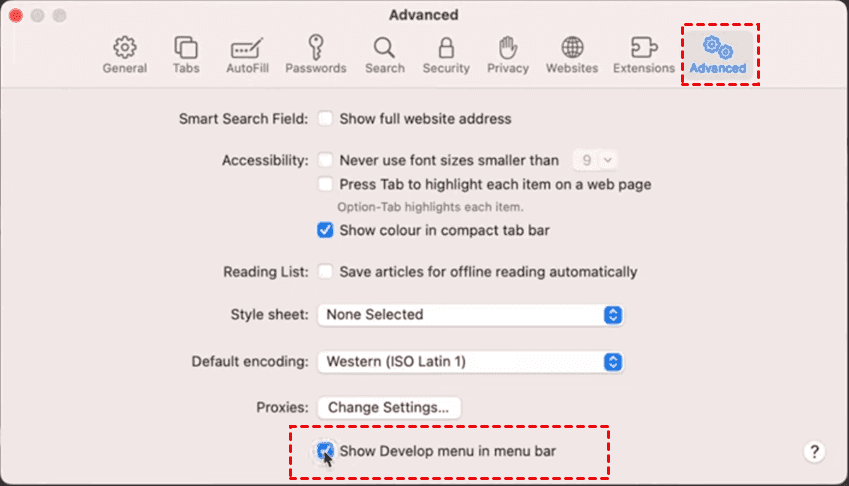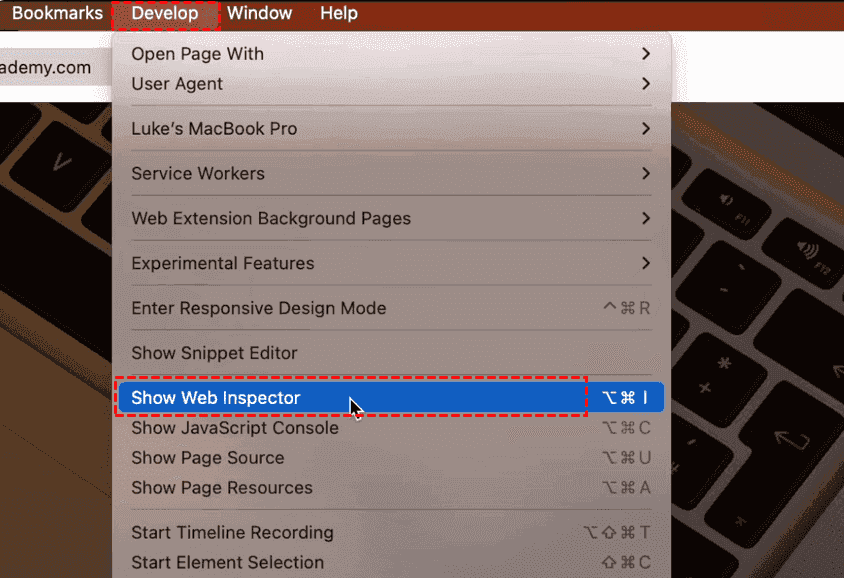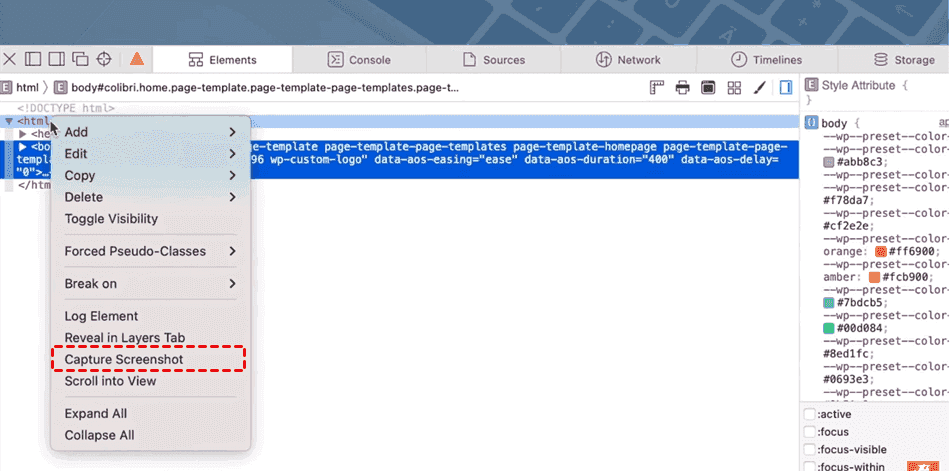Content Overview:
How Can I Save A Full Webpage as An Image File?
Can't Save Webpage as Image, Please help!
I'm trying to save a full webpage as an image so I can post it to message boards. As an alternative, saving the URL is fastest and easiest, but there's no guaranteed access at a future date. I want a permanent image I can access at any time.
Screen captures work fine but I only get half the page along with my toolbar and taskbar. I have a third-party capture tool but it doesn't scroll the screen to capture the full page.
Using Chrome, I can use CONTROL > A to select the full page, then I can right-click the highlited screen and select COPY - that's where I hit a wall. I can find no place to paste this as an image. I can paste it in Notepad as .txt, but I need the image. Is there a way to select the full page (as an image, not text) and save it directly into MS Paint or just as a .jpg or other image file?
- Question from answers.microsoft.com
If you are stuck in the situation of saving webpage as image, don't be upset, here you can find effective ways to save full webpage as image with Chrome, Firefox, Edge, and Safari from the below parts, let's find out one by one.
How to Save Webpage as Image Files In Chrome?
You can find three ways to save full webpage as image with Chrome, let's get started.
Part 1. Chrome Save Webpage as Image Online
To quickly save webpage as image file in Chrome, it's highly recommended to try the exclusive MultCloud Save - Save Webpage as PDF Chrome extension.
- It not only allows you to convert webpage as PDF but also save webpage as an image file, like PNG.
- You can save webpage as PDF online, or to your computer according to different demands.
- It not only saves the webpage but also the linked files within the webpage simultaneously.
- MultCloud supports 30+ mainstream clouds regardless of personal or business account, like Google Drive, Google Workspace, Dropbox, Dropbox Business, OneDrive, OneDrive for Business, Box, Box for business, iCloud Drive, iCloud Photos, and many more.
To export webpage as image in an easy way, check the following simple steps:
1. Please add Save Webpage as PDF Chrome extension to your Chrome, then sign up or log in with Google, Facebook account, even Apple ID.
2. Go to Settings, and tick Image of entire page (.png) in the Save Webpage as section. click Add Cloud on the Save Webpage to Cloud section, and finish the adding.
3. Open the webpage you'd like to save as an image, then open the extension main window from the top right, and choose Scan under Save Webpage.
4. Choose to Save to Cloud to save webpage as high resolution image in PNG file format, then choose a location in your Cloud, and hit Save.
Tip: To save the linked files within the webpage while converting webpage as PNG, please enjoy after subscribing the advanced MultCloud plan, as well as all other premium features, more data traffic, etc.
After that, check the image file on your cloud, and access it anywhere and anytime. Or you can download webpage as PDF, or PNG, just choose Download in Step 4.
Part 2. Capture Full-Size Screenshot for Webpage in Chrome
1. Open Chrome and click on the three-dot icon in the top right corner. Go to "More tools" and select "Developer tools". Or press Ctrl + Shift + I to enter Developer mode.
2. Press Ctrl + Shift + P to bring up the command window, then type "screenshot" and choose "Capture full-size screenshot" to save webpage as PNG.
Limitations:
- Customization options like headers and footers are not available when saving the entire webpage as an image.
- Occasionally, this method may not work as expected or might only capture a portion of the webpage instead of the entire content.
Part 3. Use PrtSc Key to Save Webpage as Image in Chrome
You can directly use the PrtSc key on your keyboard to save webpage as PNG file as it appears on screen, not the entire webpage. If that is what you need, just try it to save webpage as image quickly.
1. Go to the webpage, and press the PrtSc key (Windows) or Command + Shift + 4 (Mac) to take a screenshot.
2. Open any image editing tool, then paste the screenshot.
3. Then save it as PNG, JPEG, or other file formats.
Limitations:
- You have to install an image editing tool, or paste the screenshot to your document, then save it as PNG or other formats.
- It only saves a portion of the webpage instead of the entire webpage, so it's not recommended way.
Save Webpage As Image (PNG) in Firefox
1. Please open the webpage in Firefox, right-click the blank section, and choose Take Screenshot from the list.
2. Then choose Save full page from the menu on the top right.
Tip: You can also choose Save visible to only save the partial content of your webpage.
3. Select Download from the pop-up window.
4. Check your Downloads folder on your computer after downloading.
Save webpage as Image (JPEG) on Edge
1. Please open the webpage in your Edge, right-click the blank section, choose Screenshot from the list, or hit the Ctrl + Shift + S to call out a pop-up.
2. Then choose Save full page from the menu on the top right.
Tip: You can also choose the Capture area option to only save the partial content of your webpage.
3. You can draw, erase this screenshot, and do what you want to do.
4. Click Save from the top right to save webpage as JPEG file.
Besides, you can also share this screenshot of the webpage with others via email, OneNote, Skype, Paint, and more. Copy it is also available too.
Limitation: This way only takes a partion of the webpage, not entirely, so you have to turn to another way if you want to save entire webpage as PDF.
Save Webpage as Image on Opera in PNG
1. Please open the webpage on your Opera web browser, and click the Snapshot icon from the top right.
2. Choose Capture full page from the pop-up menu.
3. You will be led to the Edit snapshot window, do the operations you'd like to, and hit the Save image button.
Tip: Here you can draw, blur, highlight, selfie, or add stickers, add text, and crop the screenshot as you like.
4. Select a location for the image file, and hit Save to save webpage as Image in PNG file format.
It will save entire page as PNG image, besides, you can choose to Capture visible page, or save page as PDF according to your demands.
Save Webpage as Image on Safari in PNG
To convert web page in Safari on Mac as a PNG file, follow these steps:
1. Open Safari, click "Safari" > "Settings" > "Advanced" > "Show Develop menu in menu bar".
2. Click on "Develop" in the menu bar and choose "Show Web Inspector".
3. In the Web Inspector, switch to the "Elements" tab.
4. Locate the html tag, right-click it, and select "Capture Screenshot".
5. Safari will capture the entire webpage as an image in PNG file format.
Check your designated location to find the saved file.
The Bottom Line
What should you do to save webpage as image on different browsers? After reading here, you might have mastered how to convert a webpage as an image in PNG, or JPEG file format. Before saving the web page as an image, please read carefully to get the limitations and notes, and be sure to make the right decision.
Besides, you can also save web files to the cloud directly with Remote Upload, transfer files between clouds, archive emails and attachments into PDF to cloud directly, migrate Google Workspace to OneDrive for Business seamlessly, and more.
MultCloud Supports Clouds
-
Google Drive
-
Google Workspace
-
OneDrive
-
OneDrive for Business
-
SharePoint
-
Dropbox
-
Dropbox Business
-
MEGA
-
Google Photos
-
iCloud Photos
-
FTP
-
box
-
box for Business
-
pCloud
-
Baidu
-
Flickr
-
HiDrive
-
Yandex
-
NAS
-
WebDAV
-
MediaFire
-
iCloud Drive
-
WEB.DE
-
Evernote
-
Amazon S3
-
Wasabi
-
ownCloud
-
MySQL
-
Egnyte
-
Putio
-
ADrive
-
SugarSync
-
Backblaze
-
CloudMe
-
MyDrive
-
Cubby