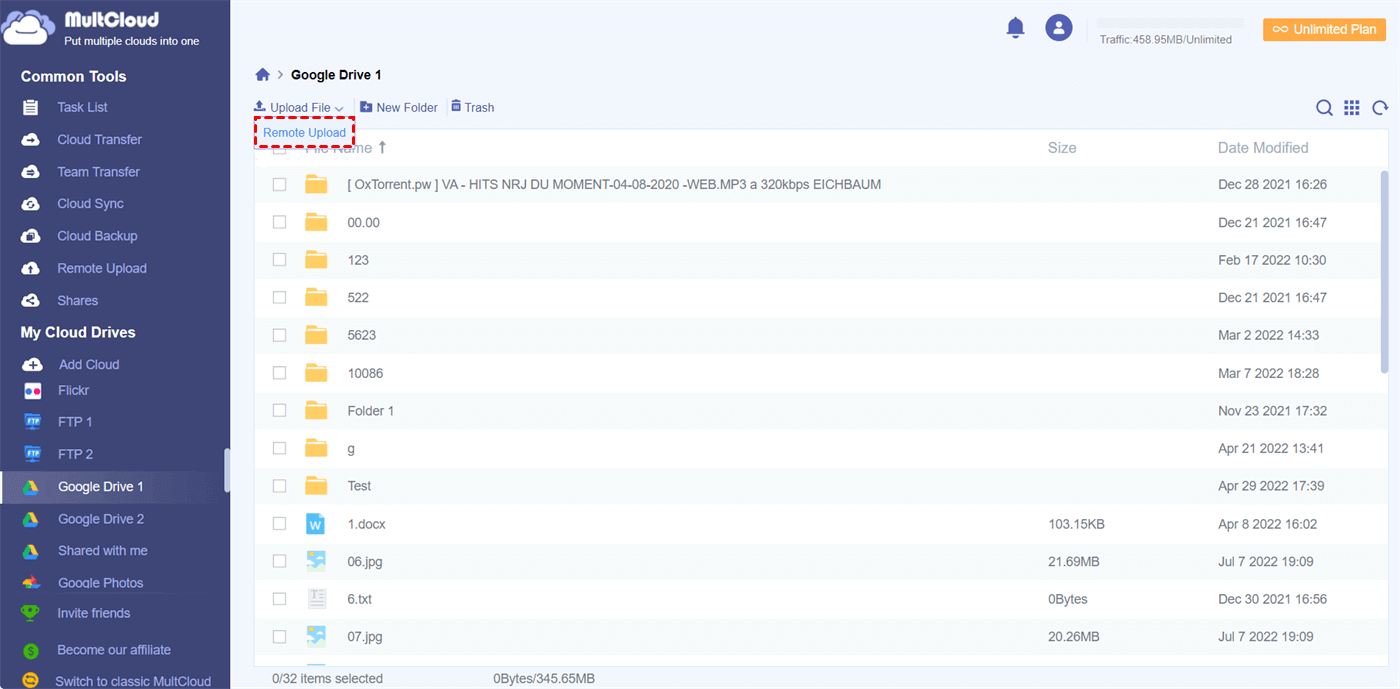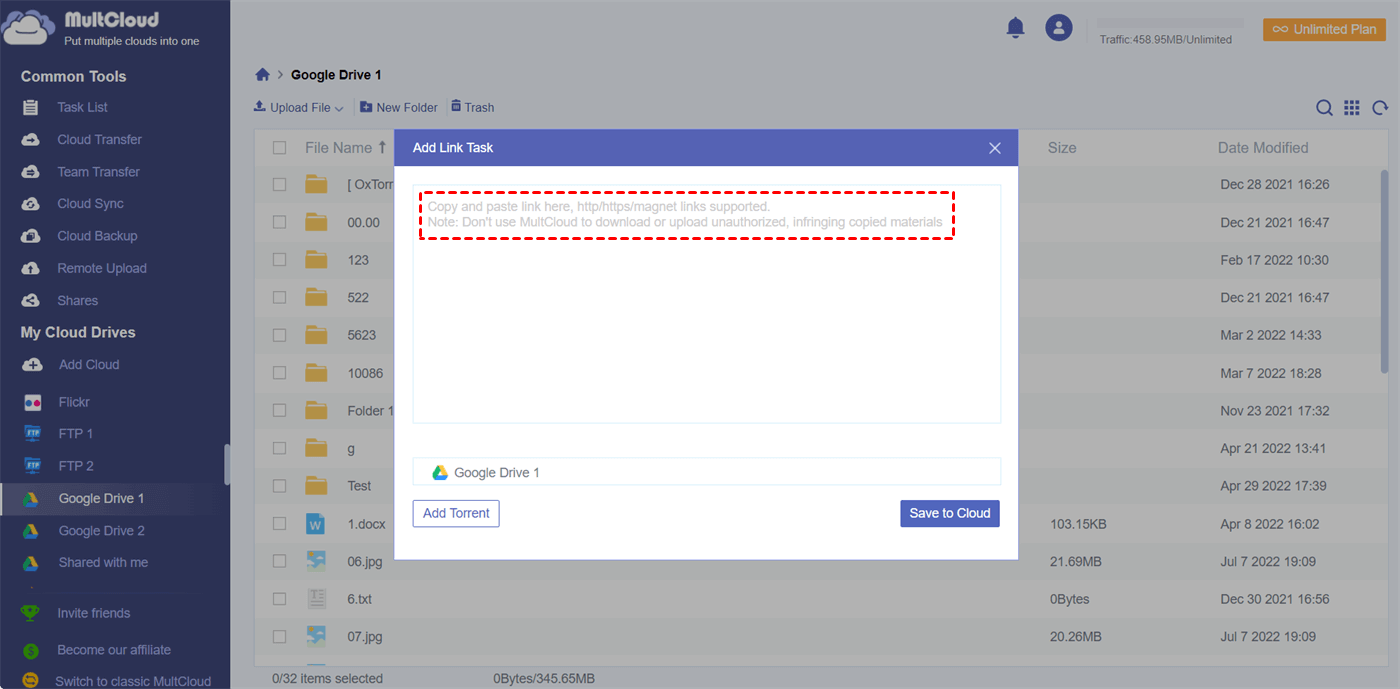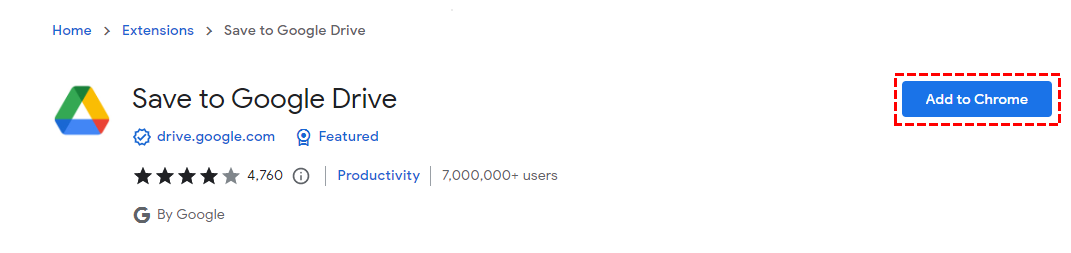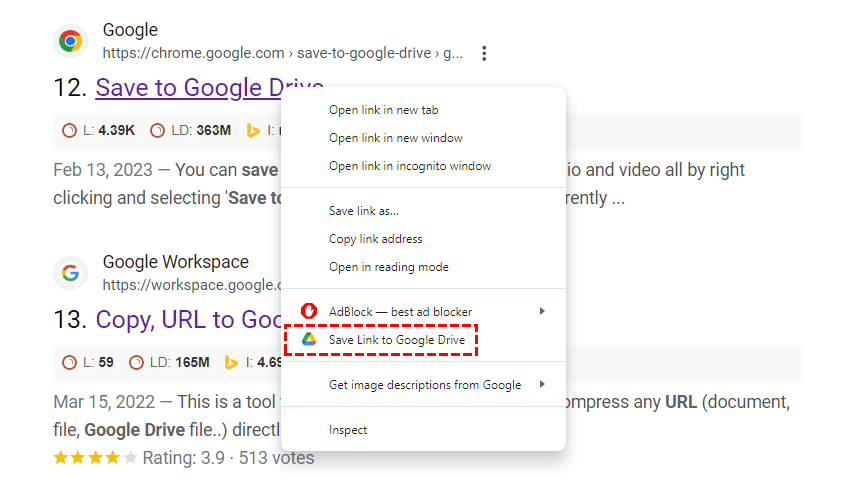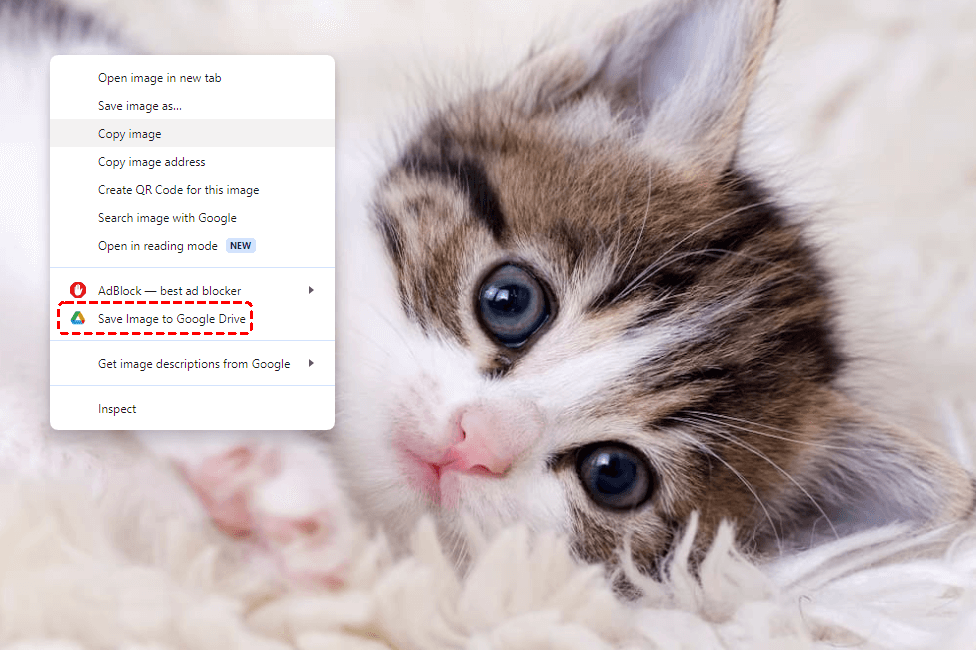Quick Search:
Introduction: Understanding Google Drive and its Features
Google Drive, a cloud-based storage platform by Google, provides users with an extensive suite of tools for storing, organizing, and sharing various types of files. It offers seamless integration with other Google services, making it a go-to solution for personal and professional use.
Benefits of using Google Drive
- Collaboration: Simultaneous editing and real-time collaboration on documents.
- Accessibility: Access files from any device with an internet connection.
- Storage Space: Generous free storage and options for expansion.
- File Organization: Easy categorization and search functionality.
Because of this, many users like to save web page data to Google Drive for easy access or editing at any time.
🎈You may be interested in Google Drive copy shared folder to My Drive.
How to Save to Google Drive from URLs Directly?
I need to upload a lot of video files to Google Drive. The file sizes will range between 50-150 MB. Because of my slow upload speed, downloading them to my computer and then uploading them to Google Drive is too slow. I need to bypass my slow upload speed.
Is there a current and working solution to this? Everything I can find is 5-10 years old and broken.
- Question from https://superuser.com/
Indeed, the conventional method of downloading files before uploading them to Google Drive can be time-consuming and clutters local storage. Directly saving content from a URL to Google Drive streamlines this procedure, offering efficiency and convenience. Let’s get to know the 2 quick ways!
Way 1. Save to Google Drive from URLs via MultCloud
Here, a professional cloud file manager---MultCloud can help you. You can use this tool to connect multiple cloud accounts and move, sync, or back up the data in them. If you need to save data from URLs, torrent files, or magnet links directly to the cloud, you need to use the “Remote Upload“ feature.
✔️Direct: You can save web data directly to Google Drive.
✔️Custom: 3 types to choose from, such as URLs, torrent files or magnet links.
✔️Free: Save what you want without any cost.
✔️Simple: No app installation is required, available anywhere.
The following part is about how to save URLs to Google Drive.
1. Sign up for MultCloud - Free
MultCloud is a web-based cloud file manager, so you can create an account without downloading and installing its app.
2. Add Google Drive to MultCloud
After registering to MultCloud successfully, sign in to it. In the main user interface, click the "Add Cloud" tab on the left, select "Google Drive" and follow the easy guidance to finish the adding operation.
3. Save to Google Drive from URLs
When all preparations above are done, go to the "All Cloud Drives" list, and choose the added Google Drive. Then, place the mouse on "Upload File" and click "Remote Upload" in the drop-down menu.
Input target URL links in the pop-up window, confirm the information, and click "Save to Cloud" to execute the process.
Notes:
- The extension of the filename you specify should be the same as the original one. Otherwise, you are unable to view the file properly after saving it to Google Drive.
- MultCloud can upload one item at a time currently. To add more online files, you have to repeat the process.
- This feature can also be used to download torrent files or magnet links to clouds, e.g. downloading torrents directly to Google Drive.
- Other features in MultCloud can also help you to migrate cloud data easily.

- Cloud Transfer: Quickly transfer data across clouds, e.g. Google Drive to S3.
- Team Transfer: Migrate or merge business data, e.g. merge two Google Workspace accounts.
- Cloud Sync: Sync iCloud with Google Drive or other cloud accounts in real time.
- Cloud Backup: Back up important data between different services.
- Email Migration: Easily backup emails and attachments, e.g. save emails when leaving a job.
Way 2. Save to Google Drive from URLs via Extension
Google Drive provides a native "Save to Google Drive" feature that simplifies the process of directly storing web content without downloading it locally. This feature ensures that the saved content remains accessible from anywhere with an internet connection. The following is the step-by-step guide.
Step 1. Access Google Drive
Log in to your Google Drive account with Chrome browser.
Step 2. Add "Save to Google Drive" Extension
Go to the "Save to Google Drive" page, click "Add to Chrome", and then follow the prompts to add the extension to the browser.
Step 3. Save to Google Drive from URLs
Navigate to the desired URL or web page and right-click the mouse to select the "Save Link to Google Drive" option.
You can also save documents, images, and HTML5 audio and video all by right-clicking and selecting "Save to Google Drive". For example, you can save browser screenshots by right-clicking and selecting "Save Image to Google Drive".
Conclusion
In a world inundated with information, the ability to save web content directly to Google Drive without downloading streamlines workflows and enhances productivity. Google Drive's native feature and third-party options offer flexibility, but users must balance convenience with security while adopting these methods.
MultCloud Supports Clouds
-
Google Drive
-
Google Workspace
-
OneDrive
-
OneDrive for Business
-
SharePoint
-
Dropbox
-
Dropbox Business
-
MEGA
-
Google Photos
-
iCloud Photos
-
FTP
-
box
-
box for Business
-
pCloud
-
Baidu
-
Flickr
-
HiDrive
-
Yandex
-
NAS
-
WebDAV
-
MediaFire
-
iCloud Drive
-
WEB.DE
-
Evernote
-
Amazon S3
-
Wasabi
-
ownCloud
-
MySQL
-
Egnyte
-
Putio
-
ADrive
-
SugarSync
-
Backblaze
-
CloudMe
-
MyDrive
-
Cubby