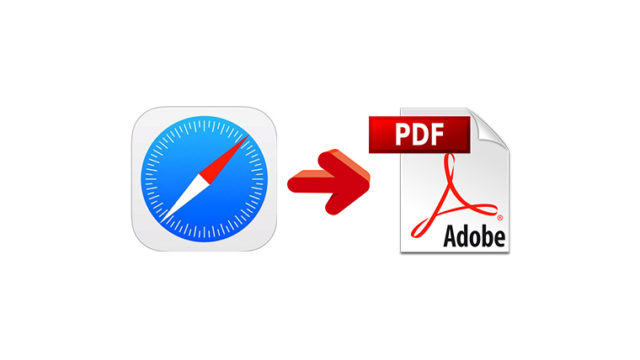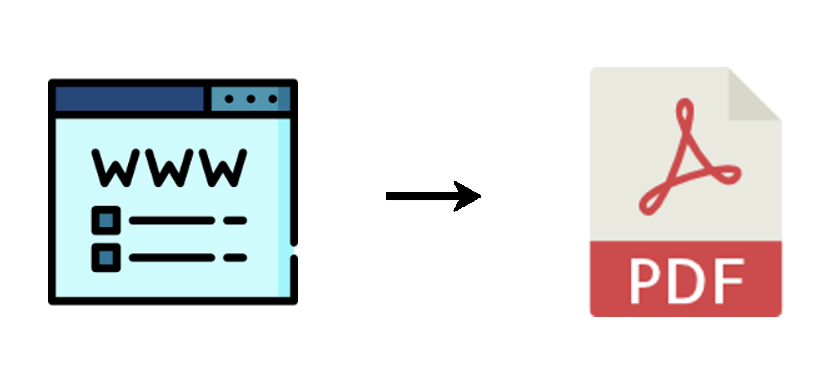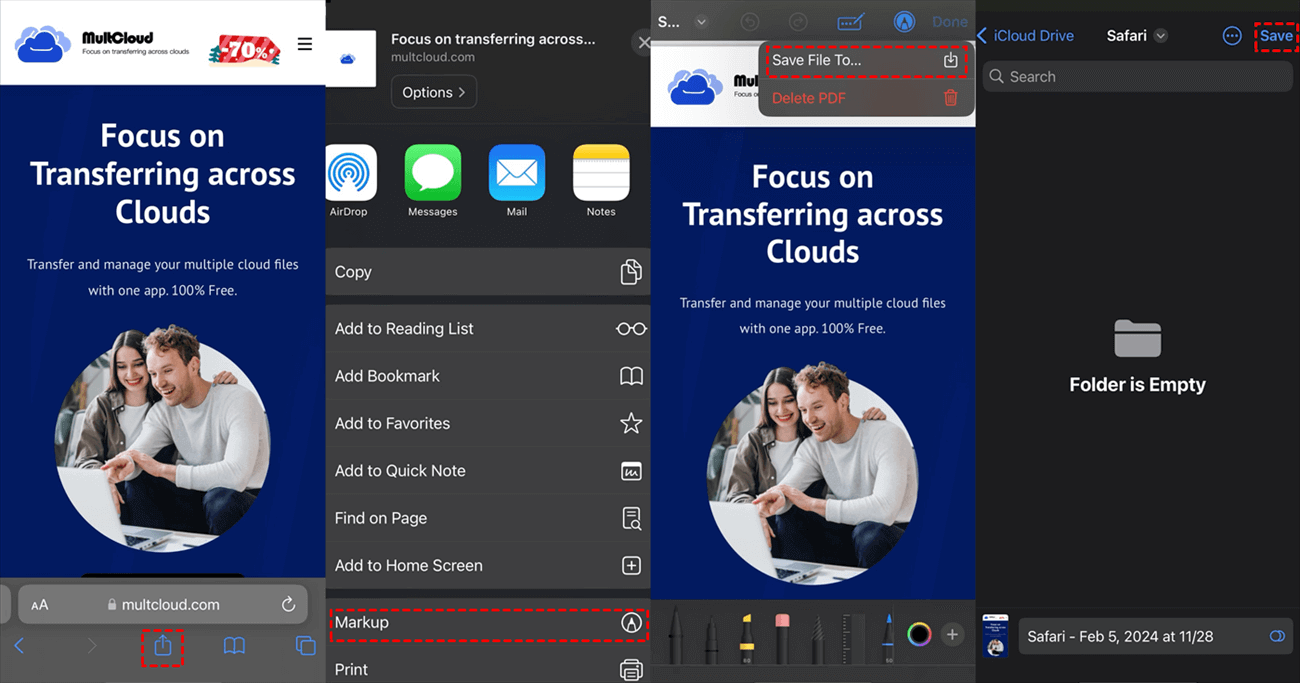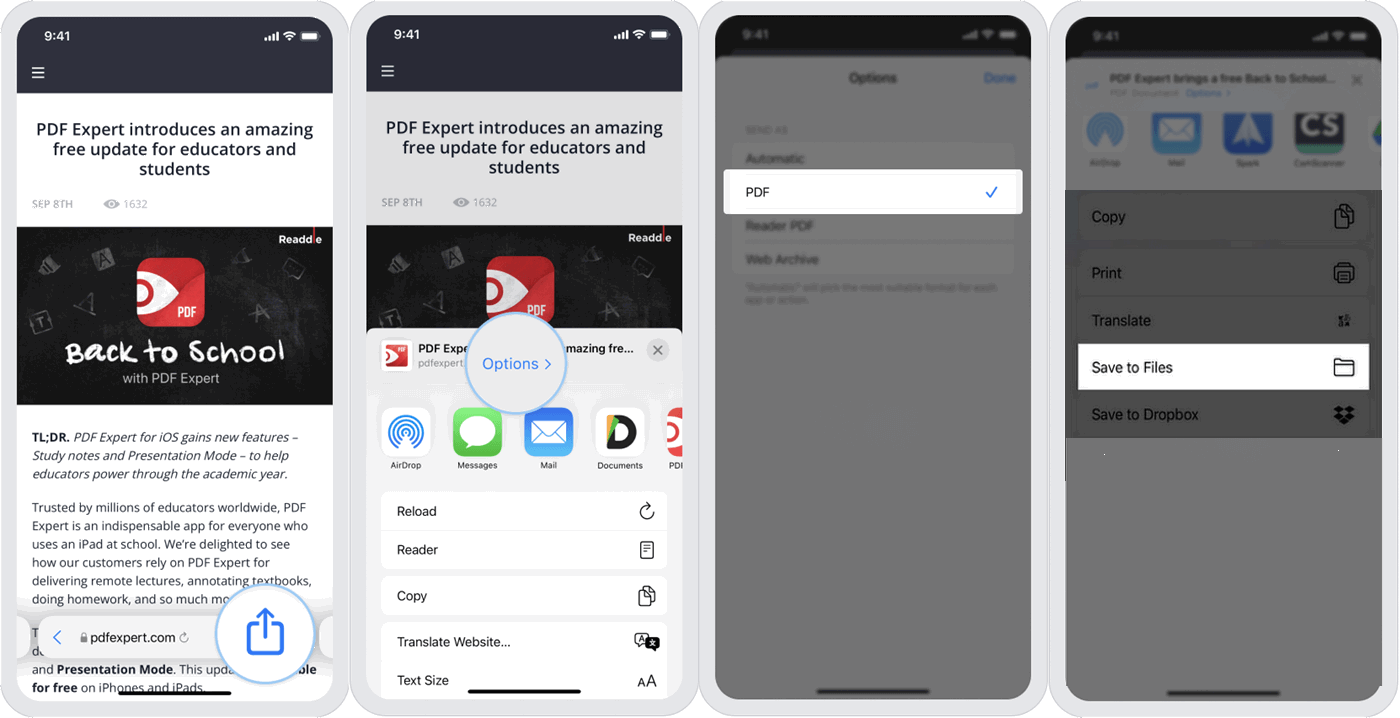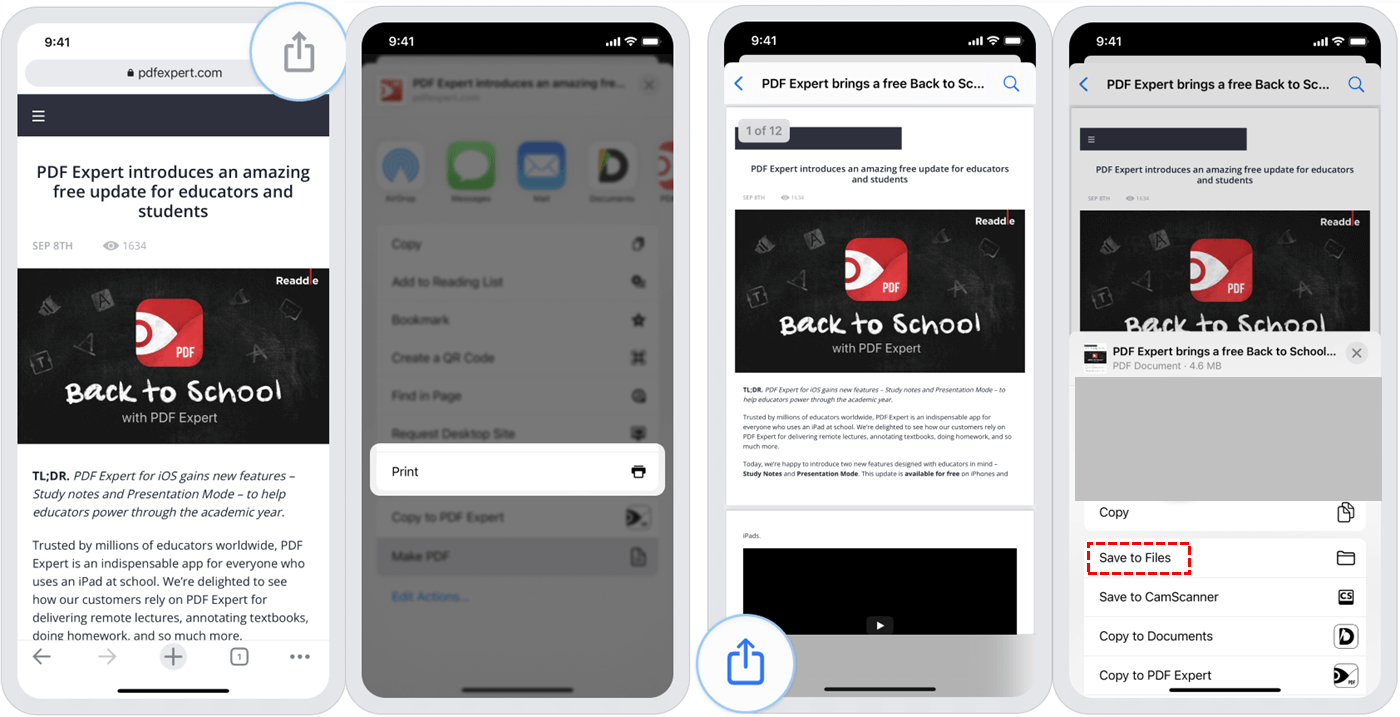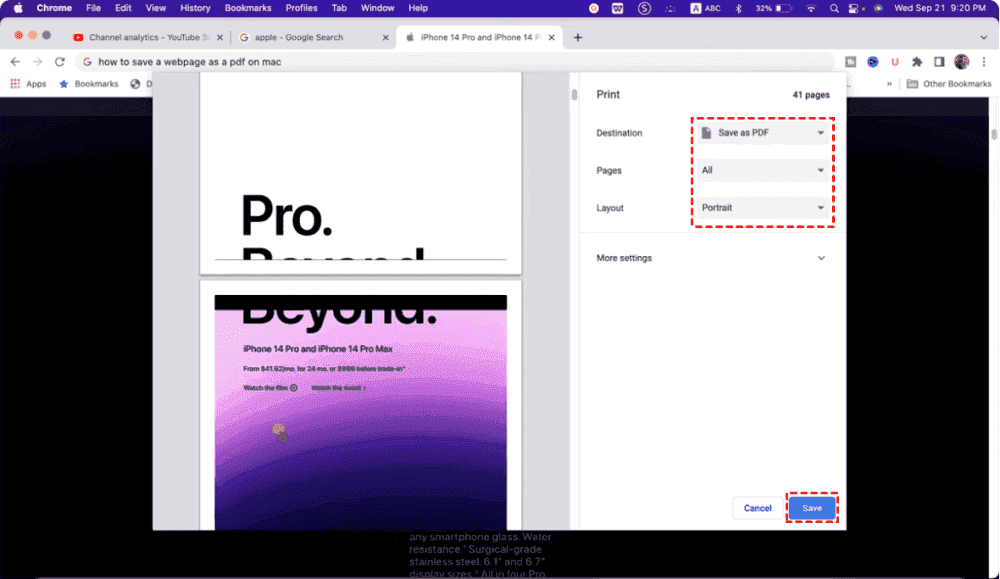User Case: Can’t Save Webpages as a PDF
I used to rely on Safari to switch a page to reader mode and then, with the actions icon, send it as a PDF to iBooks. However, it appears this feature has been removed, leaving no option to generate a PDF from a webpage. Could someone please tell me how to complete this task? I suspect there might be a step I'm overlooking.
Why Save Webpage as PDF in Safari on iPhone?
Saving webpages as PDFs in Safari on your iPhone offers several advantages. Firstly, it allows you to access the content offline, ensuring you can view it even without an internet connection. Additionally, PDFs are highly portable and easily shareable across devices and platforms, making it simple to share saved content with others or access it on different devices.
By saving a webpage as a PDF, you preserve its content exactly as it appears on the webpage, including text, images, formatting, and links, which can be useful for reference purposes or saving important information. Furthermore, you can annotate saved PDFs, enabling you to highlight key sections, add notes, or mark them up as needed.
Overall, saving webpages as PDFs in Safari on your iPhone offers convenience, portability, and the ability to preserve and access online content whenever needed.
Save Webpage as PDF in Safari on iPhone – 2 Easy Ways
It is quite easy to save a Safari webpage on your iPhone. You don’t need to download any app but use the Markup feature or the Print feature. The steps for using both of these 2 features are shown below.
Way 1: Convert a Webpage to PDF in Safari by Markup
Step 1: Go to Safari and open the desired webpage.
Step 2: Click the share icon in the lower taskbar and choose “Markup” in the menu.
Note: Before pressing the “Markup” button, make sure this page has finished loading, otherwise the content on the PDF file will be incomplete.
Step 3: In the Markup menu, you can annotate this webpage. After annotation, tap “Done” in the upper-right corner and choose “Save File To…”.
Step 4: Name this PDF file in the lower box, choose a File folder that you want to save this PDF file, and click “Save” to finish this task.
Way 2: Download a Safari Webpage as PDF by Print
Step 1: Go to Safari and open the desired webpage.
Step 2: Click the share icon in the lower taskbar and select “Print” in the menu.
Step 3: Check the Print options. If everything is OK for you, click the share icon again in the upper-right corner and then choose “Save to Files”.
Step 4: Name this PDF file and select where you want to save this PDF file. Then, click “Save” to save the webpage as PDF to your iPhone.
Note: If you want to save a Chrome webpage as a PDF on your iPhone, you can also take advantage of the Print feature. The steps are the same as the above ones.
Further Reading: How to Save Safari/Chrome Webpage as PDF on Computer
In addition to ways to save webpage as PDF in Safari on iPhone, you may need ways to save a webpage as PDF on your Mac or PC as well. Here you are. In this part, you can see 2 methods for saving a Safari or Chrome webpage as a PDF.
Way 1: Save Safari Webpage by Print
Step 1: Open Safari on your computer and navigate to the webpage you want to download.
Step 2: Click the 3-dot icon in the upper-right corner and choose “Print” in the menu.
Step 3: Choose “Save as PDF” beside “Destination” in the Print settings pop-up window. Then, check other settings and click “Save”.
Step 4: Name your PDF file, choose which folder to save it, and tap “Save” to complete this task.
Way 2: Save Chrome Webpage by MultCloud Extension
Although you can also use the Print feature to save a Chrome webpage as PDF, there is a workaround that can play a role when you encounter some issues when using Print. That is using the MultCloud “Save Webpage as PDF” extension. It also converts the entire webpage as PDF and you can choose to save this PDF file to a local place or a cloud drive.
Step 1: Add “Save Webpage as PDF” to your Chrome.
Step 2: Open this extension and choose “Sign up” to get a free MultCloud account.
Step 3: Go to Chrome and open the webpage you want to convert to PDF.
Step 4: Click the extension icon to open it and tap “Convert”. Then, choose “Download” to save this PDF to your computer.
Note: If you want to save the webpage as PDF to a cloud. You can go with the steps: sign up for a MultCloud account > Navigate to “Setting” and choose “Add Cloud” > go to the desired webpage and click “Convert” > select “Save to Cloud”.
Conclusion
In this post, you can not only learn how to save webpage as PDF in Safari on iPhone but also other 3 ways to save a Safari webpage on your computer and save a Chrome webpge on iPhone/computer. You can pick the most needy one among them.
What’s more, if you try the MultCloud “Save Webpage as PDF” extension, you can use its other functions to solve more cloud-to-cloud problems. For example, you can use Cloud Transfer to move files from iCloud to Google Drive automatically without downloading.
MultCloud Supports Clouds
-
Google Drive
-
Google Workspace
-
OneDrive
-
OneDrive for Business
-
SharePoint
-
Dropbox
-
Dropbox Business
-
MEGA
-
Google Photos
-
iCloud Photos
-
FTP
-
box
-
box for Business
-
pCloud
-
Baidu
-
Flickr
-
HiDrive
-
Yandex
-
NAS
-
WebDAV
-
MediaFire
-
iCloud Drive
-
WEB.DE
-
Evernote
-
Amazon S3
-
Wasabi
-
ownCloud
-
MySQL
-
Egnyte
-
Putio
-
ADrive
-
SugarSync
-
Backblaze
-
CloudMe
-
MyDrive
-
Cubby