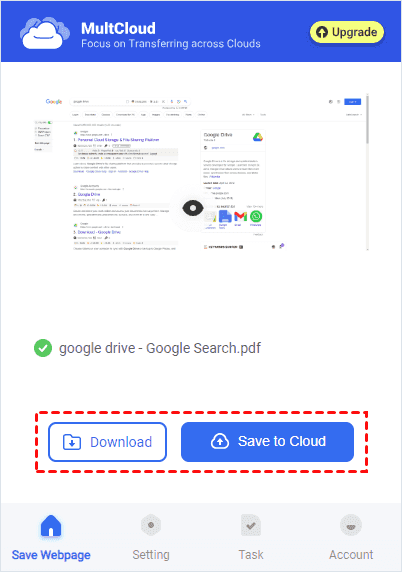Quick Search:
User Demand: How to Save an HTML as a PDF?
I'm tinkering with some HTML stuff on my laptop, and I'm wondering if there's an easy way to convert an HTML file to a PDF? I'm using a Windows 10 PC, if that matters. Any suggestions?
- Question from the community
Understanding the Need to Save HTML as PDF
HTML files are primarily designed to be viewed within web browsers, making them dynamic and interactive. However, there are scenarios where users may require a static, printable version of a web page. This could include saving receipts, invoices, articles, or any other web content for archival purposes or offline viewing. The following are some of the most important user requirements.
- Content Preservation: Converting HTML to PDF ensures that web page content is securely saved for future use, even if the original website changes or becomes inaccessible.
- Uniform Presentation: PDFs maintain a consistent layout and appearance, making them perfect for sharing or printing content without worrying about discrepancies across different devices.
- Offline Accessibility: PDFs enable users to access saved web content without an internet connection, providing convenience for reading or referencing information on the go.
- Compliance and Sharing: PDF conversion helps meet legal requirements for document preservation, while also simplifying the sharing process by providing a standardized, professional format.
>> Look here to learn how to download torrents directly to Google Drive.
4 Tested Ways to Save HTML as PDF
There are several methods available to save HTML as PDF, catering to different preferences and technical capabilities.
1. Using Browser Print Functionality
Most modern web browsers offer built-in print functionality that allows users to save web pages as PDF documents. This method is simple and convenient, requiring only a few clicks.
Step 1. Open the HTML page you want to save as a PDF in your preferred web browser.
Step 2. Navigate to the print option either through the browser menu or by pressing Ctrl + P (or Cmd + P on Mac).
Step 3. In the print dialog box, select "Save as PDF" from the list of available printers.
Step 4. Adjust any print settings such as layout, margins, and paper size according to your preferences.
Step 5. Click on the "Save" or "Print" button to generate the PDF file.
2. Save HTML as PDF Online with Chrome Extension
For users who like browser plug-ins, the professional plug-in ---MultCloud Save, designed for Google Chrome, can help you directly save webpages to local or cloud. After registering and adding multiple cloud storage accounts, you can directly transfer, sync or backup data between them, even set up email saving and cloud torrent.
Step 1. Install "MultCloud Save" from the Chrome Web Store.
Step 2. Once installed, sign up for MultCloud and go to the webpage you wish to save.
Step 3. Click on the extension icon located in your browser toolbar. Then, follow the prompts to customize the PDF output settings.
Step 4. Click on "Convert" to create the PDF file. Once the conversion finishes, you have the option to save it to your local device. Alternatively, if you've linked your cloud account to MultCloud, you can save the files directly to your cloud storage.
Notes:
- Utilizing the aforementioned extension, you have the option to save webpages as PNGs.
- Once you've integrated several cloud storage accounts into MultCloud, seamless cloud-to-cloud transfers, syncs, or backups become accessible, like backup iCloud Photos to Synology.
- Discover the top 7 browser extensions to save webpages as PDFs.
3. Using Online Conversion Tools
There are numerous online tools and services that specialize in converting HTML to PDF. These platforms typically offer additional features such as customization options and support for batch processing.
Step 1. Choose a reputable online HTML to PDF converter.
Step 2. Copy and paste the URL of the HTML page into the provided field.
Step 3. Optionally, customize any settings such as page orientation, margins, or header/footer content.
Step 4. Initiate the conversion process by clicking on the appropriate button.
Step 5. Once the conversion is complete, download the resulting PDF file to your device.
4. Using Libraries in Programming Languages
For more advanced users or those dealing with large volumes of HTML content, such as developers and programmers, using libraries or dedicated software programs offers greater control and customization options.
Step 1. Install the desired library or framework for HTML to PDF conversion (e.g., wkhtmltopdf or WeasyPrint).
Step 2. Write code to fetch the HTML content from the web page.
Step 3. Use the library's functions to convert the HTML to PDF.
Step 4. Customize the conversion process as needed, such as specifying CSS styles or page dimensions.
Step 5. Save the generated PDF file to a location of your choice.
Conclusion
How to save HTML file as PDF? This post offers various methods available to suit different needs. Whether you're a casual user looking to save a web page for offline viewing or a developer automating document generation, mastering the art of saving HTML as PDF opens up new possibilities for sharing and archiving information.
FAQs
1. Can I convert any HTML document to PDF using these methods?
Yes, as long as the HTML document is accessible, you can convert it to PDF using the outlined methods.
2. Do I need to install any software to save HTML as PDF?
No, you can use online conversion tools or the print functionality of your web browser without installing any additional software.
3. Are there any limitations to converting HTML to PDF?
Some complex web pages with dynamic content or advanced styling may not convert perfectly to PDF, but most basic HTML documents should convert accurately.
4. Can I customize the layout and appearance of the PDF?
Yes, many conversion tools and coding libraries offer options to customize the layout, fonts, and other aspects of the generated PDF.
5. Is it legal to convert web pages to PDF for personal use?
Generally, yes, as long as you're not infringing on any copyrights or terms of use associated with the content you're converting.
MultCloud Supports Clouds
-
Google Drive
-
Google Workspace
-
OneDrive
-
OneDrive for Business
-
SharePoint
-
Dropbox
-
Dropbox Business
-
MEGA
-
Google Photos
-
iCloud Photos
-
FTP
-
box
-
box for Business
-
pCloud
-
Baidu
-
Flickr
-
HiDrive
-
Yandex
-
NAS
-
WebDAV
-
MediaFire
-
iCloud Drive
-
WEB.DE
-
Evernote
-
Amazon S3
-
Wasabi
-
ownCloud
-
MySQL
-
Egnyte
-
Putio
-
ADrive
-
SugarSync
-
Backblaze
-
CloudMe
-
MyDrive
-
Cubby