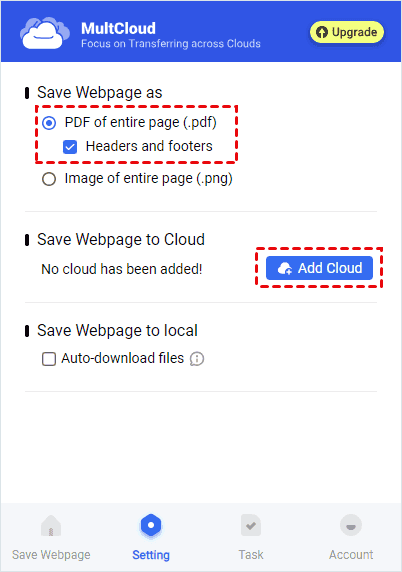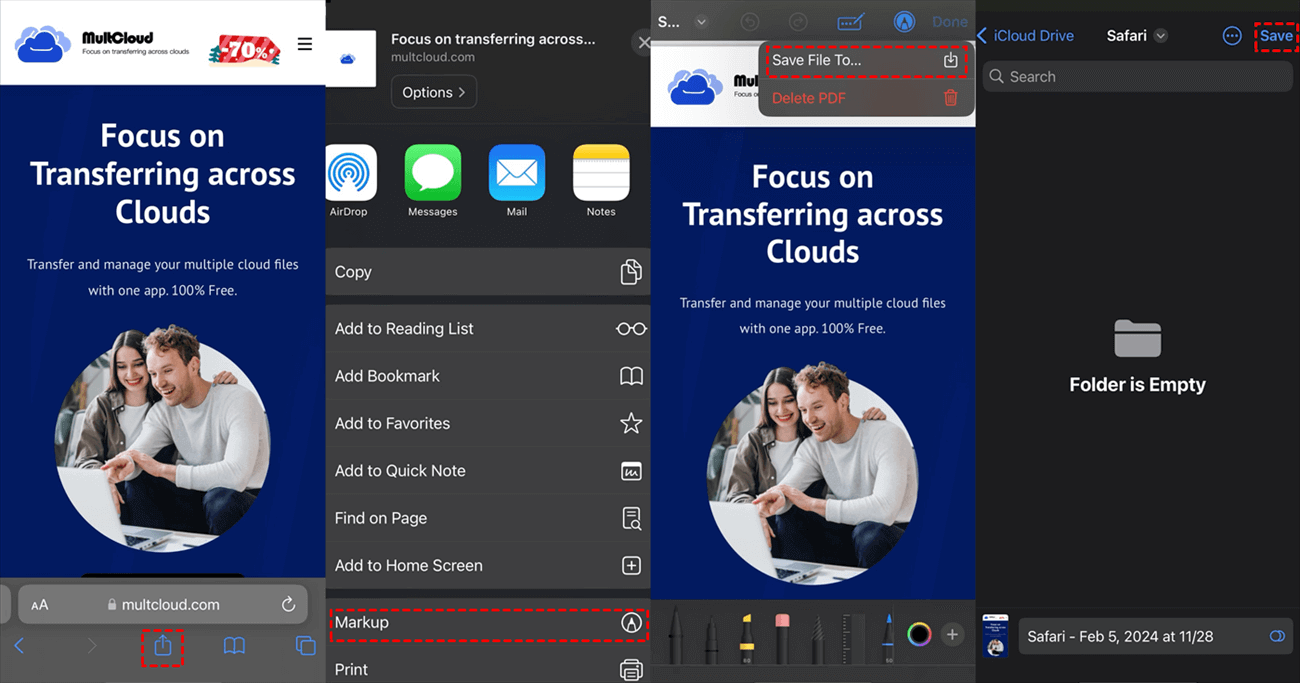Why Save as PDF Instead of Print?
Using the print function to save a webpage as a PDF can be a quick and convenient way to capture the content of a webpage in PDF. Here's how you can do it in most web browsers:
Step 1: Open the webpage and press “Ctrl + P” on your keyboard.
Step 2: Choose “Save as PDF” in the Print Destination.
Step 3: Click “Save” to export a webpage as a PDF.
This method essentially renders the webpage as it appears on your screen and saves it as a PDF document. However, it may not always capture dynamic content or interactive elements, and the formatting might not always be perfect. For more complex webpages, you can consider using browser extensions or specialized software for saving webpages as PDFs, as they may offer more customization options and better handling of various webpage elements.
How to Save as PDF Instead of Print via MultCloud Extension
As mentioned before, browser extensions may give you more options rather than Print when you use it to convert a webpage. The MultCloud “Save Webpage as PDF” extension is an outstanding one. Compared to Print, it can convert a webpage not only into a PDF but also a PNG file. Besides, since MultCloud is a cloud file transfer service, you can directly save the converted webpage to the cloud like Google Drive, OneDrive, Dropbox, iCloud Drive, pCloud, Wasabi, etc.
The MultCloud extension can be used on both Windows and macOS computers. But there is one thing that you have to notice. This extension can be only used on Chrome. If you prefer other browsers, it is not available.
The MultCloud extension is free and easy to use. You can learn how to save a webpage as a PDF on Chrome with the following steps:
Step 1: Install “MultCloud Save – Save Webpage as PDF” to Chrome in the Chrome Web Store.
Step 2: Open the extension, go to “Account”, and sign up for a MultCloud account.
Step 3: and check “PDF of entire page (.pdf)” under “Save Webpage as”.
Note: If you want to save a webpage to a cloud storage, you can click “Add Cloud” to add your preferred cloud to MultCloud.
Step 4: Open Chrome and go to the webpage on your computer.
Step 5: Click the extension icon on the taskbar and tap on the “Convert” button. Then, choose “Download” or “Save to Cloud” to decide where to save this webpage.
If you are a cloud storage user, MultCloud is undoubtedly a great assistant. On the one hand, its “Save Webpage as PDF” extension can help you convert a webpage as a PDF/PNG and save it to the cloud. On the other hand, you can use its other functions to transfer, sync, and backup files between clouds.

- Cloud Transfer: Automatically move files from one cloud storage to another.
- Cloud Sync: Foster the cloud-to-cloud sync with 10 helpful sync modes.
- Cloud Backup: Protect your data with regular backup and restore with versions.
How to Save as PDF Instead of Print via Markup
If you want to save a webpage as a PDF on your iPhone or iPad without printing, there is another choice which is using the built-in Markup feature. It is better than Print when you want to anecdote the webpage before converting it into a PDF. However, there is also a limitation of this tool. It is only for Safari. You cannot find this feature on Chrome.
You can follow the steps below to mark up a webpage on iPhone Safari.
Step 1: Open Safari on your iPhone and go to the webpage.
Step 2: Click the share icon and choose “Markup” in the menu.
Step 3: Anecdote the webpage and click “Done” > “Save File To…”.
Step 4: Choose where to save this webpage in the Files app, name this webpage, and click “Save”. Now, this Safari webpage is saved to your iPhone as a PDF.
Conclusion
There are 2 ways to make a webpage save as PDF instead of Print. If you prefer Chrome and are used to working on the desktop, the MultCloud extension can play a role. Otherwise, if you just want to download a webpage as a PDF on your iPhone Safari, using Markup is the most convenient way. Just pick the one according to your requirements.
More Reasons to Use MultCloud:
- Quick transfer speed: MultCloud uses data traffic to transfer files which can benefit offline transfer.
- Multiple Cloud Choices: MultCloud now supports 30+ cloud drives and unlimited cloud accounts.
- Useful Functions: Except for the transfer/sync/backup functions, it offers functions to convert a webpage or an email into a PDF without printing and save them to the cloud.
- Security: Apply 265-bit AES Encryption for SSL for data transfer and use OAuth authorization to connect cloud storage services.
How do I save a PDF as non-printable?
How to save webpage as pdf without cutting off?
How do I save a PDF rather than Print?
MultCloud Supports Clouds
-
Google Drive
-
Google Workspace
-
OneDrive
-
OneDrive for Business
-
SharePoint
-
Dropbox
-
Dropbox Business
-
MEGA
-
Google Photos
-
iCloud Photos
-
FTP
-
box
-
box for Business
-
pCloud
-
Baidu
-
Flickr
-
HiDrive
-
Yandex
-
NAS
-
WebDAV
-
MediaFire
-
iCloud Drive
-
WEB.DE
-
Evernote
-
Amazon S3
-
Wasabi
-
ownCloud
-
MySQL
-
Egnyte
-
Putio
-
ADrive
-
SugarSync
-
Backblaze
-
CloudMe
-
MyDrive
-
Cubby

.png)