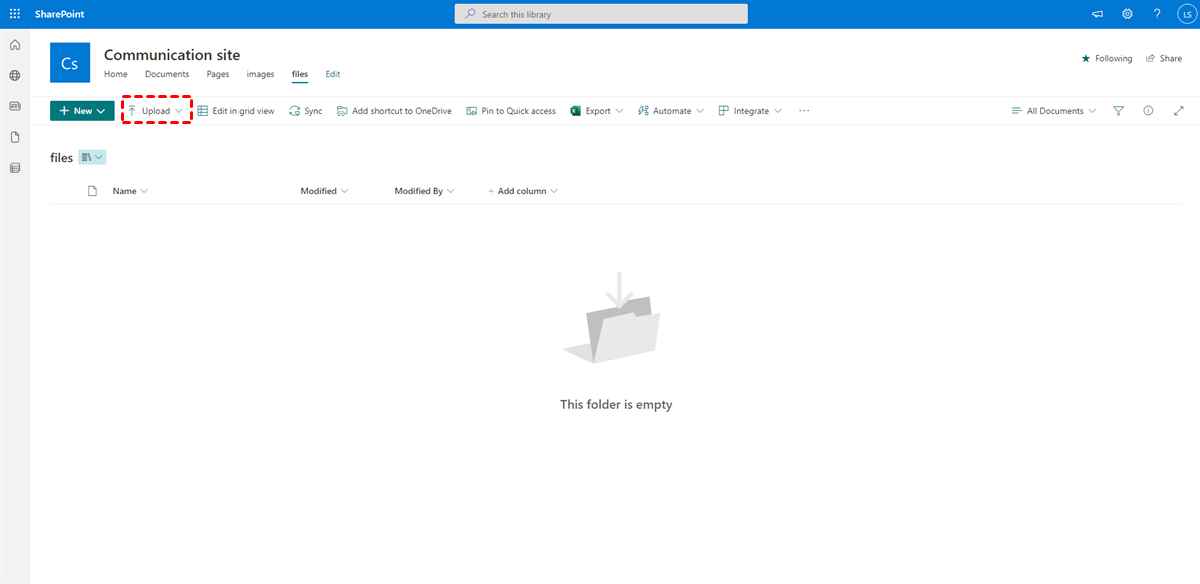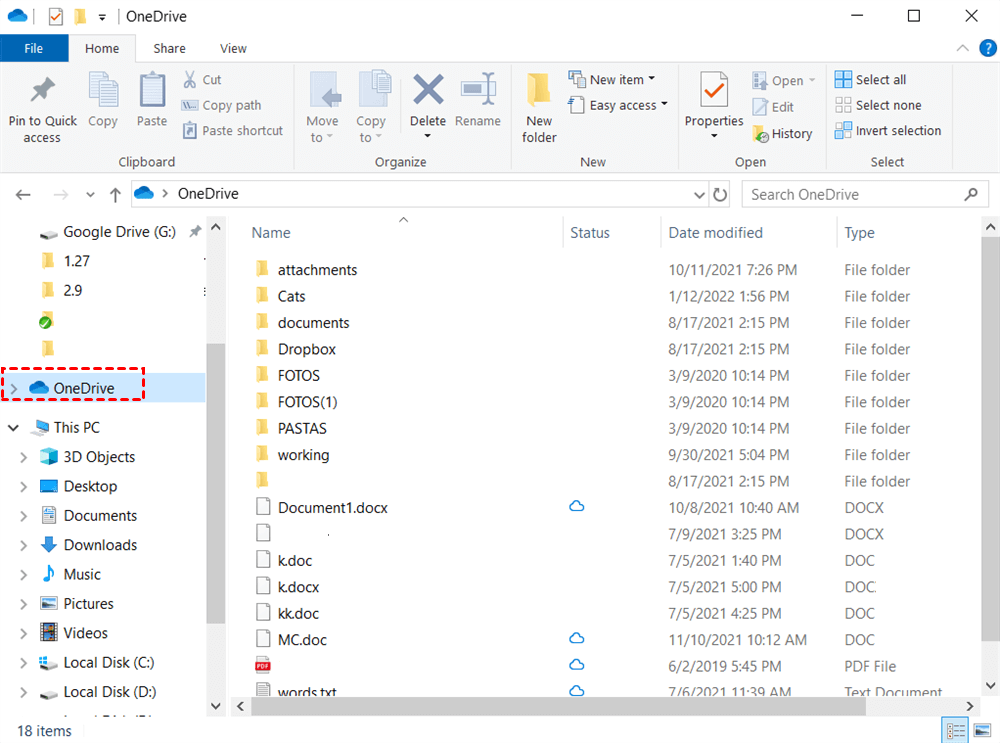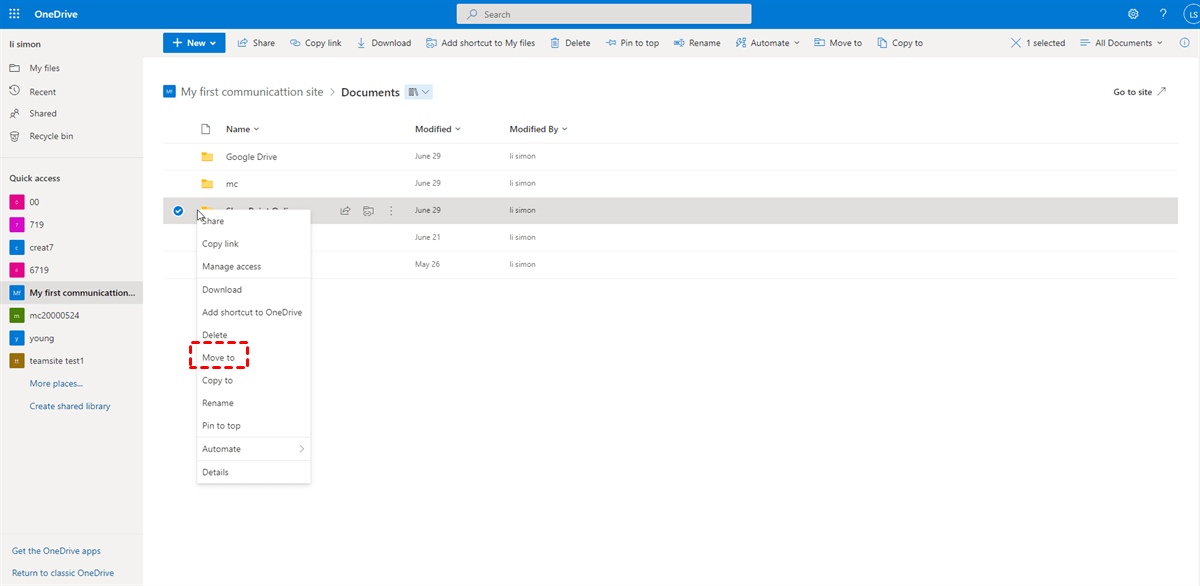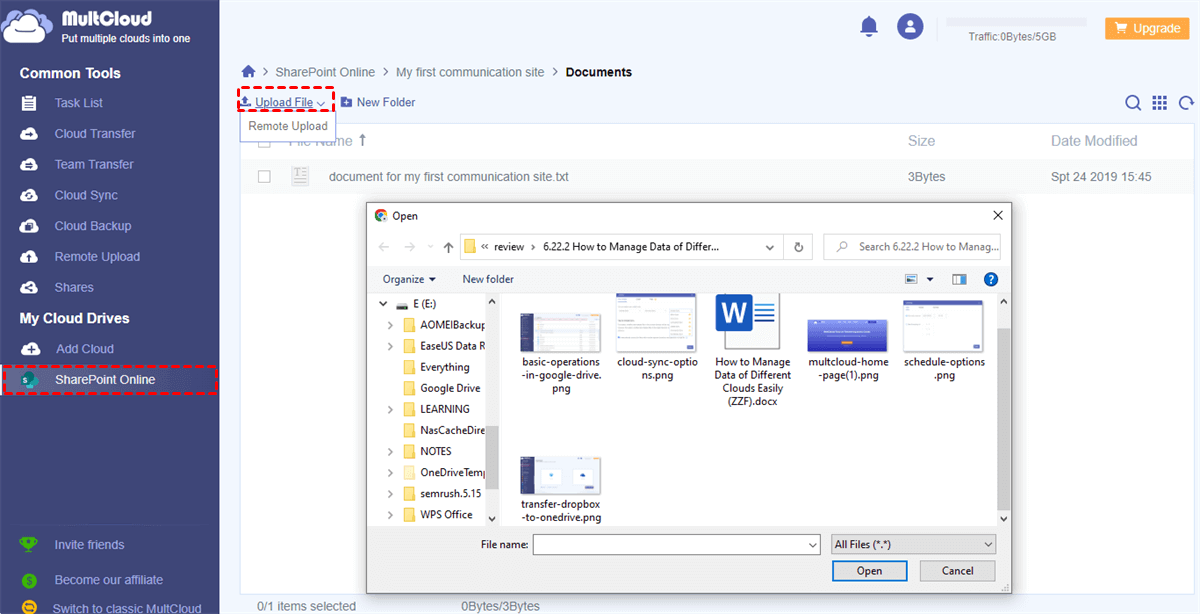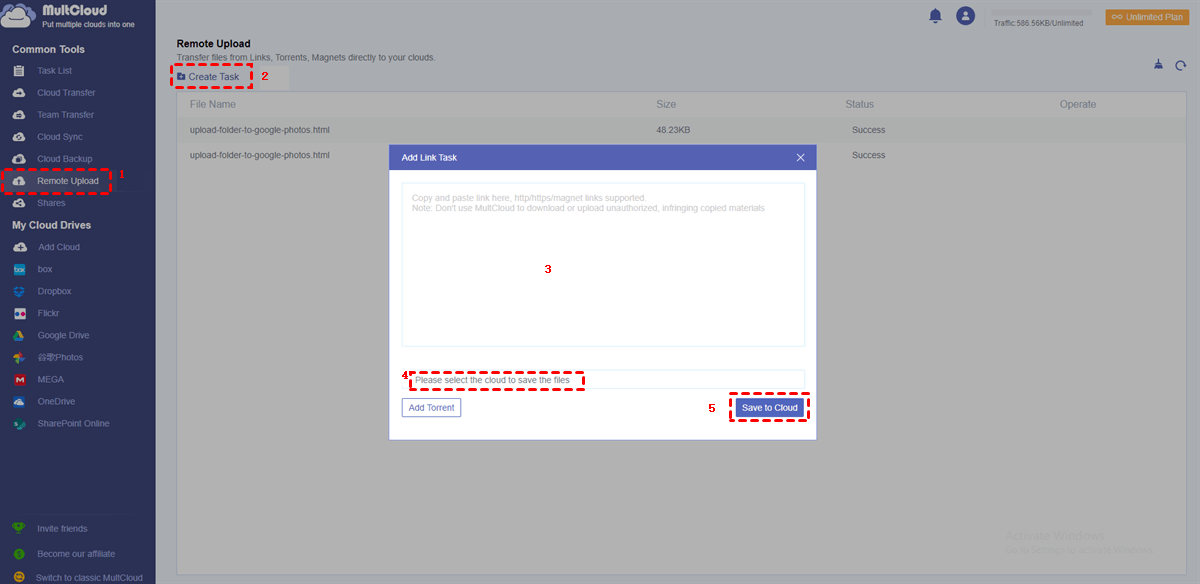Quick Search:
User Case: How Do I Save Directly to SharePoint
“Is there a way to save PDF files directly to SharePoint or do I have to download it first and then upload it from my pc to SharePoint? I have some fillable PDF forms on some other site that I would like to save on SharePoint. Are there some Chrome extensions?” – A Question from Microsoft Community
SharePoint, produced by Microsoft, is one of the most popular and smart cloud collaboration services for businesses and organizations. Users can create sites and upload documents, customer data, training videos, shared materials, and other files to the site. In this way, group members who have permission can work with the data easily.
By uploading important PDF files to SharePoint, users are able to access them from any device, anywhere and anytime, which has brought many conveniences. However, how to save a PDF document to SharePoint? In this article, I will show you how do I save a PDF directly to SharePoint in 3 easy solutions.
How to Save a PDF to SharePoint
There are 3 useful and efficient solutions provided for you, namely using the Upload feature on SharePoint, saving to OneDrive and then Moving to SharePoint, and utilizing a third-party service named MultCloud. Now, you can refer to the following content to learn the steps in detail.
Way 1: Upload to SharePoint
The easiest and commonest way to save a PDF file to SharePoint is to use the Upload feature on SharePoint itself. And here is how to do it:
Step 1: Sign in to your Office on a browser and head to your SharePoint > Communication Site > Document library directly.
Step 2: Press the Upload button on the upper-side ribbon. Then you can select to upload Files or Folder from your local computer.
Alternatively, you can drag and drop the PDF file/files to the interface of SharePoint. In this way, the data can be uploaded to SharePoint successfully and quickly.
Way 2: Move to the OneDrive Folder in File Explorer
OneDrive is pre-installed on Windows 10 and Windows 11 and you can access it via your File Explorer. So, if you are using Windows 10 or Windows 11, you can take advantage of the OneDrive folder to save PDF files to SharePoint. Now, follow the steps below:
Step 1: Head to your OneDrive folder on your File Explorer.
Step 2: Drag and drop the PDF file/files from your desktop to the OneDrive folder. In this way, files can be uploaded to OneDrive. Then, log in to your OneDrive on the web app. Then locate the PDF files you’ve uploaded to OneDrive, select the Move to tab, and choose SharePoint sites as the target directory.
By doing so, the PDF file/files will be moved to SharePoint quickly and easily. Later, you can access the PDF on your SharePoint.
Way 3: How to Save a PDF to SharePoint via MultCloud
If you find the first 2 methods don’t work for you, then you can turn to another useful third-party service, MultCloud. It’s a web-based service that offers users a convenient platform to manage data from multiple cloud drives. As a famous cloud file manager, MultCloud supports more than 30 cloud drives, including SharePoint, OneDrive, Dropbox, Google Drive, Google Photos, Flickr, NAS, Wasabi, etc.
Users can perform the same operations via MultCloud as they can do on cloud services. For instance, you can download files from Google Drive, share a file on Dropbox, and upload folders to Google Photos. Therefore, when saving a PDF to SharePoint, you can utilize the Upload feature on MultCloud.
Warm Tips:
- MultCloud allows you to upload files to the cloud services it supports. When it comes to uploading folders, it only supports uploading compressed folders. So, when you plan to upload folders, compress them first.
- You need to sign up for a free account via your email. Or, you can sign in with your Google account directly.
Now, you can follow the steps in the following part:
Step 1: Sign in to your MultCloud first. If you don’t have an account, then register one for free.
Step 2: Now, go to Add Cloud on the left navigation bar. Press the icon of SharePoint Online to add and grant MultCloud access.
Step 3: Head to SharePoint > Communication Site > Documents. Then press the Upload File button on the upper side and select the PDF file you want to add to SharePoint. Alternatively, dragging and dropping files from your desktop to the interface of MultCloud is also feasible.
Bonus Tip: How to Save a PDF to SharePoint from URLs
You’ve learned 3 useful solutions to save a PDF to SharePoint from Desktop. However, sometimes students and team workers need to save PDF materials from URLs, torrent files, or magnet links. In this situation, you can also take advantage of MultCloud to accomplish this task effortlessly.
After adding SharePoint Online to MultCloud, you can then follow the operations below:
Step 1: Head to Remote Upload on the left-hand taskbar.
Step 2: Hit the Create Task button and paste the link into the blank box.
Step 3: Select SharePoint Online as the target cloud by pressing the Please select the cloud to save the files button.
Step 4: Later, tap the Save to Cloud button.
Wait for some minutes, and MultCloud will download the PDF file from the URL you provide to SharePoint successfully. Likewise, you can download torrents directly to Google Drive.
In the End
This is how to save a PDF to SharePoint. Anyway, now you know how to save a PDF to a SharePoint site by using the Upload feature on SharePoint, the Move to feature on OneDrive as well as the third-party service - MultCloud.
If you turn to MultCloud, it not only helps you upload PDF files to SharePoint from a desktop, but also allows you to upload/download PDF files to SharePoint from URLs, magnet links, and torrent files. In addition to the remote uploading feature, MultCloud also enables you to migrate data between clouds directly. Transferring an S3 bucket to another account is a case in point.
MultCloud Supports Clouds
-
Google Drive
-
Google Workspace
-
OneDrive
-
OneDrive for Business
-
SharePoint
-
Dropbox
-
Dropbox Business
-
MEGA
-
Google Photos
-
iCloud Photos
-
FTP
-
box
-
box for Business
-
pCloud
-
Baidu
-
Flickr
-
HiDrive
-
Yandex
-
NAS
-
WebDAV
-
MediaFire
-
iCloud Drive
-
WEB.DE
-
Evernote
-
Amazon S3
-
Wasabi
-
ownCloud
-
MySQL
-
Egnyte
-
Putio
-
ADrive
-
SugarSync
-
Backblaze
-
CloudMe
-
MyDrive
-
Cubby