Quick Search:
Why Backup Computer to OneDrive?
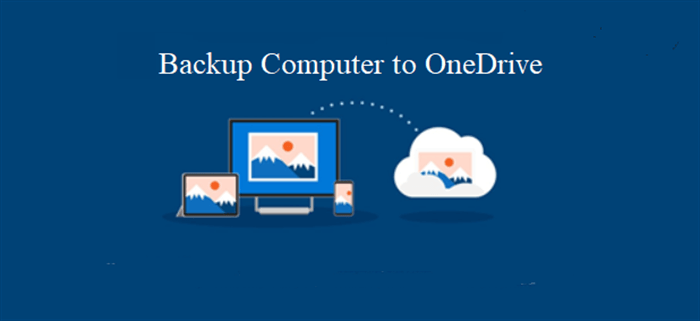
Data security is crucial for individuals and businesses alike. Losing cherished photos to computer crashes or hard drive failures can be irreplaceable. Having a backup makes solving such issues easier. Compared to traditional backup methods, the cloud is a modern and effective way to safeguard data. OneDrive, among various cloud solutions, is renowned, providing users with 5GB of free storage for diverse data backups.
Is OneDrive suitable for PC backup? Here are some advantages:
- Save Expenditure in the Long Run. OneDrive is cost-effective compared to hard drives, offering 5GB of free storage sufficient for daily needs. Users with large data volumes can easily upgrade for additional storage.
- View Files with Ease. After backing up the data on your computer to OneDrive, you can access the data easily as long as the Internet is accessible.
- Improve Work Efficiency. OneDrive is deeply integrated with Microsoft Office, OneNote, etc., and the features like the sharing function that OneDrive offers can make it easier to online collaboration.
As you can see, it is beneficial to backup data from the computer to OneDrive, and some would wonder how to backup to OneDrive on Windows 10 or Windows 11. If you are looking for solutions to this problem, you can continue to read to find out answers.
Novel Way: Backup Computer to OneDrive via AOMEI Backupper Standard
Can I backup my entire computer to OneDrive? Fortunately, with the help of AOMEI Backupper Standard, the excellent backup service, you can easily backup your entire computer for FREE to the cloud services that you’ve installed on your computer, such as Google Drive, OneDrive, Dropbox, etc.
Note: In case you want to know Dropbox vs Google Drive vs OneDrive. Simply go to the hyperlink.
Why choose AOMEI Backupper Standard? Here’re some merits:
- Full Backup. AOMEI Backupper Standard enables you to backup files from the computer to OneDrive completely. In this way, you can restore the data without any effort.
- Automatic Backup. For example, you are allowed to set up automatic backup on windows 10. This feature enables you to start backup tasks at a specific date, daily, weekly, and monthly.
- Incremental Backup. AOMEI Backupper Standard allows you to backup newly added or modified files since the last backup. In this way, you don’t need to back up the whole files from your computer one more time.
- Differential Backup. You can make differential backup to backup files that are changed since the last full backup.
How do I backup my entire computer to OneDrive? We will show you how to backup computer to OneDrive with AOMEI Backupper Standard:
Step 1: Download and install AOMEI Backupper Standard on your computer.
Step 2: Go to Backup > File Backup.
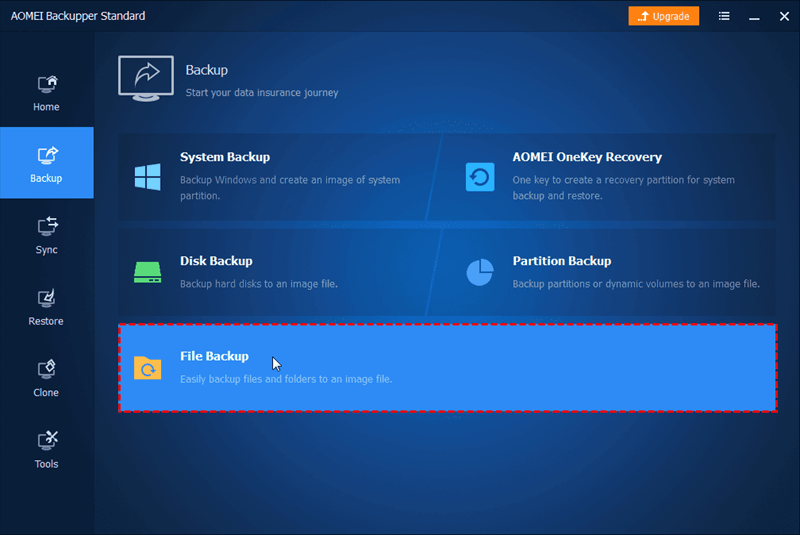
Step 3: Select to Add Folder or Add File.
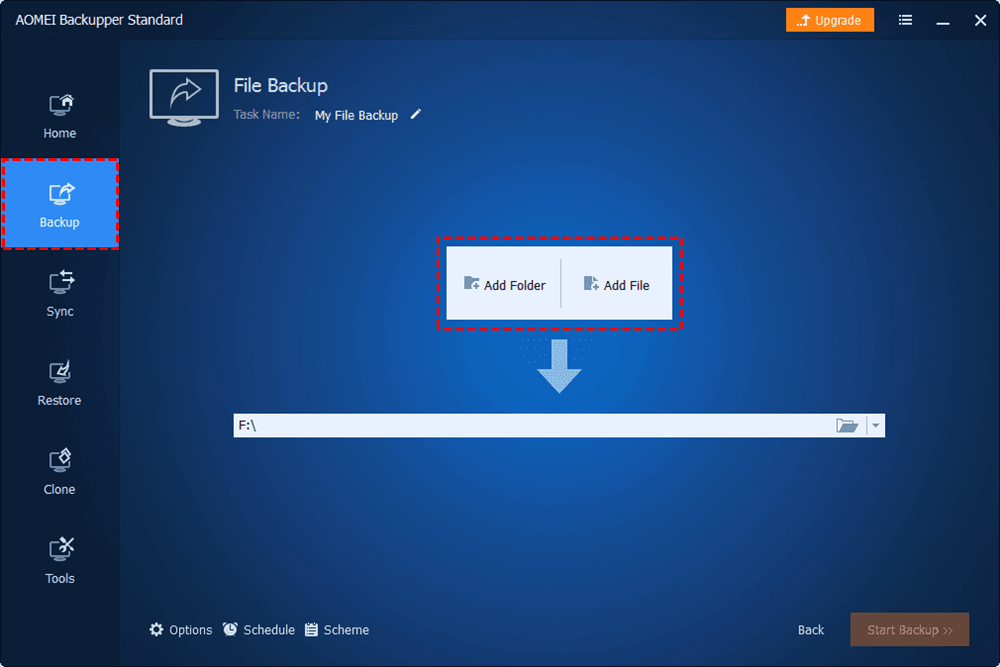
Step 4: Now, hit the downward arrow icon to click on Select a cloud drive.
.png)
Step 5: Select OneDrive in the next window and press the OK tab. Then, you can Start Backup.
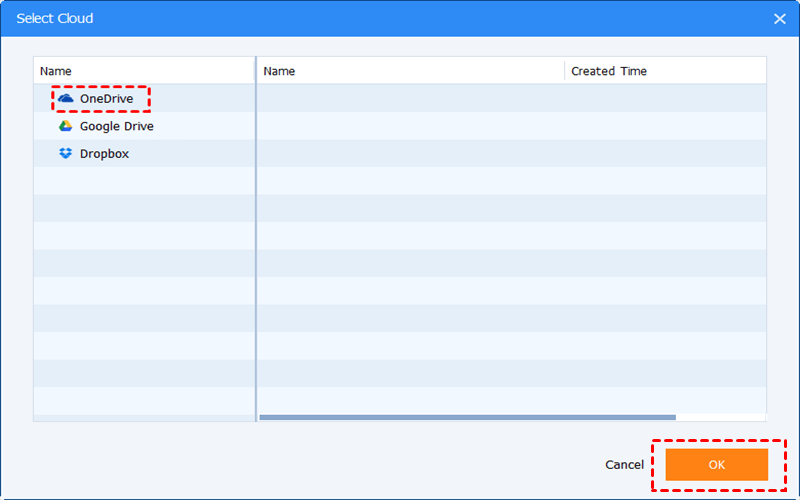
This is how do I backup my entire computer. Also, you can backup Windows 10 to OneDrive by the same steps above. To sum up, AOMEI Backupper Standard offers different kinds of backup modes for you to choose from. Thereinto, Incremental Backup and Differential Backup are the two that the OneDrive app doesn’t offer. And it is those two backup modes that can ease your backup process between the computer and the cloud.
Common Way: Backup Computer to OneDrive Manually
Some would wonder if I don’t want to use AOMEI Backupper Standard, how can I backup my computer to OneDrive? Then, you can utilize the OneDrive web app, OneDrive desktop app, and the multiple cloud storage manager – MultCloud.
Way 1: Use the OneDrive Web App
If you are not using Windows 10, 11, you can head to OneDrive on the web and upload the data from your computer to it. This solution is feasible when you only have a few files or folders. And here’s what you should follow:
Step 1: Log in to your OneDrive on the browser.
Step 2: Upload files/folders from your computer to OneDrive.

Notes:
- The network or Internet connection should keep well during the uploading process.
- If you add new files or modify files, then you need to select to upload the added/modified items to OneDrive from your computer manually.
- Does OneDrive backup automatically when using its web app? The answer is No.
Way 2: Use OneDrive Desktop App
If you are using Windows 10 or 11, OneDrive comes by default with those two operating systems. That’s to say, OneDrive is pre-installed on your computer and you can backup data from your computer to OneDrive with its desktop app directly. Does my computer automatically backup to OneDrive via the client app? YES! You can make this setting by follow the steps below:
Step 1: Go to the Start menu to select OneDrive and sign in then.
Step 2: Press the Help & Settings button to select Backup. Then click on Manage backup.
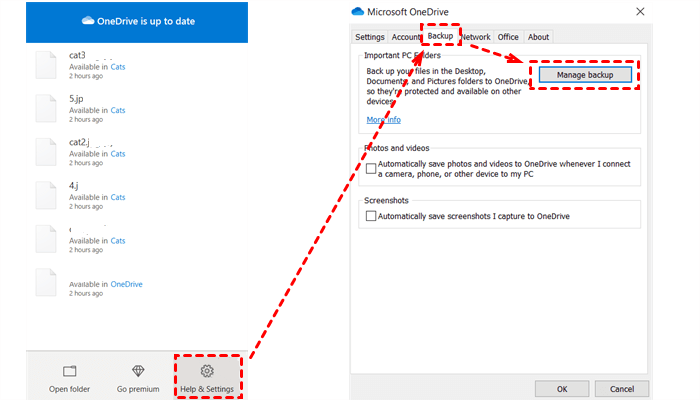
Step 3: You can backup any folder to OneDrive. When you intend to make OneDrive backup specific folder, you can select the folder you want to backup from your computer. After that, press the Start backup tab.
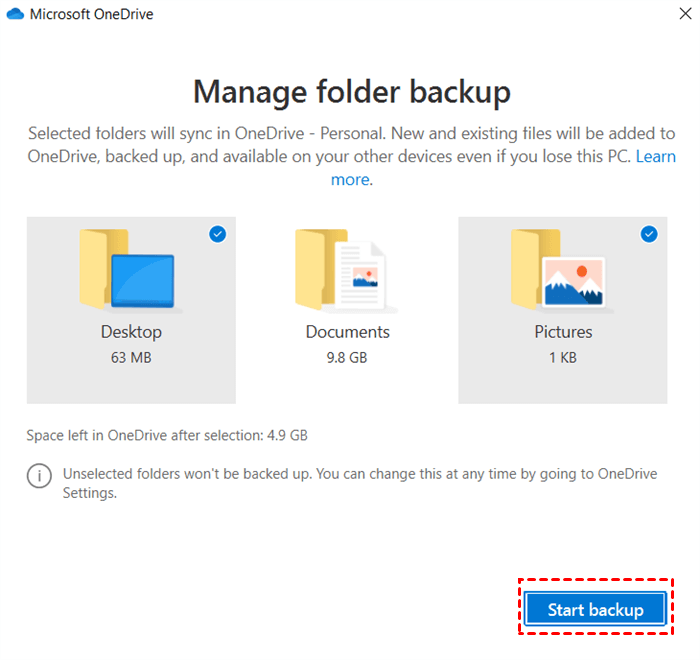
Note:
- How do I move everything on my computer to OneDrive? Select all folders simply.
- Before backing up your files from the computer to OneDrive, you need to check the storage space left. Or, your local files cannot be backed up to OneDrive successfully.
Way 3: Backup Computer to OneDrive via MultCloud
MultCloud is an outstanding and smart cloud file manager that allows you to manage different cloud storage services in only one place. Currently, you can add iCloud Drive, iCloud Photos, Google Drive, Google Photos, Flickr, MEGA, NAS, OneDrive, Dropbox, SharePoint, Dropbox Business, pCloud, Box and any other major clouds in the market. Then, you can easily manage those cloud drives in just one platform.
With MultCloud, you can perform basic features that you can do on each cloud service. For instance:
- You are allowed to share files on each cloud to improve collaboration efficiency, like sharing Google Drive folders.
- You are able to upload and download files from cloud drives, like uploading folders to Google Photos.
- You can rename, copy, and delete files on each cloud.
Now, you can follow the detailed steps below to learn how to backup computer to OneDrive with MultCloud:
Step 1: Create an account of MultCloud for free. Alternatively, you can sign in with your Google or Facebook account directly.

Step 2: Head to Add Cloud on the left panel. Then add OneDrive to grant MultCloud access.

Step 3: Go to OneDrive and select the Upload File button. Then choose the file you want to backup from your computer to OneDrive. Alternatively, you can simply drag and drop the file to the interface of MultCloud.
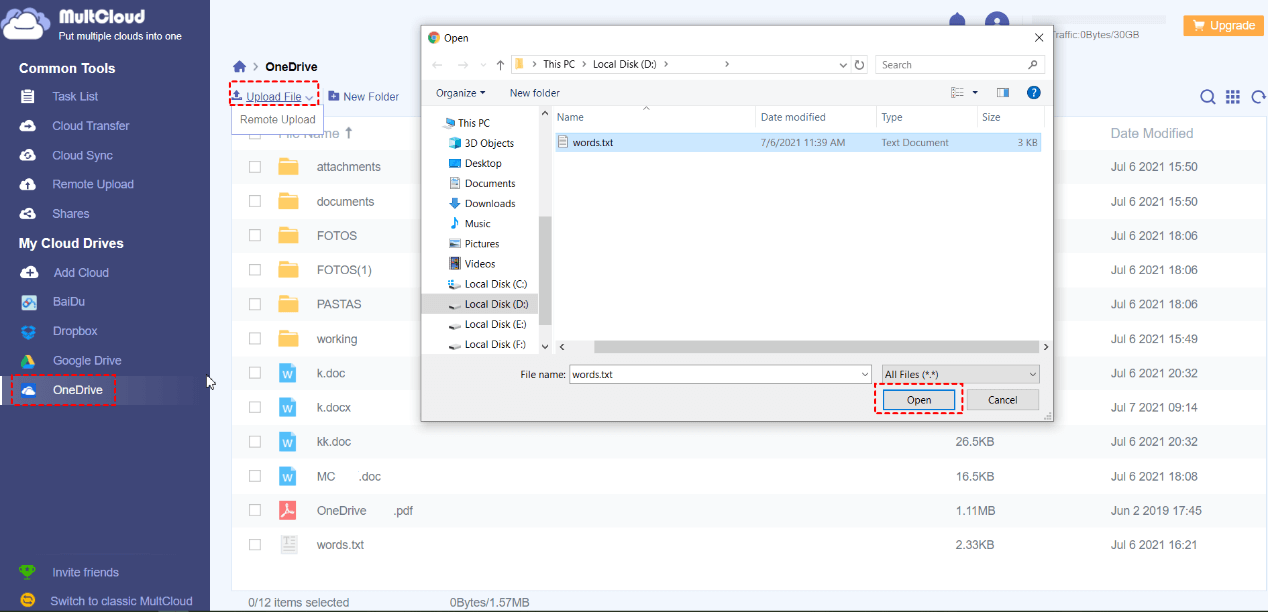
Likewise, If you add Dropbox to your MultCloud, you will find it simple to upload files to Dropbox. Similar to the steps above, files and compressed folders can be easily uploaded to cloud drives via MultCloud. On top of basic features, MultCloud offers advanced functions such as Cloud Transfer.
This feature allows you to transfer files between cloud services efficiently and seamlessly. When you need to migrate files across clouds, what will you do? Download and upload files from one cloud to another manually? Then MultCloud can offer you help! It provides a direct way to complete the process. For example, when you want to migrate OneDrive to Dropbox, this service can finish it on the web without manually downloading.

- Effortless: Effortlessly streamline and oversee various cloud storage services seamlessly within a unified platform.
- Practical: A comprehensive array of features, ranging from fundamental functionalities to sophisticated and advanced capabilities, is at your disposal.
- User-Friendly: MultCloud is simple to use with a plain interface, so users can get started without reading complex tutorials.
Final Words
That’s all about how to backup computer to OneDrive. In a nutshell, you can back up the data on the computer to OneDrive manually by using the OneDrive web app, the OneDrive desktop app, and a cloud file manager – MultCloud. Or, you can choose to backup data from the computer to OneDrive efficiently by utilizing AOMEI Backupper Standard.
If you turn to MultCloud, you can also transfer, sync, and back up files and folders between cloud drives without any effort. For example, you will find it easy and quick to sync SharePoint with Google Drive in real time. It offers a leading syncing speed, so you files can be moved across cloud drives efficiently and seamlessly.
MultCloud Supports Clouds
-
Google Drive
-
Google Workspace
-
OneDrive
-
OneDrive for Business
-
SharePoint
-
Dropbox
-
Dropbox Business
-
MEGA
-
Google Photos
-
iCloud Photos
-
FTP
-
box
-
box for Business
-
pCloud
-
Baidu
-
Flickr
-
HiDrive
-
Yandex
-
NAS
-
WebDAV
-
MediaFire
-
iCloud Drive
-
WEB.DE
-
Evernote
-
Amazon S3
-
Wasabi
-
ownCloud
-
MySQL
-
Egnyte
-
Putio
-
ADrive
-
SugarSync
-
Backblaze
-
CloudMe
-
MyDrive
-
Cubby

