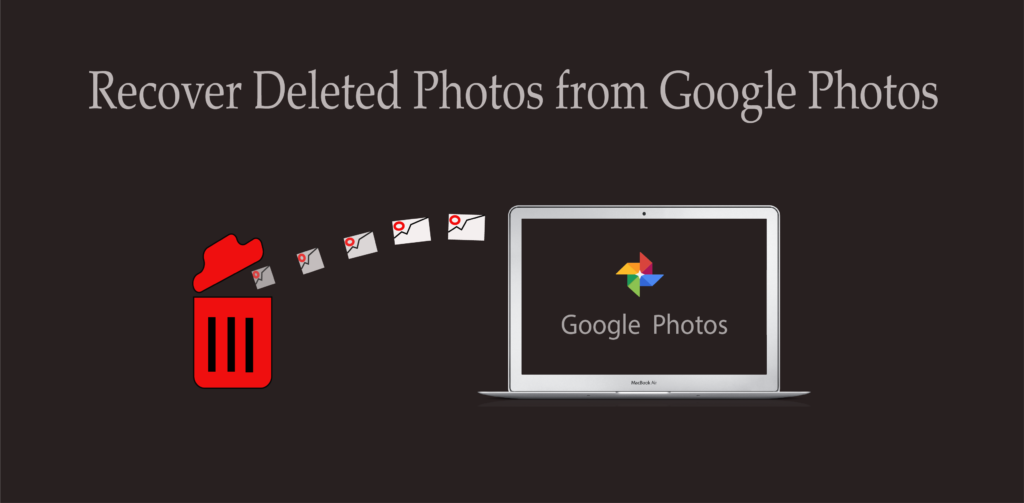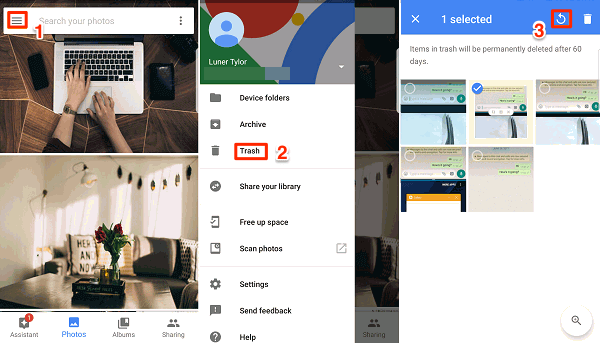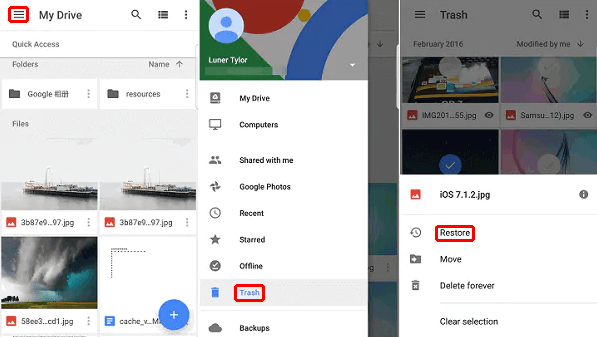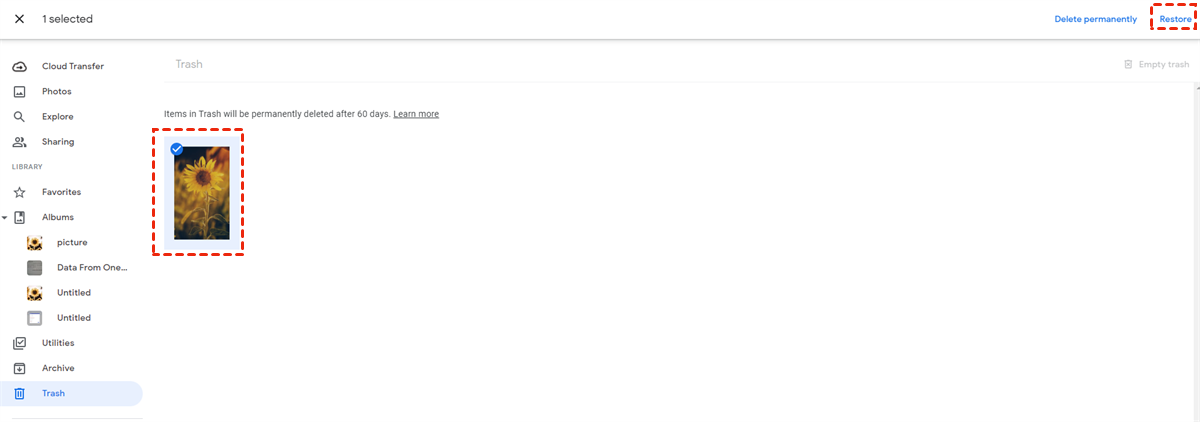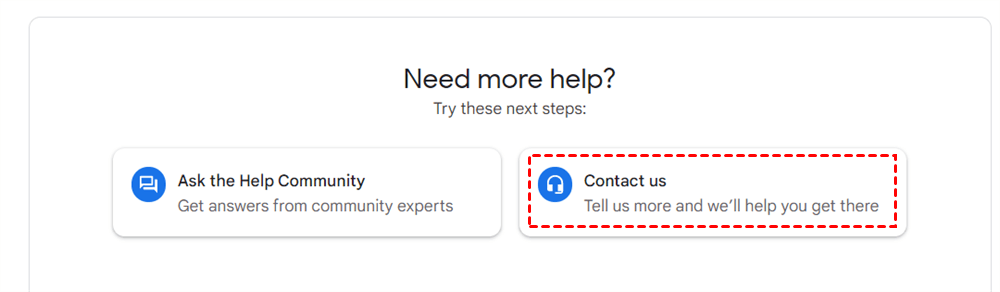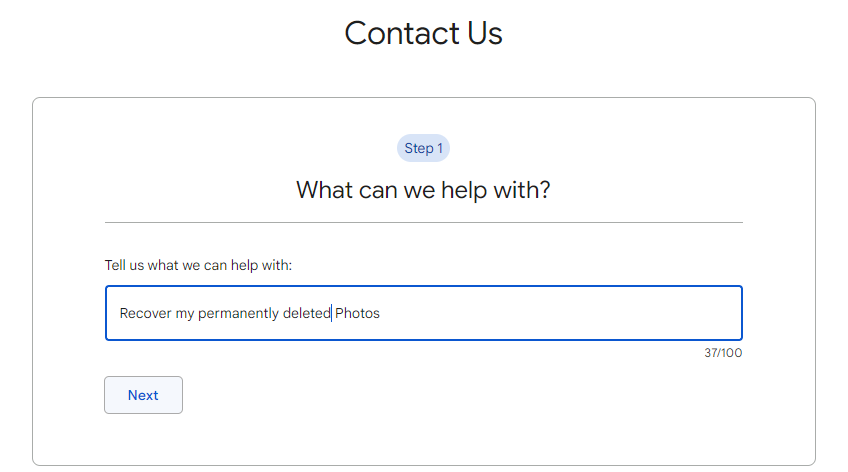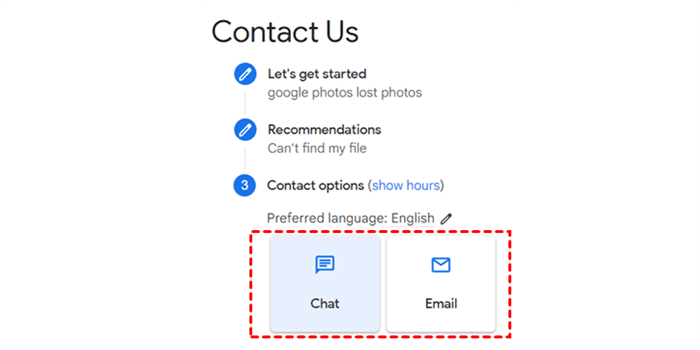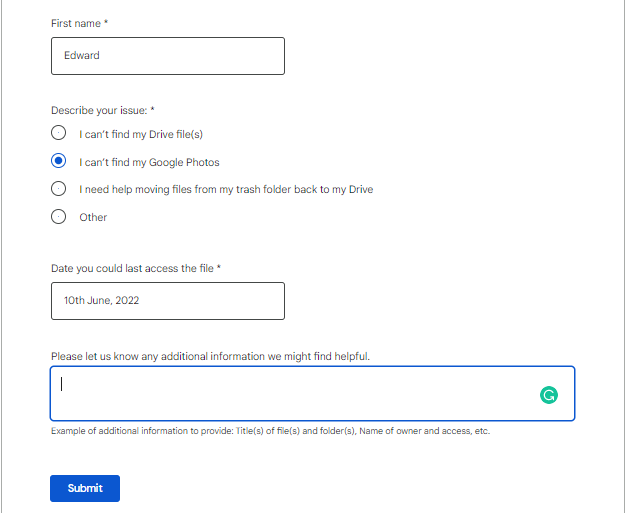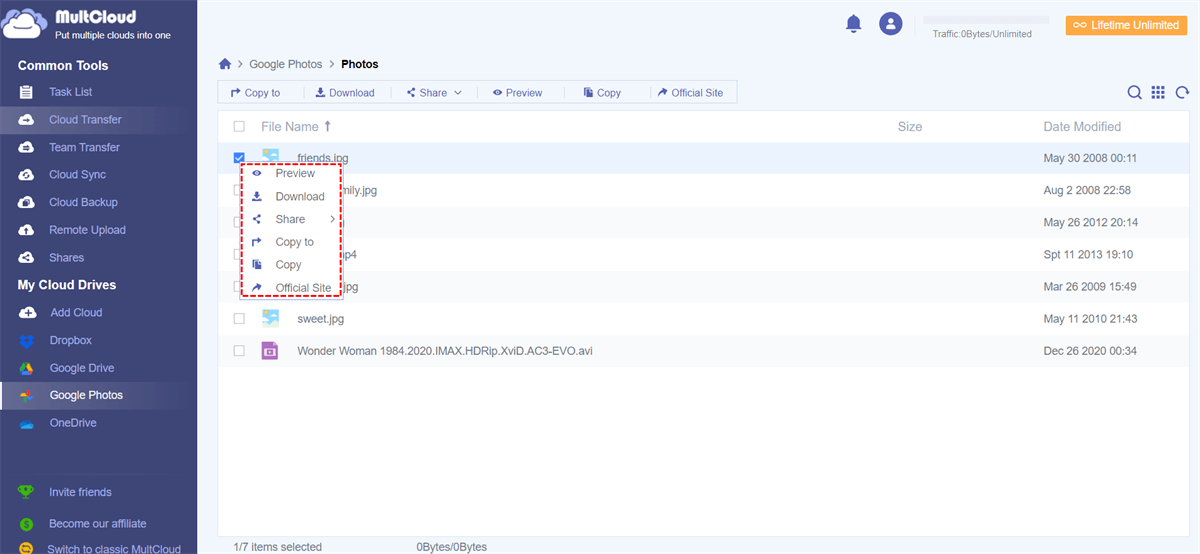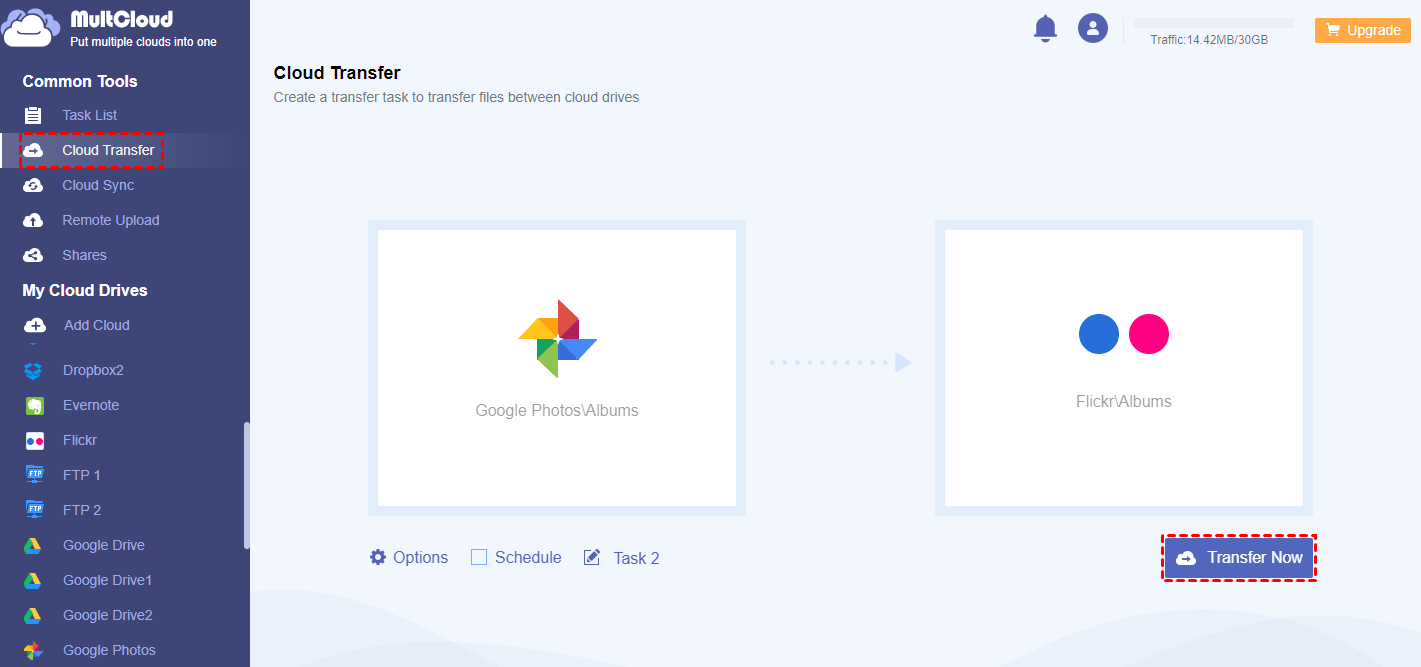Quick Search:
User Case: Can I Recover Deleted Photos from Google Photos?
Case 1: "Google Photos is already my photo storage tool, so I often back up my phone photos to my Google Photos. However, recently I accidentally deleted an important image saved in Google Photos, how do I get it back from the app?"
Case 2: "After deleting a photo, I would restore it from the trash in Google Photos. But recently, I can't find the previously deleted picture in the trash. Is there any way to help me recover these deleted photos?"
Google Photos is a popular and convenient way to store photos among the many online photo album sharing and storage apps. You can save unlimited photos to Google cloud service to free up space on your device and view these photos on any computer, tablet or phone.
While Google Photos guarantees that you always have access to these images, there can still be situations that lead to the deletion of photos. Sometimes, you might accidentally delete these files permanently from your device. Then, these photos will also be deleted from your Google Photos account shortly. Do you want to get your files back when it happens? This page provides a simple tutorial to walk you through recovering permanently deleted files from Google Photos.
[3 Ways] How to Recover Deleted Photos from Google Photos
Normally, when photos are deleted from Google Photos, the deleted photos are moved to the "Trash" folder. The contents of this folder are retained for 60 days before being permanently deleted. So, if you delete photos from Google Photos, you can always visit the "Trash" folder to restore them. The following are the 3 commonly used recovery methods.
1. Recover Deleted Photos from Google Photos on Android
If you are using an Android device and have deleted your Google Photos. You can follow the step-by-step procedure given below on how to recover deleted Google Photos using Android devices.
Step 1. Open Google Photos on your Android smartphone, tap the menu bar icon in the upper left corner, and select "Trash".
Step 2. Then long press to select the photos you want to recover. At this point, you can select multiple photos to restore.
Step 3. After the photos are selected, click "Restore" to perform the recovery operation. When you return, your photos will automatically reappear in your photo library.
2. Recover Deleted Photos from Google Photos on iPhone
Assuming you're using an iPhone, don't worry. This article also provides you with step-by-step instructions to recover photos from Google Photos easily. This process is basically similar to the above operation mode.
Step 1. Open Google Photos on your iOS device, tap the menu bar icon in the upper left corner, and select "Trash" or "Bin".
Step 2. Now, click on the three-dot icon in the upper right corner and select the pictures you need to restore.
Step 3. After the selection is complete, click "Restore". When you return, your photos will reappear in your photo library.
3. Recover Deleted Photos from Google Photos on Computer
If you want to use your computer to recover pictures from Google Photos, you'd better use the Google Photos web page to do it. When operating on the web, you can use a few simple steps to quickly retrieve your Google Photos without worrying about "Google Photos not syncing".
Step 1. Go to https://photos.google.com/ on your computer's browser and log in with your Google id (if you are not already logged in).
Step 2. On the home page, click the "Trash" option in the menu bar.
Step 3. Here you will see all deleted pictures. Just select the items you want to restore, and once selected, you'll see the color of the restore button change.
Step 4. After confirming, click the "Restore" button. Doing so will restore all of your selected photos, which you can then access.
How to Recover Permanently Deleted Photos from Google Photos after 60 Days
Many users want to get back deleted Google Photos after 60 days and it is difficult to recover them at that time. Here you can seek help from the Google support team. Remember, Google keeps your data safe, and in some cases, you can rescue Google Photos up to 21 days after a file is permanently deleted.
Therefore, you should contact the Google support team and request them to retrieve your lost photos by giving genuine reasons. If your request is genuine, your photos will be restored from Google Photos.
Step 1. Go to support.google.com/drive/.
Step 2. Scroll down and go to the "Need more help" option.
Step 3. Click "Contact us" and describe your problem.
Step 4. Then click "Next". Check out the resources if you can find a solution. Otherwise, continue to the next step.
Step 5. Select "Email" support from the options.
Step 6. Scroll down and submit the form so Google Support can assist you.
Bonus Tip: How to Manage Google Photos Better?
Are you having trouble managing Google Photos? Are you having difficulty transferring data in Google Photos to another account or other cloud accounts? Don't worry, you can try a professional cloud file manager---MultCloud. You can easily upload and download and manage files and folders in Google Photos with MultCloud. And, you can use this tool to transfer photos from Google Photos to various other cloud drives.
What can you do with MultCloud?

- Cloud Transfer: Seamless cloud migration between different services and accounts, supporting scheduled migration.
- Team Transfer: Seamless cloud migration between different enterprise storage services, supporting batch migration of sub-accounts.
- Cloud Sync: Real-time sync of data between different services, supporting 10 sync modes.
- Cloud Backup: Important data backup between different services, supporting version management and data recovery.
- Remote Upload: The content in URLs, torrent files or magnet links is automatically parsed to the cloud drive.
Step 1. Enter the MultCloud homepage, and register an account with your email address and password. If you find it troublesome, you can use your Google or Facebook account to authorize the login directly.
Step 2. Log in to MultCloud, click "Add Cloud", and then select the Google Photos icon to authorize. If you need to add other cloud accounts, you only need to repeat this step.
Step 3. After the account is successfully added, you can perform basic operations on Google Photos data in MultCloud, such as copy to, download, share, preview, copy, etc.
If you need to migrate Google Photos to another account or other cloud accounts, you can use the core functions provided by MultCloud to complete it. For example, you can directly transfer Google Photos to Flickr, just specify the source and destination separately in "Cloud Transfer".
Of course, you can also use Team Transfer, Cloud Sync, Cloud Backup, Remote Upload, and Share to complete other data transfer operations.
Conclusion
Google Photos is a very popular cloud storage option for storing photos and videos from your phone, iPad or computer to the cloud. But sometimes, users come across many different situations that lead to severe data loss and users don't know how to recover it from Google Photos.
Therefore, this article discusses several ways to recover deleted photos from Google Photos, hope they are useful to you. Also, if you find it difficult to manage data in Google Photos, you can seek help from MultCloud.
MultCloud Supports Clouds
-
Google Drive
-
Google Workspace
-
OneDrive
-
OneDrive for Business
-
SharePoint
-
Dropbox
-
Dropbox Business
-
MEGA
-
Google Photos
-
iCloud Photos
-
FTP
-
box
-
box for Business
-
pCloud
-
Baidu
-
Flickr
-
HiDrive
-
Yandex
-
NAS
-
WebDAV
-
MediaFire
-
iCloud Drive
-
WEB.DE
-
Evernote
-
Amazon S3
-
Wasabi
-
ownCloud
-
MySQL
-
Egnyte
-
Putio
-
ADrive
-
SugarSync
-
Backblaze
-
CloudMe
-
MyDrive
-
Cubby