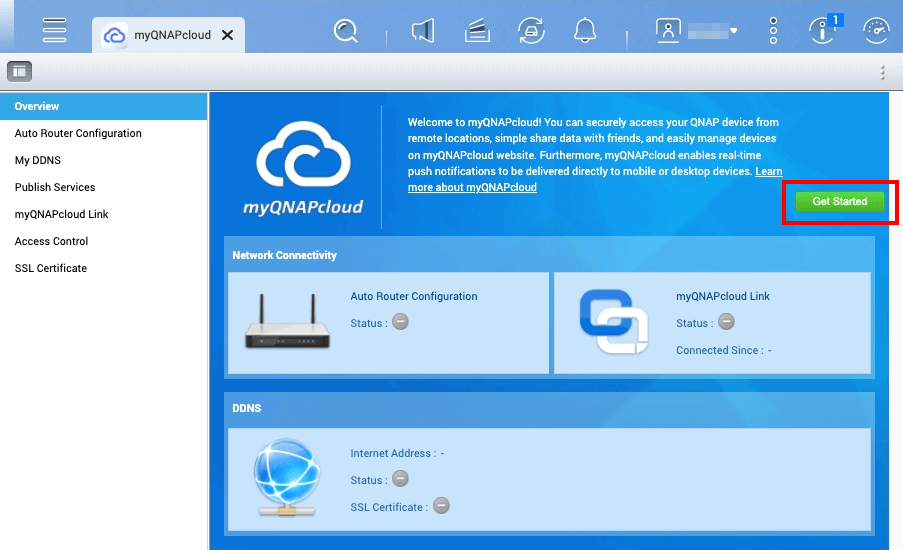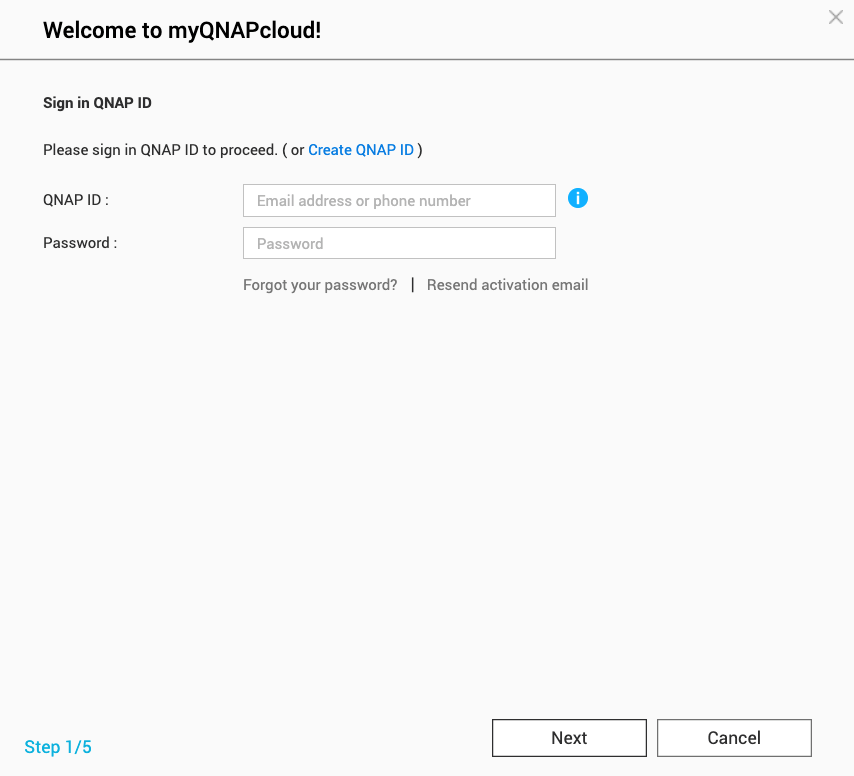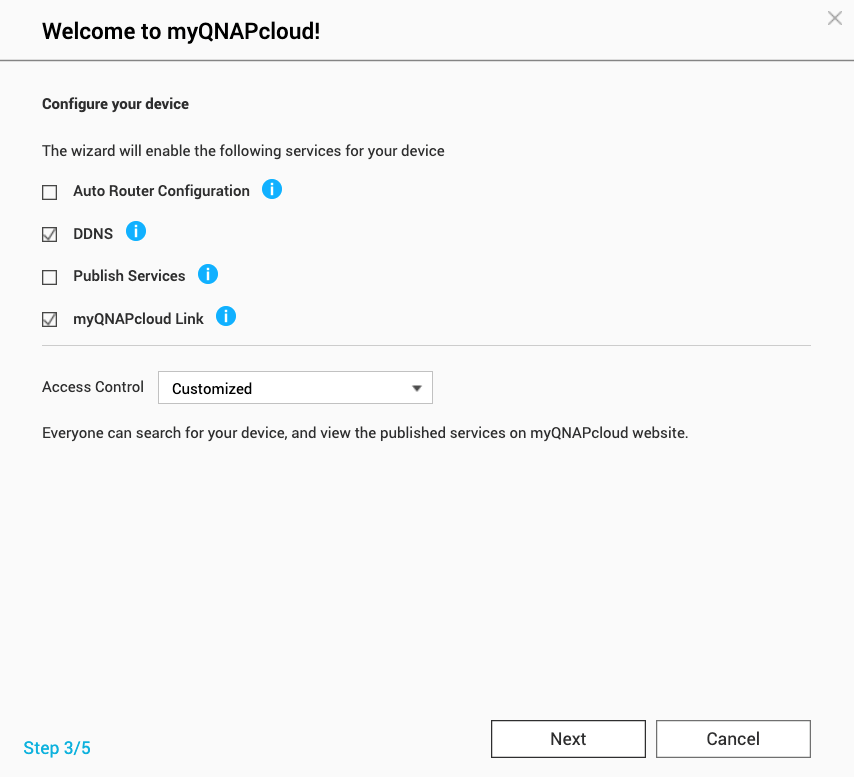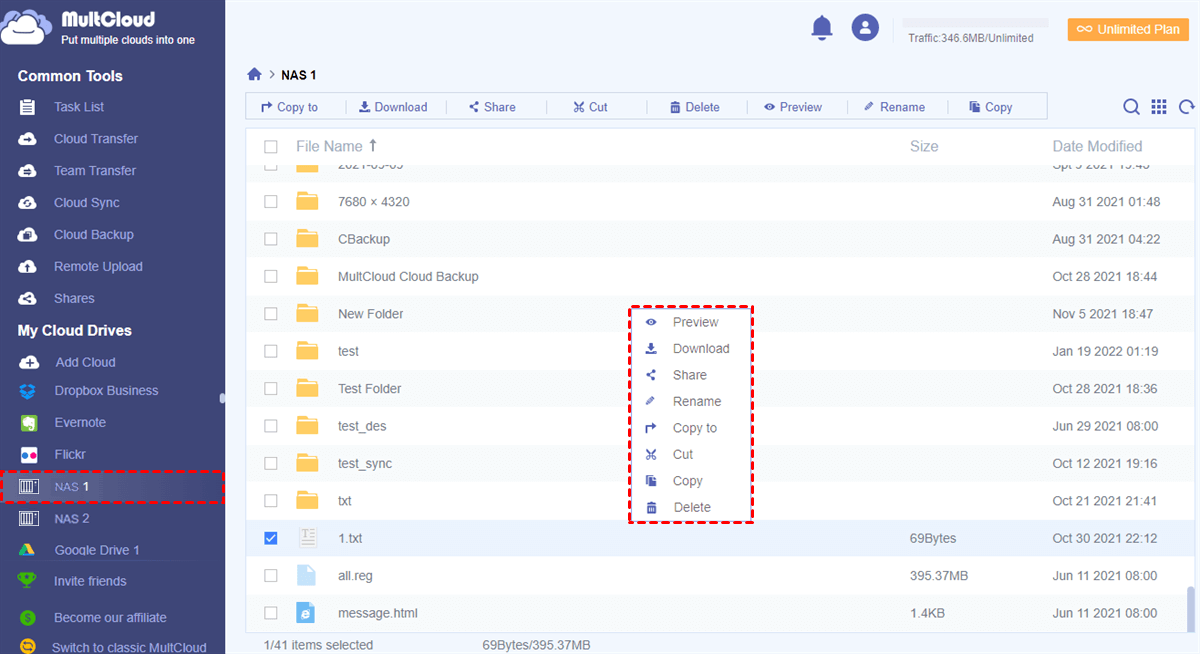Quick Search:
User Case: How Do I Make QNAP NAS Access Remotely?
Best way to access QNAP remotely
I have set up my QNAP TS-451 so that when we are at home and on the network, we can easily work off the files, using the mapped network locations. However, I cannot figure out a good way to work off the files when we are away from home, and working from a different network.
- Question from https://www.reddit.com/
Why Need QNAP Remote Access?
Accessing your QNAP remotely brings several advantages. You can access critical files on the go, manage downloads, and even use your QNAP as a media server while traveling. This convenience can significantly enhance your productivity and access to your data.
- Convenience: It allows you to access your QNAP NAS (Network Attached Storage) device and its files from anywhere with an internet connection, making it easy to retrieve or share data remotely.
- Data Backup: Remote access enables you to back up important files (such as backup QNAP to pCloud) or access backup data easily, ensuring your information is safe and accessible even if the local hardware fails.
- Collaboration: It facilitates collaboration by granting remote users the ability to work together on documents or projects stored on the QNAP NAS, promoting productivity and teamwork.
[4 Ways] How to Perform QNAP Remote Access
Remote access refers to the capability of connecting to your QNAP NAS from a different location using the internet. It offers convenience, flexibility, and increased productivity, making it a must-have feature for many users. Let's dive into the various ways you can achieve remote access to your QNAP device.
Method 1: MyQNAPcloud Service
MyQNAPcloud is a dedicated service offered by QNAP for remote access. To utilize this service, you'll need to set up a MyQNAPcloud account and configure your QNAP device to be accessible through it. This method is user-friendly and suitable for beginners.
Step 1. Log in to your QNAP NAS. Open myQNAPcloud and click "Get Started".
Step 2. The Welcome to myQNAPcloud! window appears. Enter your "QNAP ID" and "Password" to register your NAS. Click "Next" to move to the next step, then enter a "Device" name for your NAS.
Step 3. Choose what NAS services will be enabled and the "Access Control" setting.
Step 4. After your device is registered on myQNAPcloud, you can go to https://www.myqnapcloud.com/ to remotely access your QNAP NAS with myQNAPcloud.
| Pros | √ Easy setup and configuration. √ Convenient access to files remotely. √ User-friendly interface for navigation. √ Simple sharing and syncing capabilities. |
| Cons | × Security concerns, and potential risks. × Reliability may vary depending on the internet connection. × Limited customization options. × Performance may be affected by network congestion. |
Method 2: VPN (Virtual Private Network)
A VPN is a secure and versatile way to access your QNAP remotely. By connecting to a VPN server, you can establish a secure connection to your QNAP device from anywhere. This method ensures data encryption and enhanced security, making it an excellent choice for privacy-conscious users.
Step 1. Configure a VPN server on your QNAP device.
Step 2. Install and configure a VPN client on your remote device.
Step 3. Connect to the VPN to access your QNAP device as if you were on the same local network.
| Pros | √ Enhanced security and privacy. √ Access to restricted content. √ Secure data transmission. √ Bypassing geographical restrictions. √ Anonymity and protection from tracking. |
| Cons | × Potential speed reduction due to encryption overhead. × Complexity in setup and maintenance. × Cost associated with premium VPN services. × Potential compatibility issues with some applications. × Reliability dependent on VPN service provider. |
Method 3: Web File Manager
QNAP's Web File Manager provides a simple web-based interface for accessing and managing files on your NAS. Here's how to use it:
Step 1. Access the Web File Manager. Log in to your QNAP device's interface.
Step 2. Use the Web File Manager to upload, download, and manage files remotely.
| Pros | √ Convenient access from any browser. √ Easy file management and sharing. √ No need to install additional software. √ Accessible from various devices. √ Simple user interface. |
| Cons | × Security vulnerabilities if not properly configured. × Limited functionality compared to desktop applications. × Performance issues with large file transfers. × Dependency on internet connectivity. × Potential compatibility issues with certain browsers. |
Method 4: MultCloud [Recommended]
MultCloud is a cloud management platform that simplifies the process of managing multiple cloud storage services. It supports a wide range of cloud providers, including Google Drive, Dropbox, and, of course, QNAP. This means you can access and manage your QNAP NAS through MultCloud, streamlining your data access.
✔️Easily access QNAP services at any time.
✔️Quickly migrate, sync or backup QNAP data to another or other clouds.
✔️Automatically backup emails to NAS devices, such as backup Gmail to Synology or QNAP.
✔️Directly parse torrents, magnets or links to NAS services.
The following is the step-by-step guide to performing QNAP remote access with MultCloud.
Step 1. Creating a MultCloud Account. To get started with QNAP remote access through MultCloud, you need to create a MultCloud account. Visit the MultCloud website and sign up for a free account.
Step 2. Adding QNAP to MultCloud. After creating your MultCloud account, you can add your QNAP NAS to the platform. This involves linking your QNAP NAS account to MultCloud.
Step 3. Accessing QNAP Files Remotely. Once the setup is complete, you can access your QNAP files from anywhere with an internet connection. MultCloud's user-friendly interface makes it a breeze to navigate your files and folders.
Notes:
- In MultCloud, you can add more NAS accounts to manage them and migrate from QNAP to Synology or vice versa.
- "Cloud Sync" can help you automatically sync NAS to Google Drive or other cloud accounts in real-time.
| Pros | √ Allows easy access to multiple cloud services. √ Convenient way to manage files across clouds. √ Supports scheduled file transfers and sync. √ Provides a user-friendly and intuitive interface. √ Simplifies the process of transferring files. |
| Cons | × Speed may be affected by the internet connection. × Some advanced features may require payment. × Limited control over QNAP's advanced settings. × Dependency on third-party service for access. |
Conclusion
Performing QNAP remote access is essential for managing your data and devices from anywhere. In this article, we've explored four effective methods, including the simple myQNAPcloud service, secure VPN connections, convenient Web File Manager and the user-friendly MultCloud. Choose the method that best suits your needs and enjoy seamless access to your QNAP device.
FAQs
1. Is remote access to my QNAP device safe?
Yes, remote access can be safe if you follow best practices like strong password usage, enabling two-factor authentication, and keeping your QNAP firmware up to date.
2. Which method is the easiest for beginners?
MultCloud is the most user-friendly method for beginners, as it simplifies the setup process.
3. Are there any additional security measures I should consider?
Using a VPN and configuring a firewall to restrict access to trusted IP addresses are additional security measures you can take to protect your QNAP device.
4. Can I access my QNAP NAS through MultCloud on a shared computer?
Yes, as long as you log out of your MultCloud account after use for security reasons.
5. Are there any file size limitations when using MultCloud for QNAP remote access?
MultCloud's file size limitations depend on the cloud services you're using. Check their respective limitations for accurate information.
MultCloud Supports Clouds
-
Google Drive
-
Google Workspace
-
OneDrive
-
OneDrive for Business
-
SharePoint
-
Dropbox
-
Dropbox Business
-
MEGA
-
Google Photos
-
iCloud Photos
-
FTP
-
box
-
box for Business
-
pCloud
-
Baidu
-
Flickr
-
HiDrive
-
Yandex
-
NAS
-
WebDAV
-
MediaFire
-
iCloud Drive
-
WEB.DE
-
Evernote
-
Amazon S3
-
Wasabi
-
ownCloud
-
MySQL
-
Egnyte
-
Putio
-
ADrive
-
SugarSync
-
Backblaze
-
CloudMe
-
MyDrive
-
Cubby