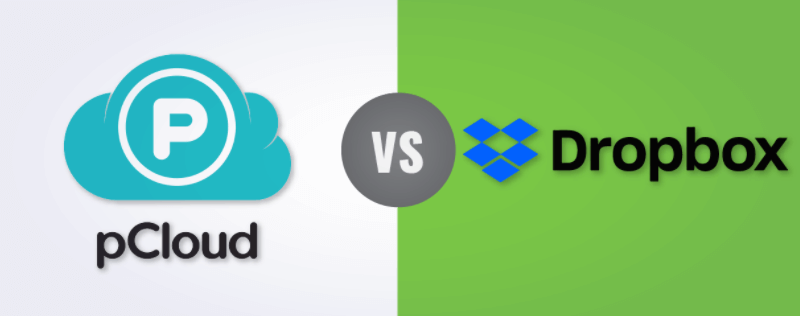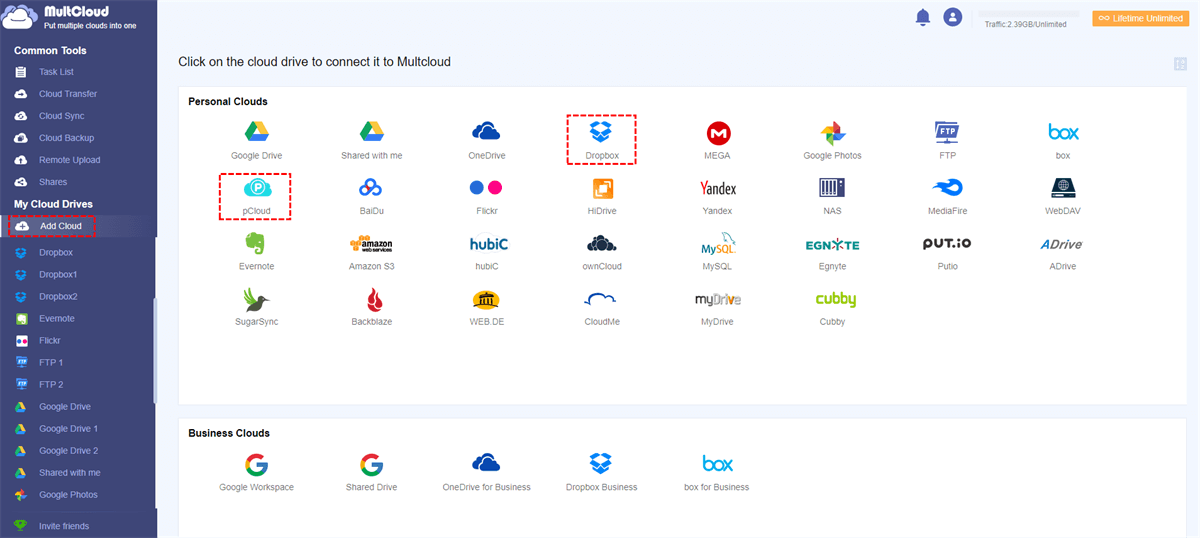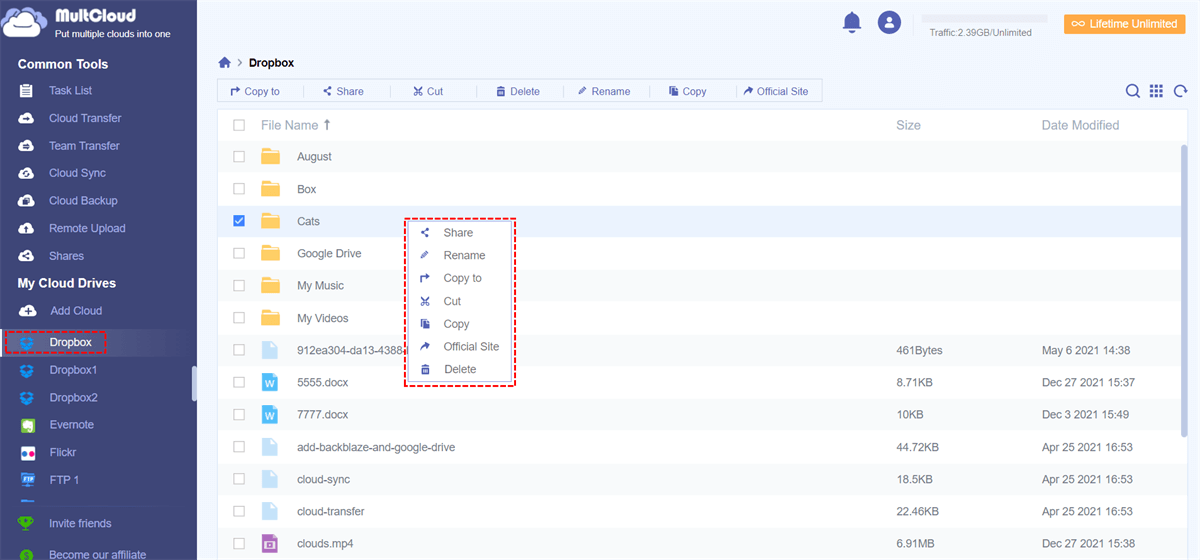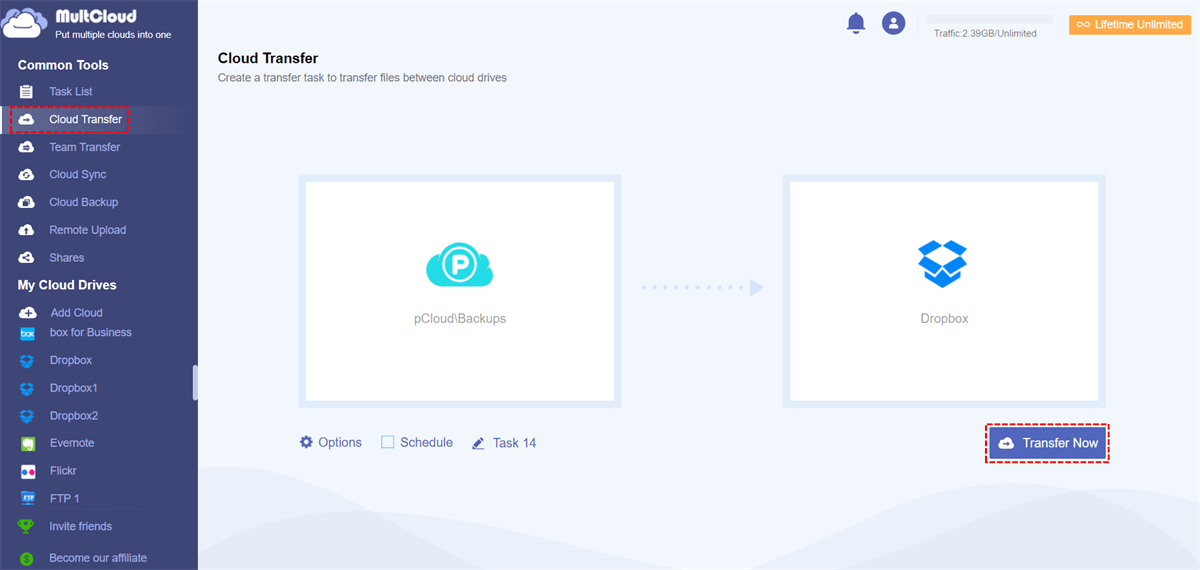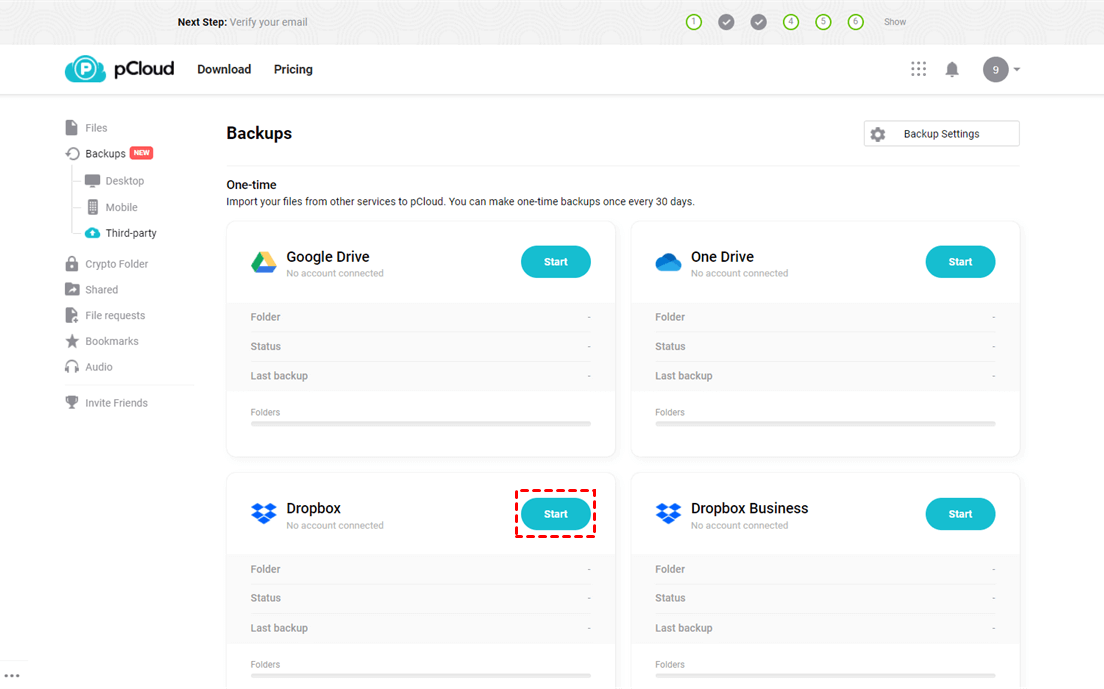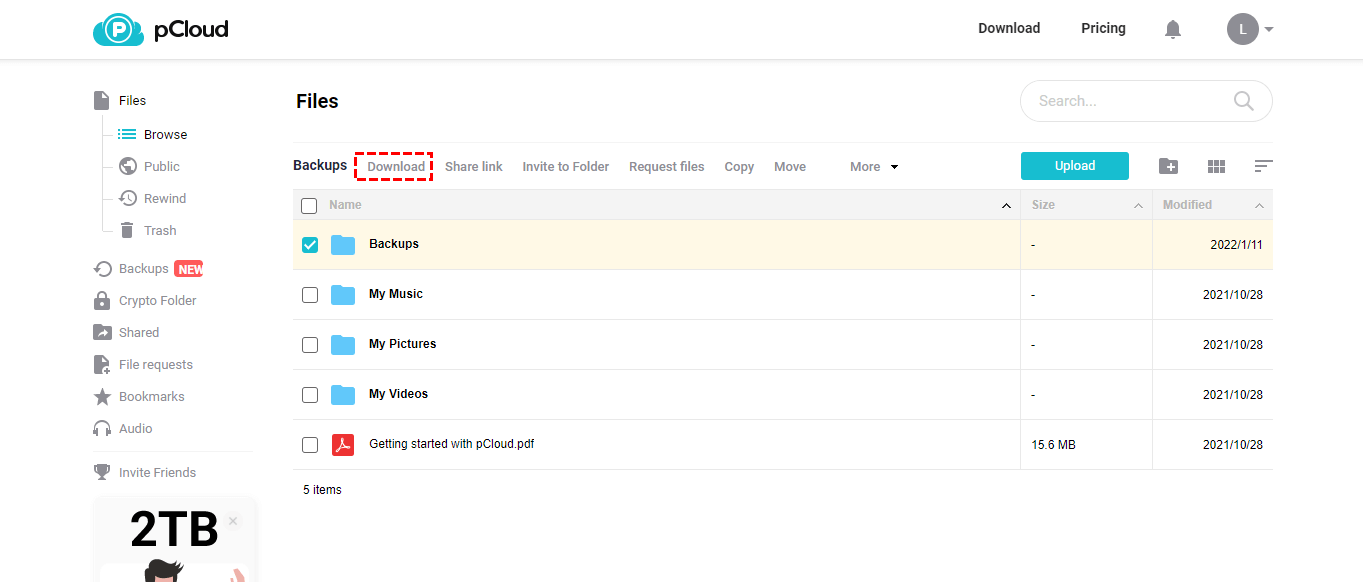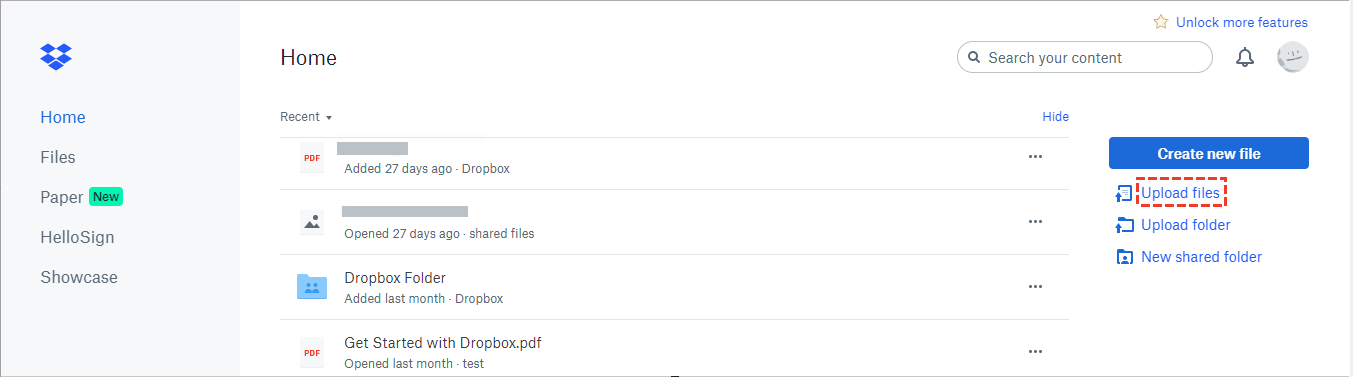Quick Search:
Why Need to Transfer pCloud to Dropbox or Vice Versa?
When asked what are the best cloud services? Dropbox often ranked 1st while pCloud ranked in the top ten sometimes. However, Dropbox has shortcomings too, it has a rather weak method of encryption for storing your data on Dropbox’s servers. Although both are cloud storage services, Dropbox and pCloud are also very different in some aspects.
| pCloud | Dropbox | |
|---|---|---|
| Storage | 10 GB for free | 2 GB for free |
| Integration | No | One of the most customizable and integrated services |
| Special Features | Portfolio page and embedded audio player | Dropbox Paper and Dropbox Showcase |
| Privacy | 100% data privacy with pCloud Crypto plugin (no-free) | Employees can view data because encryption keys are held by Dropbox |
| Security | Static 256-bit AES and TLS for file moving | Static 256-bit AES and TLS for file moving |
| Target User | Suitable for personal use and functions such as audio player and combo display that require large storage space. | Personal and business use with complete security and privacy and document collaboration. |
As you can see from the data in the table above, Dropbox only offers 2GB of storage for free, which is far less than most of its competitors. Instead, pCloud starts with up to 10GB (need to do the corresponding tasks) of free storage for photos, videos, documents, music, and files of any size.
But considering the security of data and efficient processing of documents, Dropbox is much better than pCloud. In addition, when using Dropbox to store various files, users can also share encrypted documents with other users anytime, anywhere. In addition, you can set the expiration time of shared content. Exceed the set time, users who have obtained the shared content will not be able to view and edit it.
Considering the above two scenarios, you may have file migration needs between Dropbox and pCloud. If you value free storage space, you may want to move files from Dropbox to pCloud; if you consider the convenience of content sharing and document editing, you may switch to Dropbox and transfer data to Dropbox.
How to Transfer pCloud to Dropbox or Vice Versa
The following 3 ways can help you transfer pCloud to Dropbox or vice versa.
Solution 1: Transfer pCloud to Dropbox in an Automatic Way
On the official site of pCloud, there is a tutorial called “How to Backup Dropbox with pCloud in 3 easy steps”, which teaches you how to move your Dropbox files to pCloud. This is a feasible way. However, from pCloud to Dropbox, neither pCloud nor Dropbox provides an official method. Thus, we need to try a third-party tool instead.
MultCloud is a multiple cloud storage manager based on the website. It supported 30+ cloud drives, including pCloud, Dropbox, MEGA, Flickr, FTP, and other popular cloud drives. Therefore, you can manage all clouds under the same interface, and moving files between pCloud and Dropbox can be directly and easily realized.
✔️Automatic Transfer: Set the time to allow the system to automatically start the migration task.
✔️Fast Transfer: Can run multiple threads simultaneously to speed up the migration process.
✔️Transfer at Any Place: Can transfer data across clouds at any time and device.
✔️Offline Backup: Move data when the page and device are closed.
Step 1: To use MultCloud, you need to register an account or choose to sign in with your Google account or Facebook account directly.
Step 2: In MultCloud, add Dropbox and pCloud one by one. Click the "Add Cloud" button on the left, then select Dropbox and pCloud to add. Once complete, Dropbox and pCloud will be displayed on the left-side of MultCloud’s interface.
After all cloud drives are added successfully, you can open the cloud drive, and then do a simple operation such as copy & paste, delete, share, preview, upload, and rename files or folders from the basic functions above.
Step 3: Move pCloud to Dropbox. For complex transfer tasks, you should go to the "Cloud Transfer" option, then select pCloud or files in it as the source and select Dropbox as the target. Finally, click "Transfer Now".
When using the "Cloud Transfer" feature, you can also enable some other features in the "Options" below:
- Transfer mode: The file copying way when the target file exists, deleting the source file after the transfer is completed, and retaining the modification time of the file.
- Email: Sending email notification after the transfer is completed.
- Filter: Transferring only or not certain files with file extensions.
Notes:
- If you want to automatically transfer pCloud files to Dropbox, you can set a specific time in "Schedule".
- To transfer files from Dropbox to pCloud, you can directly switch the source and destination locations in the "Cloud Transfer" interface.
- In addition to "Cloud Transfer", MultCloud also provides other core features to help move data easily.

- Team Transfer: Seamless cloud migration between different enterprise storage services, supporting batch migration of sub-accounts.
- Cloud Sync: 10 sync ways provided by MultCloud to help you sync files easily, such as syncing Dropbox with NAS or other clouds.
- Cloud Backup: Important data backup between different services, supporting version management and data recovery.
- Email Migration: Easily save emails as PDFs to a flash drive or cloud account.
- Remote Upload: Download URLs, torrents, and magnet links directly to the cloud, such as downloading torrent files directly to MEGA cloud.
Solution 2: Transfer Dropbox to pCloud with pCloud Backup
pCloud's built-in Backup function can help users easily migrate files from Dropbox, OneDrive and Google Drive to pCloud. Therefore, you can use this method to indirectly complete the data migration from Dropbox to pCloud. The following are the specific steps.
Step 1. Go to the pCloud website and log in.
Step 2. Click "Backups" > "Third-party" in the left sidebar.
Step 3. Click "Start" next to Dropbox and allow pCloud to access your Dropbox account.
Step 4. After logging into your Dropbox account and granting the necessary permissions, you will be asked to confirm the backup. Once completed, you will see a new folder called "Backups" in your file manager. In it, you will find files transferred from Dropbox.
Solution 3: Transfer pCloud to Dropbox via Download & Upload
If the files you need to transfer are not many, you can also choose the download & upload way to move files. Now, many cloud drives provide file upload and download functions, which you can use directly. However, compared to the methods mentioned above, this method may have to consider network and system factors.
Step 1: Visit the pCloud website and log in.
Step 2: Download the files and folders to your computer. It is recommended to create a new folder on your local disk to keep everything in one place before uploading it to Dropbox.
Step 3: Open the Dropbox website and log in.
Step 4: You can now drag and drop the entire content into the web app and wait for it to finish transferring pCloud to Dropbox. Or, you can choose "Upload files" or "Upload folder" to upload.
Note: The downloaded files may be stored in the local device in a compressed manner. Before uploading to Dropbox, you need to decompress these files, which is convenient for file viewing and editing in the future.
Conclusion
pCloud makes sense for consumers who are interested in storing large amounts of data online and are looking for an affordable way. pCloud is secure, trustworthy, reliable, and affordable. It's great value & no doubt.
But when it comes to document editing and integration with the world's most-used apps and services, Dropbox excels. If you want to integrate with software, if you want to create Microsoft Office or Google Workspace documents, if you want to collaborate with other people or teams, then Dropbox is your first choice.
When referring to pCloud to Dropbox transfer, you can use the excellent third-party tool MultCloud. And, you can use MultCloud to manage multiple cloud storage accounts, you can easily create and copy and delete and rename files and folders, and connect more cloud drives to quickly transfer content from and to Dropbox.
MultCloud Supports Clouds
-
Google Drive
-
Google Workspace
-
OneDrive
-
OneDrive for Business
-
SharePoint
-
Dropbox
-
Dropbox Business
-
MEGA
-
Google Photos
-
iCloud Photos
-
FTP
-
box
-
box for Business
-
pCloud
-
Baidu
-
Flickr
-
HiDrive
-
Yandex
-
NAS
-
WebDAV
-
MediaFire
-
iCloud Drive
-
WEB.DE
-
Evernote
-
Amazon S3
-
Wasabi
-
ownCloud
-
MySQL
-
Egnyte
-
Putio
-
ADrive
-
SugarSync
-
Backblaze
-
CloudMe
-
MyDrive
-
Cubby