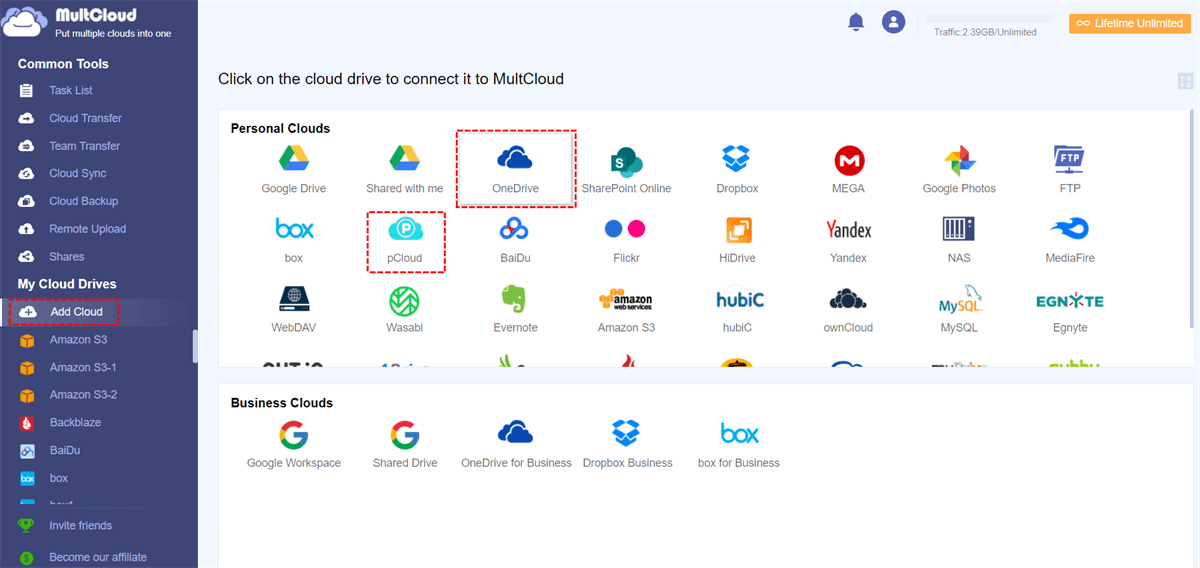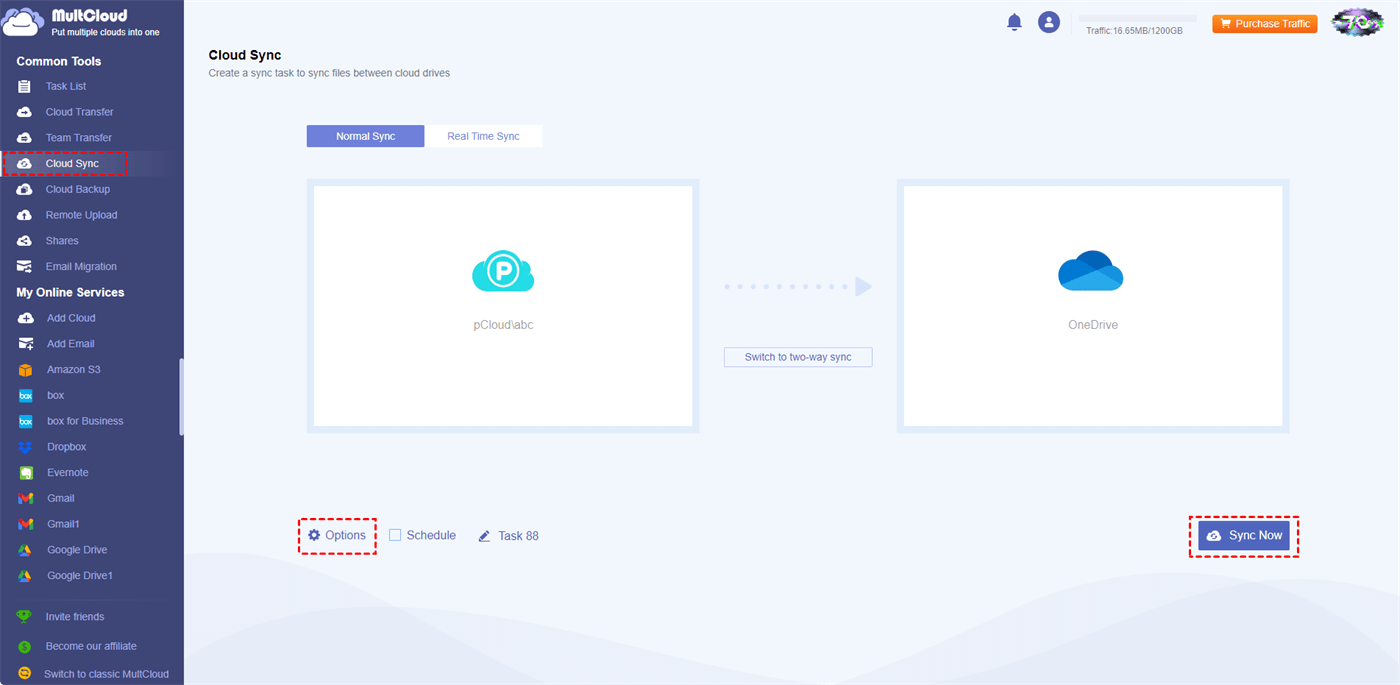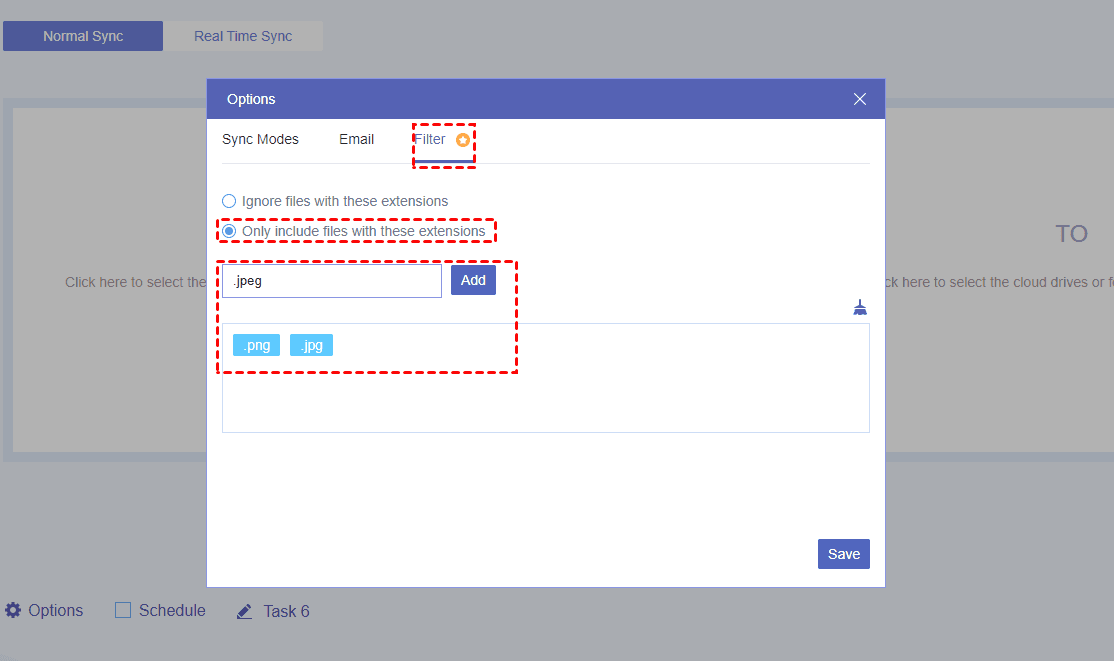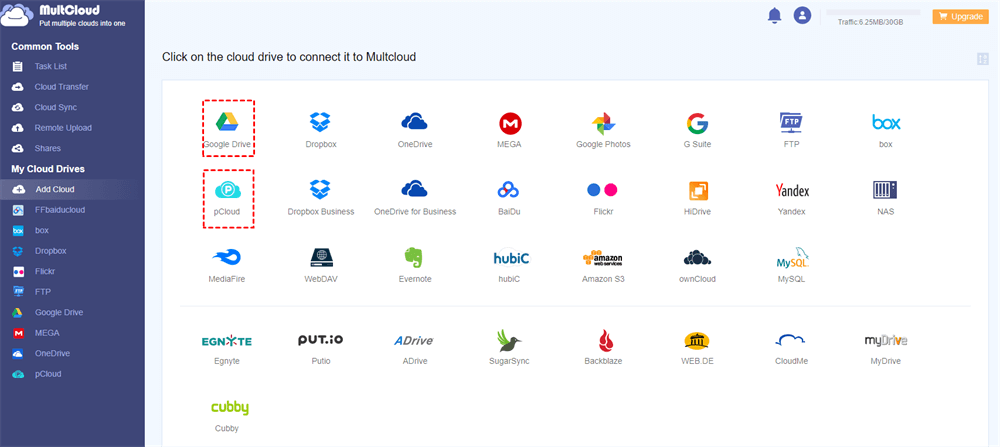What is the Difference between pCloud Backup and Sync Folder?
You may get confused about the pCloud Backup vs Sync functions and can’t determine which one to use. We will help you make the decision by giving you the differences between them. There are some noble distinctions:
- pCloud Backup keeps previous file versions for up to 1 year and you can restore them whenever you want. However, pCloud Sync is mainly used for updating files between your devices and pCloud Drive.
- pCloud Backup can only backup files from your computer to pCloud while pCloud Sync additionally allows syncing pCloud to your computer.
- Using pCloud Sync, when you delete files from the local synced folder, these files will be also deleted on pCloud. This point is the same as pCloud Backup. But pCloud Backup allows you to restore the files which Sync cannot do.
How to Make pCloud Sync Folder [Between Local Folder and pCloud]
pCloud Sync is one of the features of pCloud Drive and pCloud Drive is a desktop app that attaches the files on your computer to pCloud. Therefore, before the steps for using pCloud Sync, you have to make sure that there is a pCloud Drive desktop app on your computer or you should download this app.
The complete process of the pCloud Drive sync folder is as follows.
Step 1: Download the pCloud app on the official site and launch it with your pCloud account.
Step 2: Open the pCloud desktop app and choose “Sync” in the upper taskbar.
Step 3: Click “Add New Sync” in the upper-right corner and you can choose to sync a local folder to pCloud or sync a pCloud folder to a local place.
Step 4: Click “Add Sync” to start syncing.
Note: If you encounter the pCloud sync stuck issue, you can restart the pCloud sync process, check your network connection, or do other things to recover.
How to Make pCloud Sync Folder [From Another Cloud to pCloud]
Although you can sync folders from one cloud to pCloud by downloading and uploading, will it be better if there is a way that can accomplish the automatic sync? We will show you that way now! Before the specific steps, let’s first have a brief impression of the third-party service MultCloud that we will use.
MultCloud is a free cloud management service that supports 30+ clouds and offers various functions for managing cloud files. Basic operations like uploading, downloading, copying, deleting, and sharing files are absolutely provided by MultCloud. However, the most attractive functions must be the cloud-to-cloud ones, such as Cloud Transfer, Team Transfer, Cloud Backup, and Cloud Sync.
Cloud Sync is professional in syncing files between cloud drives. It is equipped with multiple sync modes like Real Time Sync (updating files in real time), Incremental Sync (only syncing the modified files), and Cumulative Sync (syncing all the files every time).
After the introduction, it is time to show you the steps for using Cloud Sync and we will use OneDrive to pCloud as an example.
How to Sync OneDrive Folder with pCloud by Cloud Sync
Step 1: Sign up for a MultCloud account if you don’t have one.
Step 2: Add OneDrive and pCloud to MultCloud. To add OneDrive, click “Add Cloud” and the OneDrive icon. Then log in to your OneDrive account in the pop-up window. It is the same as adding pCloud.
Step 3: Click “Cloud Sync” in the left bar and choose OneDrive and pCloud in the corresponding boxes. Then, choose sync modes in the “Options” if you need them. Finally, tap “Sync Now” to initiate the task.
Note 1: If you want to let pCloud sync folder with OneDrive, you can choose the pCloud folders in the FROM box and OneDrive in the TO box instead.
Note 2: If you don’t want to manually select the files you don’t want to sync, you can open “Options” and find “Filter”. Then add the file extensions of those files in the box and save the filter setting.
Note 3: MultCloud offers 5 GB of free traffic every month. If you plan to sync more files every year, you can upgrade your plan to sync files without limitation.
Bonus Tip: Backup pCloud to Another Cloud via MultCloud
As we mentioned before, MultCloud has more functions and supports more clouds rather than making pCloud sync folder to OneDrive. If you want to backup files from pCloud to another cloud, you can try Cloud Backup. It can also save the different versions of your backed-up files and you can choose your preferred version to restore.
The steps are also very easy to follow and this time we will use pCloud to Google Drive as an example.
Step 1: Add Google Drive and pCloud to MultCloud after you have a Multloud account.
Step 2: Select “Cloud Backup” and choose the 2 clouds in the boxes. Then you can check “Options” and “Schedule” to see if there is any feature you want to add to this task. After all the settings, click “Backup Now” to start backing up.
Step 3: If you want to restore pCloud files or folders after backup, you can click the “Task List” and find the backup task. Then click the setting icon and select “Restore”. Here you can choose to restore which version of the files and where to save these files.
Conclusion
Whether you want to sync local folders or another cloud’s folders with pCloud, with the 2 ways above, you must handle your problem quickly. In addition to the solutions on how to make pCloud sync folder to another place, we also give the easiest way to backup and restore pCloud folders by MultCloud Cloud Backup. Backing up pCloud to Google Drive is an example, you can also backup box files to Dropbox. The steps are the same and you must have a wonderful user experience.
Can I sync an external hard drive to pCloud?
Are pCloud files stored locally?
What is the difference between pCloud drive and pCloud sync?
MultCloud Supports Clouds
-
Google Drive
-
Google Workspace
-
OneDrive
-
OneDrive for Business
-
SharePoint
-
Dropbox
-
Dropbox Business
-
MEGA
-
Google Photos
-
iCloud Photos
-
FTP
-
box
-
box for Business
-
pCloud
-
Baidu
-
Flickr
-
HiDrive
-
Yandex
-
NAS
-
WebDAV
-
MediaFire
-
iCloud Drive
-
WEB.DE
-
Evernote
-
Amazon S3
-
Wasabi
-
ownCloud
-
MySQL
-
Egnyte
-
Putio
-
ADrive
-
SugarSync
-
Backblaze
-
CloudMe
-
MyDrive
-
Cubby
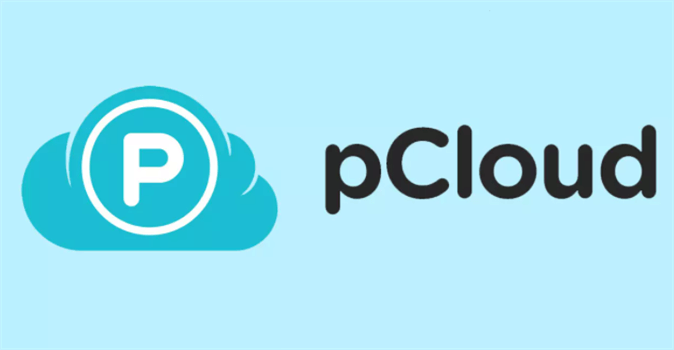
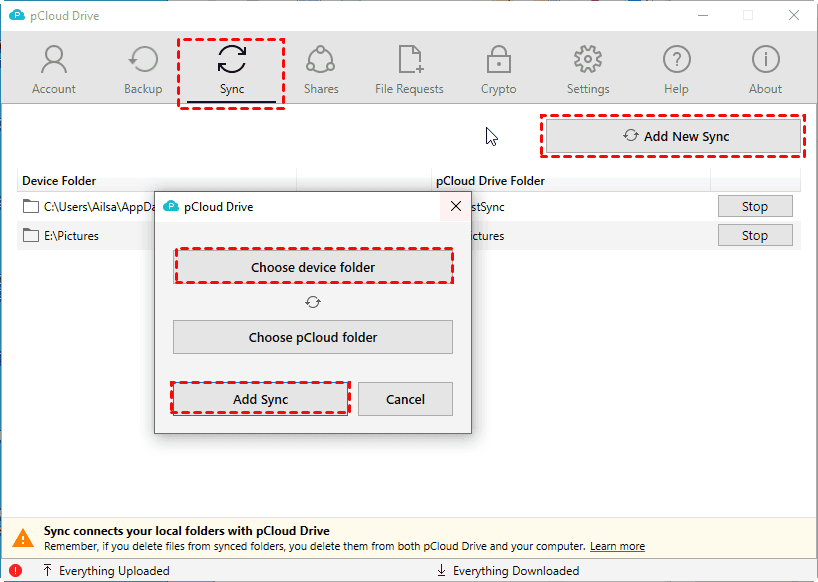
.png)