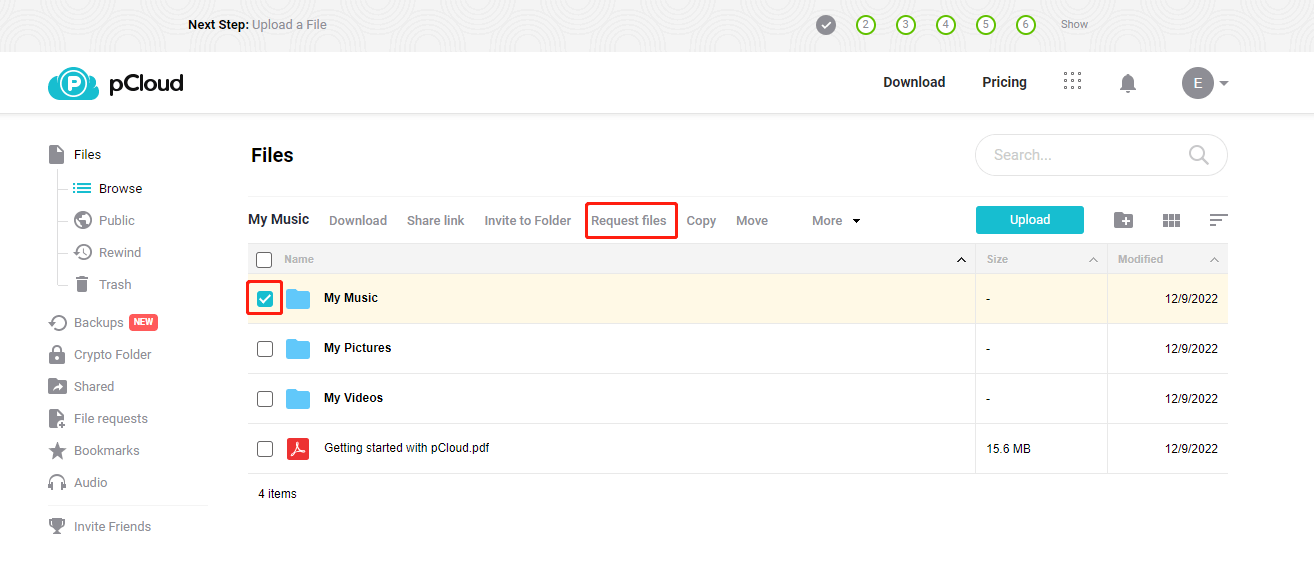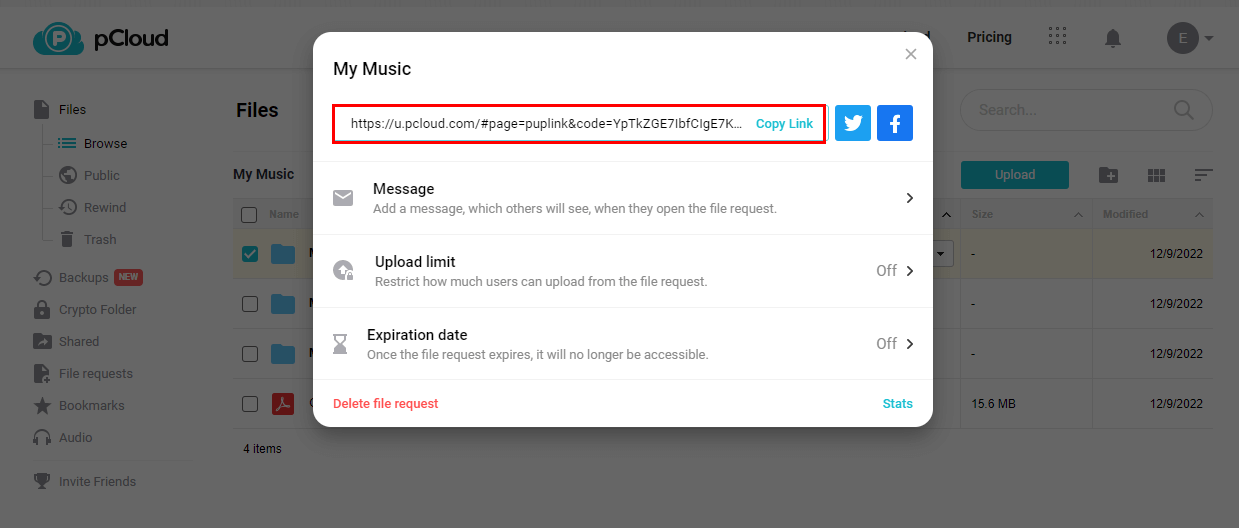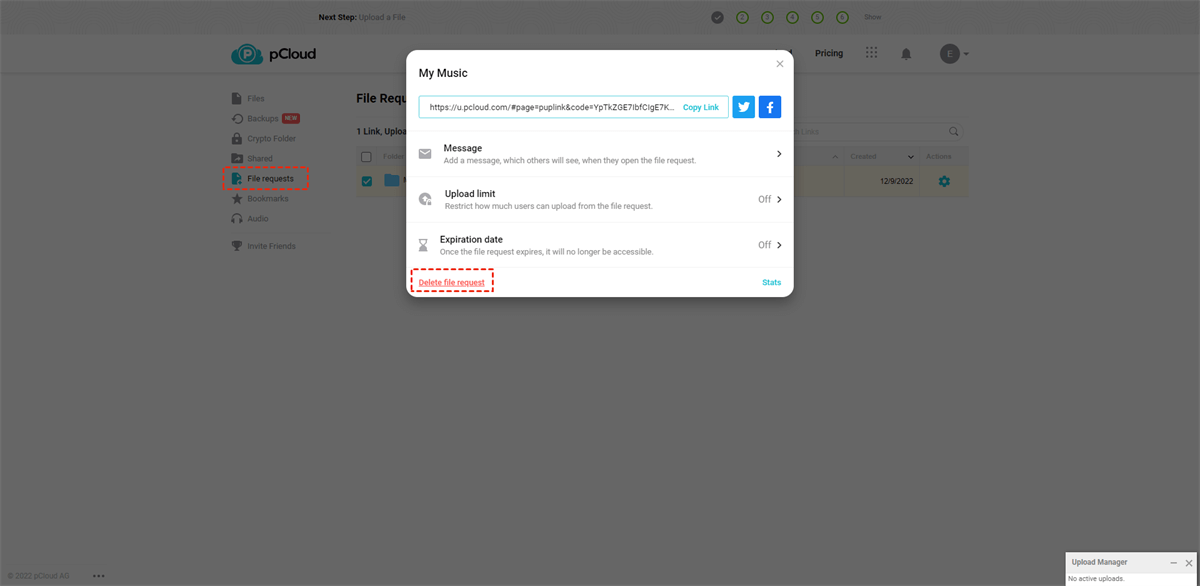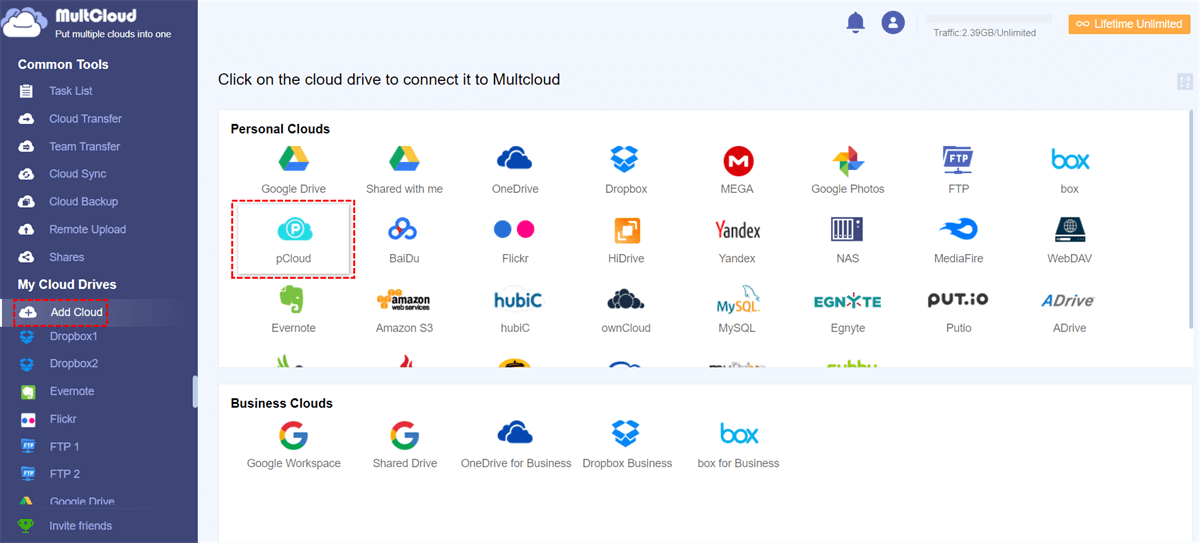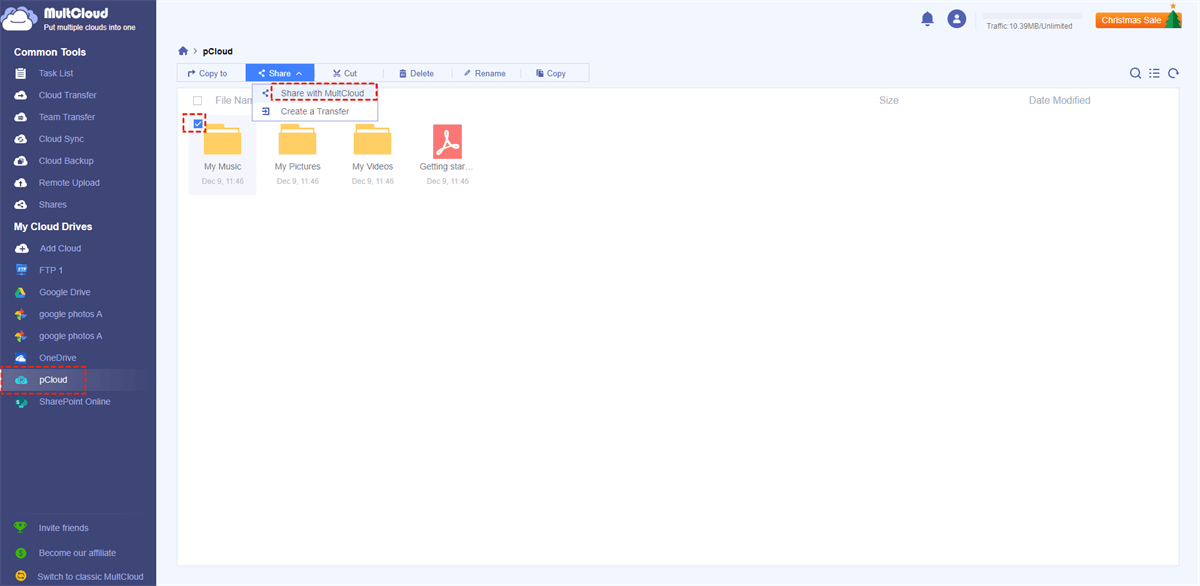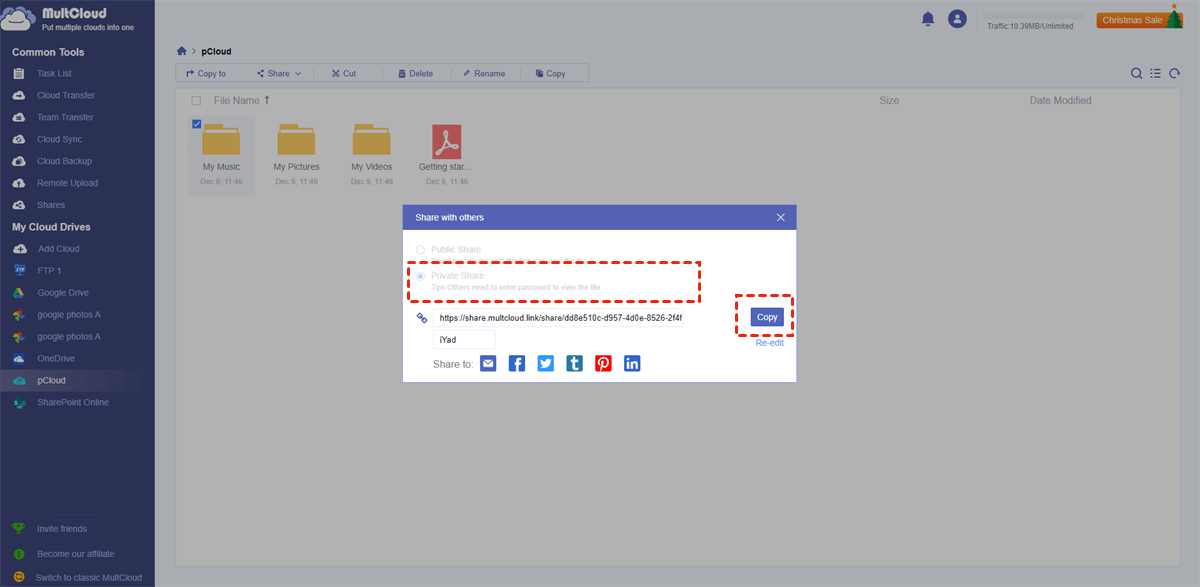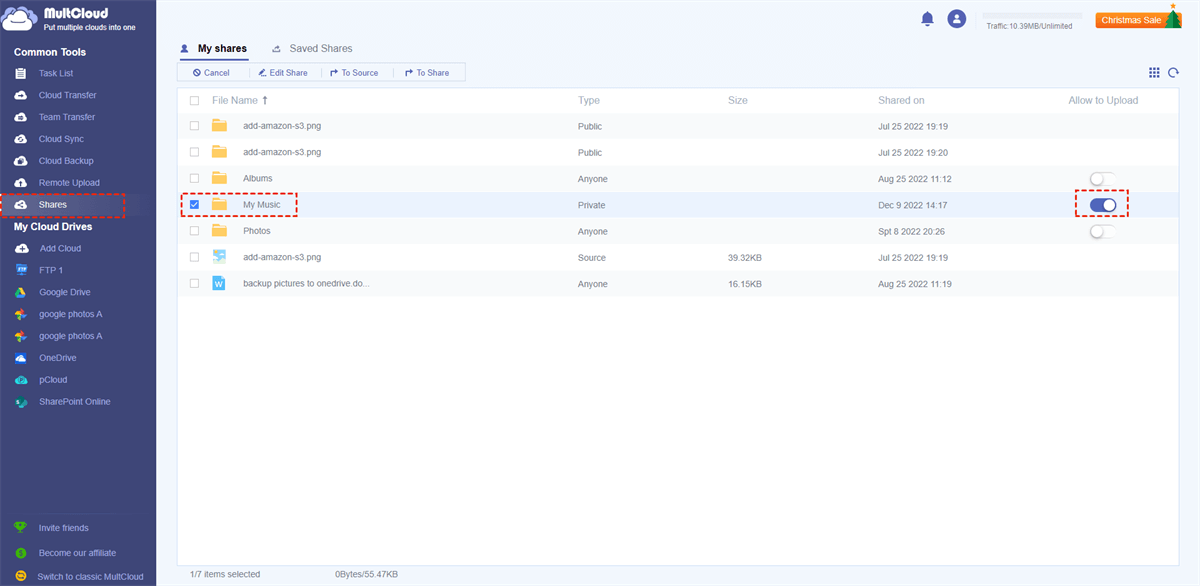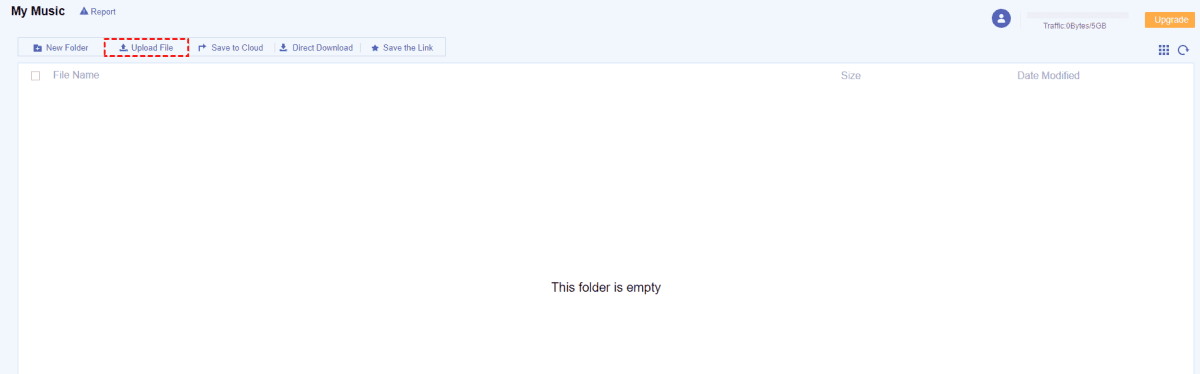About pCloud File Request
File request, as its name implies, is to request files from others. The pCloud file request enables other persons to upload files using a link that you send to them. Anyone can upload files to the target folder in pCloud, whether they have a pCloud account or not. These files will appear in a folder you choose in your pCloud account.
Besides, others can only upload files; they cannot see the content of the folder, edit, delete, or download files, or even see who else has uploaded files. In other words, the file request can be an easy way to receive large files from others. Anyone who has access to a file request can upload files to your pCloud account, without gaining access to other contents inside. Convenience, flexibility as well and security are assured for both inviters and receivers.
How to Generate pCloud File Request?
How to make a pCloud file request link? Here we would like to share you with 2 effective methods for your reference. Take a further look and choose what you prefer.
Method 1. Create pCloud File Request Use the pCloud inbuilt Feature
Of course, the prior choice is to use the "Request File" feature that pCloud itself offers. The steps are easy to understand and follow.
Step 1. Visit the pCloud website with your preferred browser and log in to your account.
Step 2. Tick the target folder and choose "Request files" from the available options.
Step 3. In the pop-out window, the file request link will be generated and available for copying.
- Notes:✎...
- "Messages" allows you to add some description for the receivers.
- "Upload limit" restricts how much users can upload from the file request.
- "Expiration date" enables you to set a date when it is no longer accessible.
Step 4. Click on "Copy Link" to send to others.
Step 5. They can upload files to the folder that you choose in your pCloud account.
How to delete a pCloud file request?
If you want to delete or disable a pCloud file request. Just go to the File Request pages. Find the folder you are looking for and click on "Settings". Then a smaller window will pop out, Just click on "Delete file request" at the bottom and this file request will no longer be available.
Method 2. Create A pCloud File Request with MultCloud
Apart from the pCloud "Request Files" feature, you can also make use of some third-party cloud services such as MultCloud. It is a multiple cloud manager and permits users to add 30+ popular cloud drives such as Google Drive, OneDrive, SharePoint, Google Photos, pCloud, etc. into one platform for easy management, and most importantly, you can generate a file request for pCloud with the help of MultCloud.
To make a pCloud file request easily via MultCloud, do as following:
Important: Please ensure both of you (the file contributor and you) have a MultCloud account.
Step 1. Create a MultCloud account or directly use a Facebook/Google account to sign in.
Step 2. Click "Add Cloud", choose "pCloud" and follow the guide to add pCloud to MultCloud.
Step 3. Open pCloud in MultCloud. Choose a folder in which you want to receive files from others and click "Share" > "Share with MultCloud".
Step 4. Choose "Private Share" > "Create Share", it will show the link and password, click Copy.
Step 6. Then click "Shares" from the left control panel, then turn on the "Allow to Upload" option behind the pCloud folder you just shared.
Step 5. Send the link to whom you want to request files from. It will show like this. Prompt the file contributor to click Upload File to request files.
Finally, anyone who received your pCloud file request link can upload the files and folders to the pCloud folder. And you can access them directly in the cloud.
Besides File Request, you can also enjoy other advanced features with MultCloud:
- "Cloud Transfer": migrate data from one cloud to another without downloading and re-uploading, like migrate pCloud to MEGA, Google Drive, Dropbox, and many more clouds.
- "Cloud Sync": sync data between two clouds flexibly (real-time sync and schedule sync included).
- "Cloud Backup": backup one cloud data to another cloud for extra data protection or quick recovery, and keep unlimited backup versions in case of data loss.
- "Remote Upload": download files from URLs, torrents, or magnets to clouds directly.
- Email Migration: Archive all your important emails and attachments in PDF file formats for Gmail, Outlook, and others.
Written in the End
So, to generate a pCloud file request, there are two ways you can try. Either way can help you a lot. If you have more than one cloud to manage your data in daily work, MultCloud is definitely worthwhile. No matter whether you want to transfer, sync, or backup data between two different cloud drives, or cloud accounts under one cloud service, it can satisfy you well.
MultCloud Supports Clouds
-
Google Drive
-
Google Workspace
-
OneDrive
-
OneDrive for Business
-
SharePoint
-
Dropbox
-
Dropbox Business
-
MEGA
-
Google Photos
-
iCloud Photos
-
FTP
-
box
-
box for Business
-
pCloud
-
Baidu
-
Flickr
-
HiDrive
-
Yandex
-
NAS
-
WebDAV
-
MediaFire
-
iCloud Drive
-
WEB.DE
-
Evernote
-
Amazon S3
-
Wasabi
-
ownCloud
-
MySQL
-
Egnyte
-
Putio
-
ADrive
-
SugarSync
-
Backblaze
-
CloudMe
-
MyDrive
-
Cubby