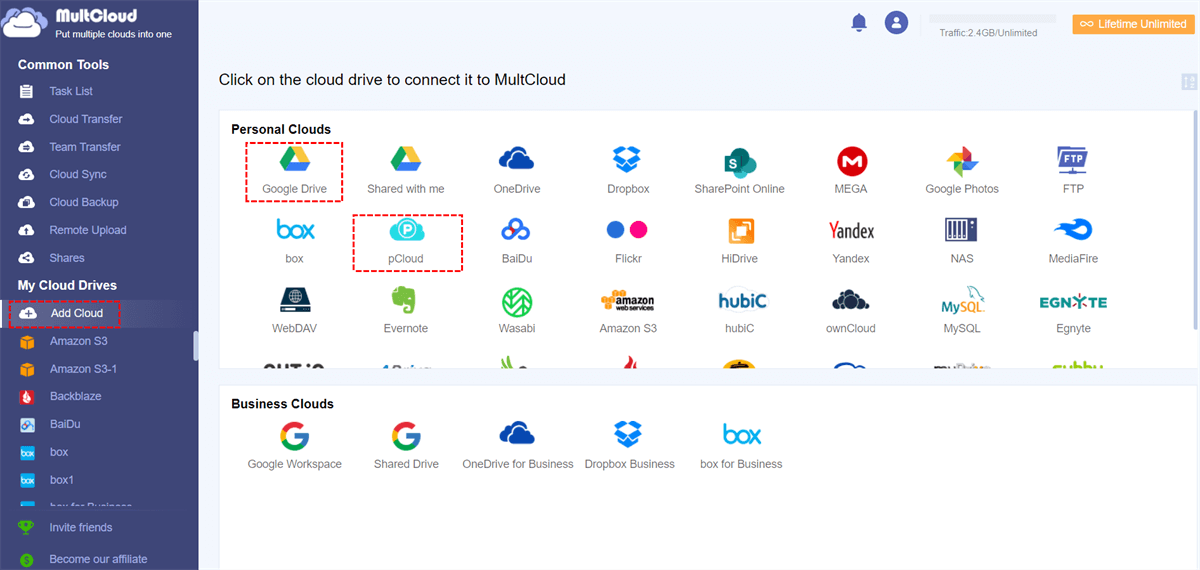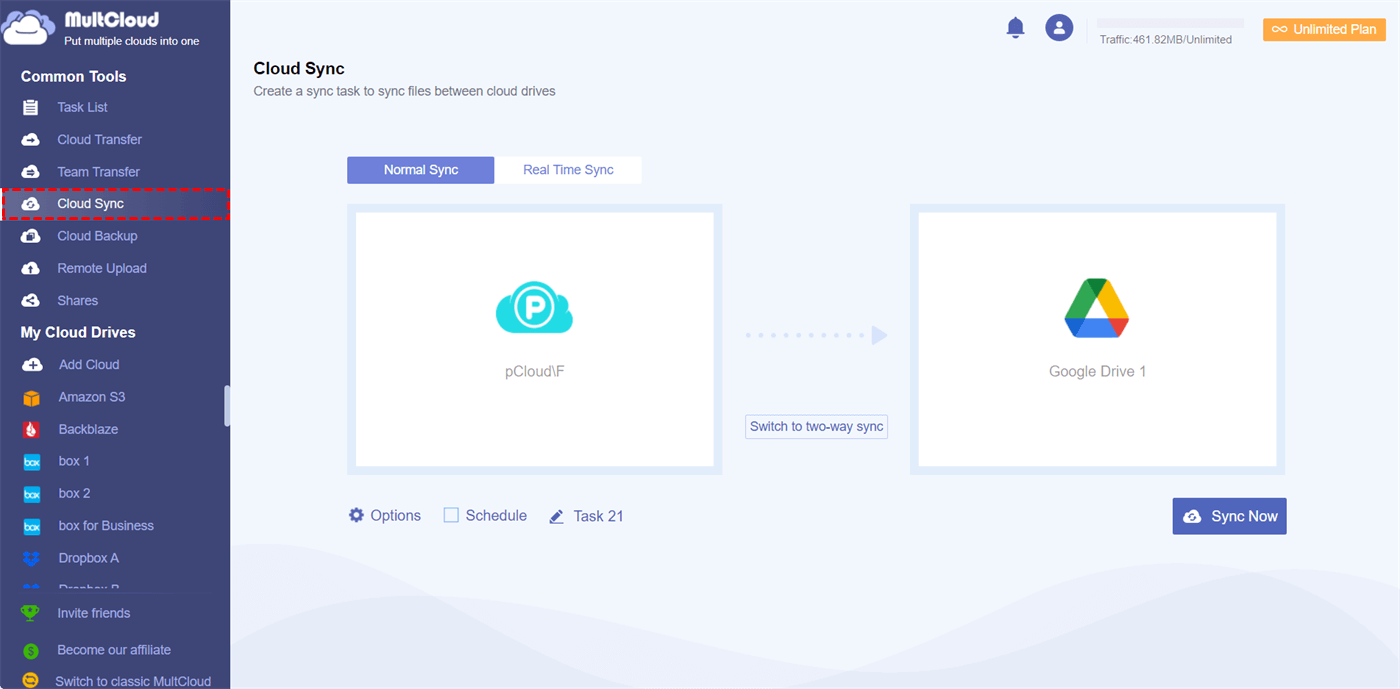Quick Search:
Why Make pCloud Sync?
pCloud Sync ensures that your files are always up to date across all your devices. When you make changes to a file on one device, those changes will be automatically synced to all other devices linked to your pCloud account. By installing pCloud on your computer, you can enjoy a seamless syncing between your local computer and the cloud.
Tip: Refer to this hyperlink to learn pCloud Backup vs Sync.
At the same time, if you enable pCloud sync to another cloud service, you can enjoy more free space on pCloud and perform advanced features on other cloud services to collaborate with friends and colleagues.
In this way, your files can be protected well from leaking and hacking. Even though the file is missing somehow on pCloud, you can restore via the backups. In this article, we will introduce you how to make pCloud automatic sync simplely.
How to Make pCloud Sync from Local to the Cloud
pCloud offers a desktop app named pCloud Drive. After installing pCloud on your computer, you can follow the instructions below:
Step 1: Launch pCloud and sign in with your credentials.
Step 2: Go to Sync > Add New Sync. If you want to sync local files to the cloud, then tap Choose Device folder; if you plan to sync data from the cloud to local computer, hit Choose pCloud folder.
Step 3: Finally, press Add Sync to begin the syncing task. The selected folder can be automatically synced to the cloud/local computer.
Tips:
- How to check pCloud sync status? You can check it at the bottom of the pCloud Drive app window and in the menu that appears when you click on the Drive tray icon.
- If you find the pCloud sync stuck or pCloud not syncing issue, you can head to the hyperlink to learn the details.
How to Make pCloud Sync to Another Cloud
As mentioned before, by syncing pCloud to another cloud like Google Drive or Dropbox, you not only can expand free storage space, but also enjoy a seamless collaboration with teammates and colleagues. If you only think of the download-and-upload method, you should continue to read. Nowadays, cloud-to-cloud sync services come into being and you can utilize MultCloud.
MultCloud is a reliable and professional cloud-to-cloud sync service, offering you an integrated platform to work with multiple cloud services. With this tool, you don’t need to head to different platforms frequently. Instead, you can access files from multiple cloud drives in one place simply. Many basic features are available on MultCloud, such as uploading, downloading, sharing, etc.
For instance, you are allowed to share Google Drive folders and files with friends. Thankfully, it offers you 3 smart sharing methods, such as Private Share, Public Share, and Source Share. On top of basic functions, MultCloud helps you sync folders from one cloud to another as well. So, you can make pCloud sync to another cloud via this tool.
There are many conveniences you can enjoy, such as:
- A Competitive Sync Speed. By using MultCloud to sync folders between cloud drives, you can quickly accomplish the task since it is equipped with an industry-leading syncing speed. Paid users can enjoy 10 threads of data transfer and free users can enjoy 2 threads of data transfer.
- File Filter. When you want to select specific folders and files to sync, you can enable the Filter feature to quickly include or exclude files with certain extensions, saving your time and energy.
- Automatic Sync Supported. MultCloud allows you to sync files between cloud drives at regular intervals, such as syncing at a designated time, daily, weekly, and monthly. For instance, you can sync Dropbox to iCloud Drive daily.
- 9 Practical Syncing Methods. MultCloud offers 9 useful syncing methods for you to choose from. Basically, one-way and two-way syncing are available on MultCloud. So, you can choose the right option based on your needs.
Now, it’s time to learn how to make pCloud Sync to another cloud such as Google Drive.
Step 1: Sign in with your Facebook, Apple ID, or Google account directly. Or, you can create an account for free.
Step 2: Add pCloud by heading to Add Cloud. Then tap the icon of pCloud in the main page. Later, follow the instructions on the screen to permit MultCloud. Next, apply the same steps to add Google Drive.
Step 3: Tap Cloud Sync on the left sidebar. Then choose pCloud as the source cloud and Google Drive as the target cloud. Finally, start the task by tapping Sync Now.
MultCloud is free to get started, and it offers you 5GB of data traffic per month, which is sufficient for you to sync a few folders between clouds. You can get a free trial to determine whether you want to become a VIP. On top of syncing files between cloud drives, MultCloud also makes it easy to transfer and back up files and folders between cloud drives.
In addition, when you want to download study materials, novels, or videos from URLs, torrent files, and magnet links to cloud services, the Remote Upload feature on MultCloud can make it. For example, you are allowed to download torrents directly to Google Drive.
Final Words
After reading the entire article, you can now easily make pCloud sync. Whether you want to sync your local computer to pCloud, vice versa, or sync pCloud to another cloud, you can easily do so by following the methods outlined above. Anyway, by utilizing MultCloud, you cloud file management won’t be a question.
MultCloud Supports Clouds
-
Google Drive
-
Google Workspace
-
OneDrive
-
OneDrive for Business
-
SharePoint
-
Dropbox
-
Dropbox Business
-
MEGA
-
Google Photos
-
iCloud Photos
-
FTP
-
box
-
box for Business
-
pCloud
-
Baidu
-
Flickr
-
HiDrive
-
Yandex
-
NAS
-
WebDAV
-
MediaFire
-
iCloud Drive
-
WEB.DE
-
Evernote
-
Amazon S3
-
Wasabi
-
ownCloud
-
MySQL
-
Egnyte
-
Putio
-
ADrive
-
SugarSync
-
Backblaze
-
CloudMe
-
MyDrive
-
Cubby
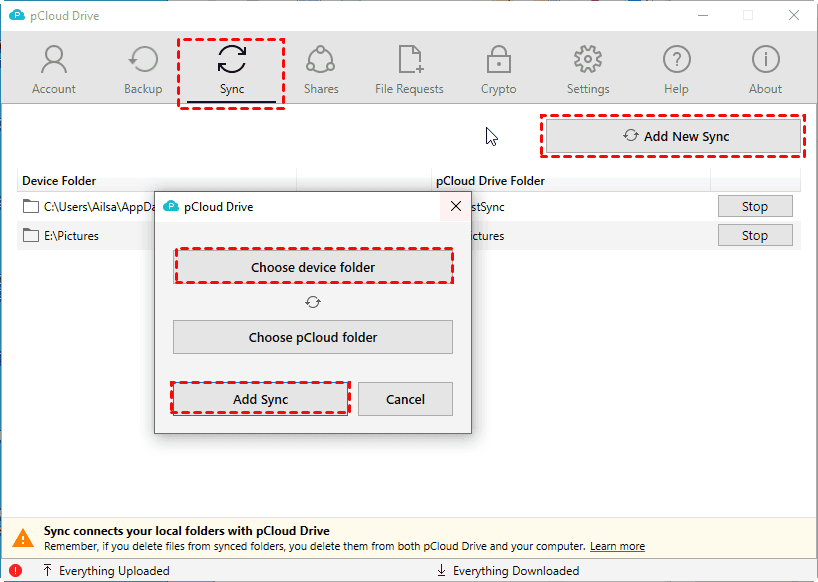
.png)