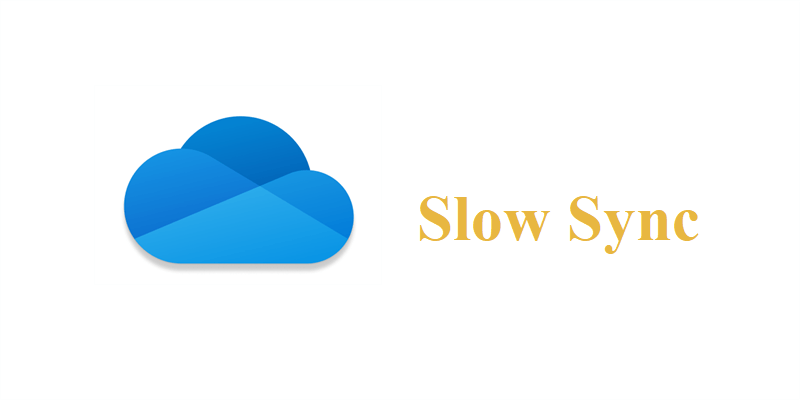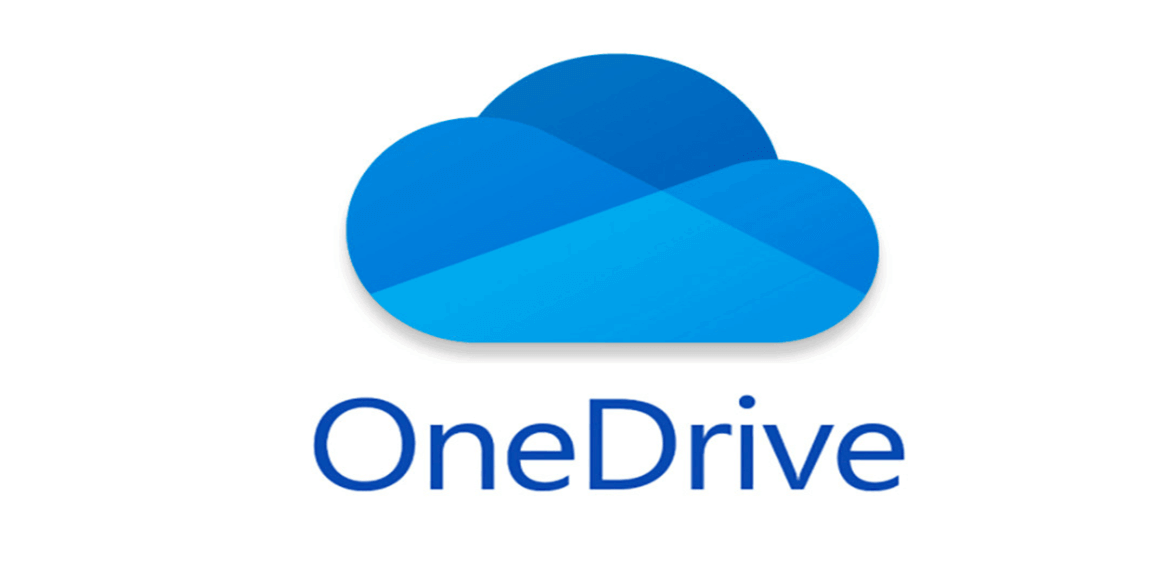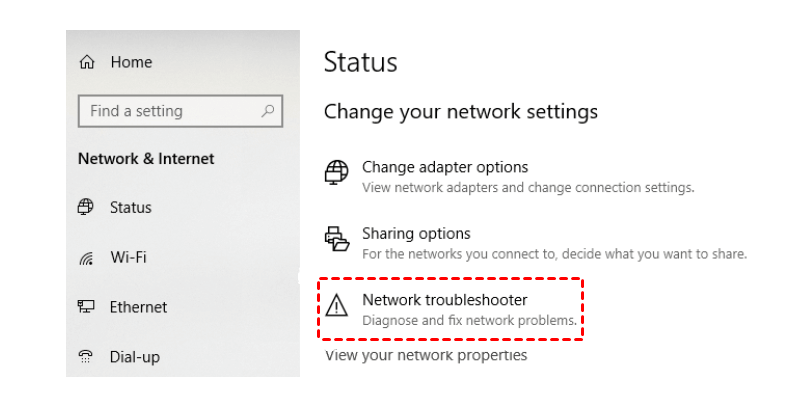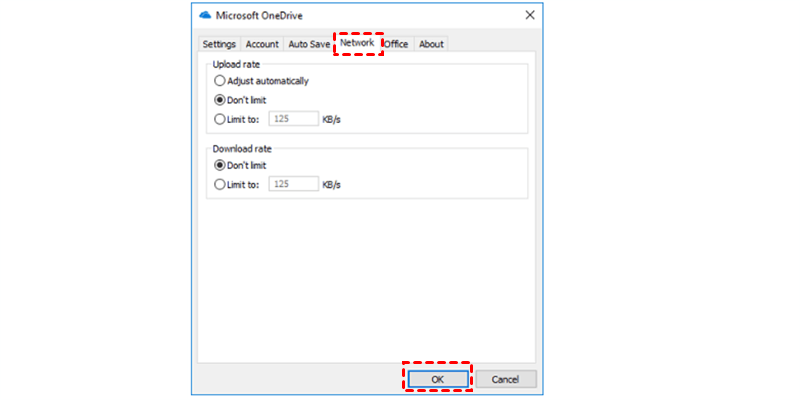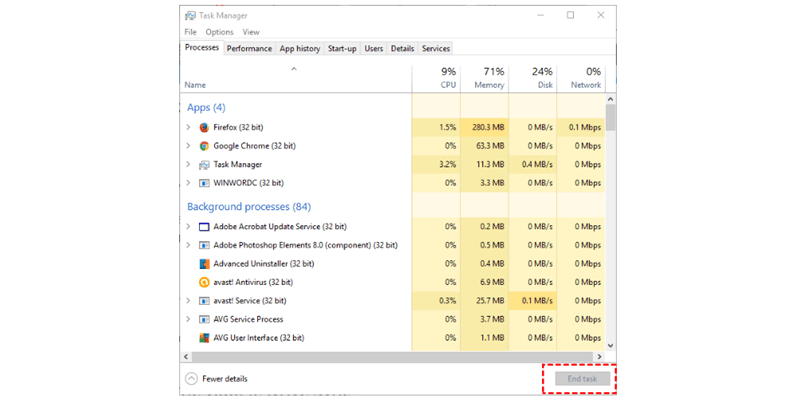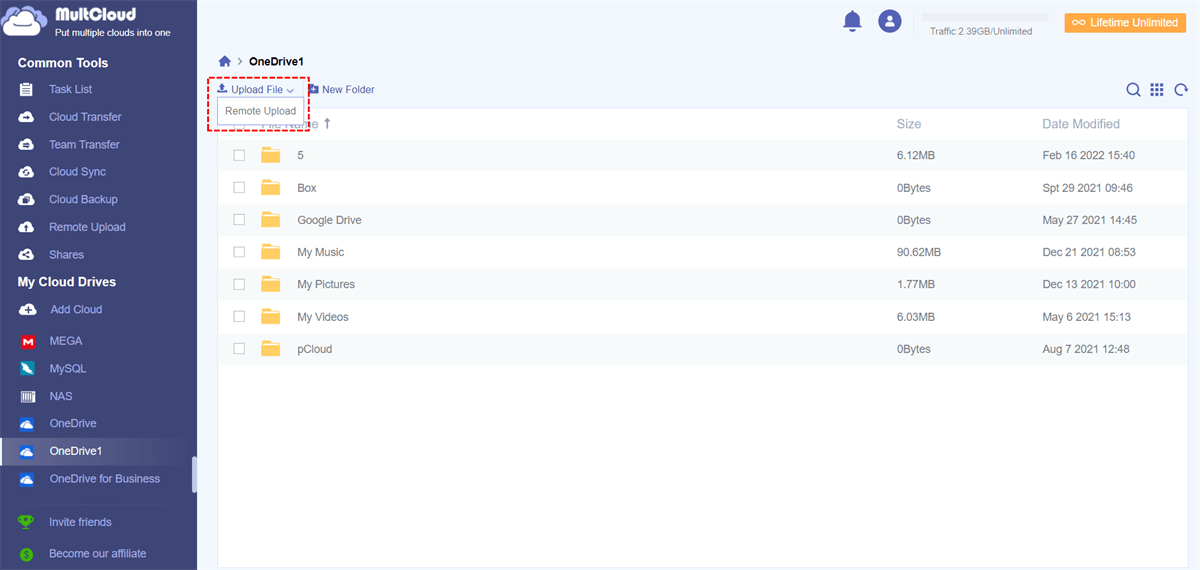Quick Search:
User Case: OneDrive Is Ungodly Slow
“I'm using OneDrive, just switched over from Dropbox. I have a reasonably beefy MacBook Pro with the latest OneDrive sync client. Yesterday, I added 80k files that I had earlier had in Dropbox into my OneDrive folder on my Mac. After running all night and all day, it is still not even half way through syncing this back with the cloud.
The client moves between being silent and crazy loud fan-whirring activity. It uploads a couple of dozen files in a rapid burst, then stalls for a minute or more. I've tried restarting the client and rebooting the machine, but after, it just keeps going in the same way. Any ideas?” – A Question from Reddit.
Why Is OneDrive So Slow?
OneDrive is a technical cloud drive that gives users 5GB of free space to store various types of files. Due to its deep integration with Microsoft Office tools, such as OneNote, Outlook, etc., OneDrive has gained a large user base across the world.
For better management, many users have already installed OneDrive desktop app on their PCs/Macs. However, when syncing local files to OneDrive, some users will find the upload speed is slow and their files cannot be synced to OneDrive quickly and seamlessly. There are many aspects that are responsible for this, such as:
- Unstable internet connection.
- Unfixed errors and bugs on OneDrive.
- Incompatible with other apps.
- Too much cache.
- …
Anyway, there are many reasons that may lead to OneDrive slow sync. If you want to know how to handle this issue, you can keep reading.
How to Fix the OneDrive Slow to Sync Issue
In this section, you will learn 5 useful and easy methods to solve the OneDrive not syncing fast enough issue. After reading, you can take advantage of any solution you like. Now, let’s come to see the details.
Way 1: Check the Internet/Network Connection
If you are in a bad internet or network connection, the signal is not stable, which would definitely affect the sync process on OneDrive. So, when finding your OneDrive works not well, you should first check the internet connection. If it is fine, you can then check the internet speed. Here’s how to check it:
Step 1: Go to Settings on your PC and head to Home.
Step 2: Click on Status > Network troubleshooter.
Tip: If you want to fix the issue of OneDrive slow to sync on Mac, you can follow the solutions as well.
Way 2: Don’t Set Up Speed Limit
If you have set up the speed limit when uploading or downloading files from OneDrive, you should disable it. Now, we will walk you through the steps below:
Step 1: Launch your OneDrive on the system tray and click on Settings on the menu.
Step 2: Go to Network and select Don’t limit in Upload rate and Download rate, respectively. Then, tap on OK to confirm the operation.
Way 3: End Other Apps
It would make the sync process slower if you run too many apps at the same time in the background. Also, there might be apps that are incompatible with OneDrive. So, to improve the sync process, you can end other apps.
Step 1: Right-click the bottom line to go to Task Manager.
Step 2: Select to end useless apps by End task.
Way 4: Restart/Reinstall OneDrive
OneDrive may be stuck somehow, and you can close it, then restart it again. In this way, OneDrive can start the sync task then. Or, if you find that restarting your OneDrive cannot solve the problem, you can uninstall OneDrive and then install it again.
Here’s how to uninstall and reinstall OneDrive:
Step 1: Go to Settings on your PC and click on Apps and features. Scroll down your cursor to Uninstall OneDrive.
Step 2: Now, download and install OneDrive on your PC again.
Way 5: Exclude Large Files from Syncing
Large files can affect the syncing process on OneDrive. To make it smoother, launch your OneDrive > More (which is portrayed as three dots) > Settings. Under the AutoSave tab > Choose folders. Then a list of the folders will pop up. You can choose the folder containing the large files to exclude. Uncheck the box next to the folder in order to exclude it from OneDrive sync.
How to Avoid the OneDrive Slow to Sync Issue
If the issue of OneDrive slow upload still exists after trying the solutions above, you can then ask an advanced service for help. That is using MultCloud. MultCloud is a web-based cloud file manager that allows you to connect multiple cloud services in only one platform. There’re many benefits to syncing files to OneDrive via MultCloud, for instance:
- Over 30+ Cloud Services Supported. MultCloud supports more than 30 popular cloud drives in the market. For example, you can add Google Drive, Google Photos, OneDrive, Dropbox, Flickr, MEGA, Amazon S3, NAS, etc.
- Avoid Problems Occurring on OneDrive. When using OneDrive to sync files from your local device, you might find some problems such as the issue of “OneDrive is slow to sync”. However, when using MultCloud, you don’t need to worry about such issues.
- Useful Features Offered. With MutlCloud, you not only can enjoy common features that you can perform on each cloud, such as uploading a file to Dropbox, downloading files from OneDrive, sharing a Google Drive folder, etc., but also enjoy advanced features when moving data across clouds by the features of Cloud Transfer, Cloud Sync, and Cloud Backup.
Now, you can follow the steps below to learn the steps to avoid the OneDrive slow to sync issue via MultCloud:
Step 1: Create a MultCloud account on the browser. Or, you can log in with your Google/Facebook account directly.
Step 2: Press the Add Cloud button on the left side. Then add your OneDrive to MultCloud.
Step 3: Click on OneDrive, then press the Upload File tab on the upper side. Then you can select the file you want to sync to OneDrive. Alternatively, you can drag and drop file/files to the interface as well.
Tip: If you want to sync folders to OneDrive via MultCloud, you will need to compress your folder first, and then drag and drop again.
In the End
You’ve learned 6 useful solutions to fix the OneDrive slow to sync issue. In a nutshell, if you encounter the problem, you can try to check the internet connection, restart/reinstall your OneDrive, end others apps and so on. If you find these methods don’t work, you can then turn to MultCloud to avoid the sync problem easily.
On top of the upload feature, you can enjoy other advanced features, just as mentioned before. For example, if you want to sync Google Drive with OneDrive free, the Cloud Sync feature of MultCloud can accomplish the goal directly and effortlessly without downloading and uploading. Similarly, there are practical features such as Cloud Backup and Cloud Transfer.
MultCloud Supports Clouds
-
Google Drive
-
Google Workspace
-
OneDrive
-
OneDrive for Business
-
SharePoint
-
Dropbox
-
Dropbox Business
-
MEGA
-
Google Photos
-
iCloud Photos
-
FTP
-
box
-
box for Business
-
pCloud
-
Baidu
-
Flickr
-
HiDrive
-
Yandex
-
NAS
-
WebDAV
-
MediaFire
-
iCloud Drive
-
WEB.DE
-
Evernote
-
Amazon S3
-
Wasabi
-
ownCloud
-
MySQL
-
Egnyte
-
Putio
-
ADrive
-
SugarSync
-
Backblaze
-
CloudMe
-
MyDrive
-
Cubby