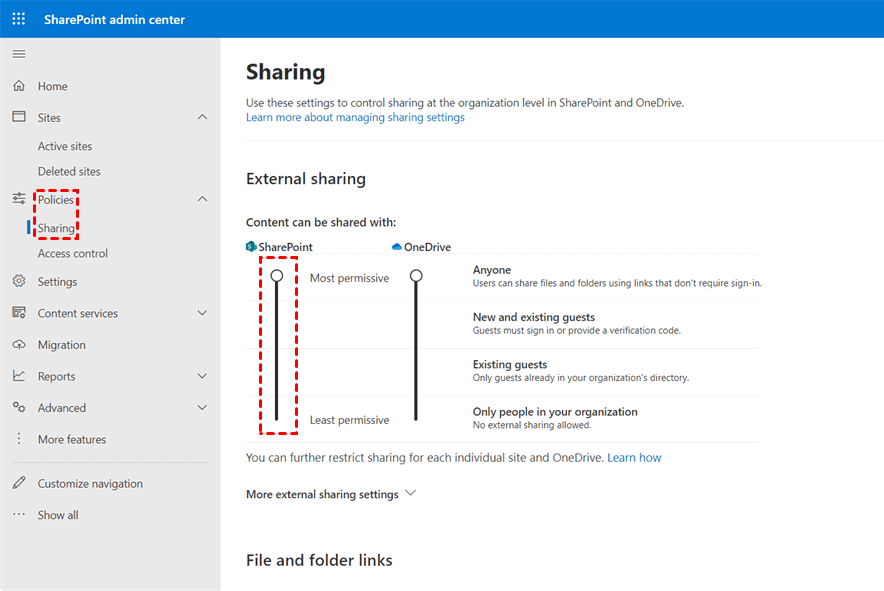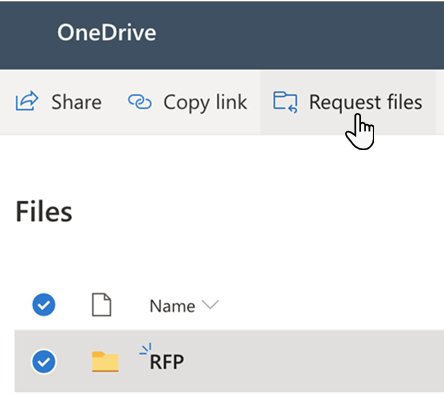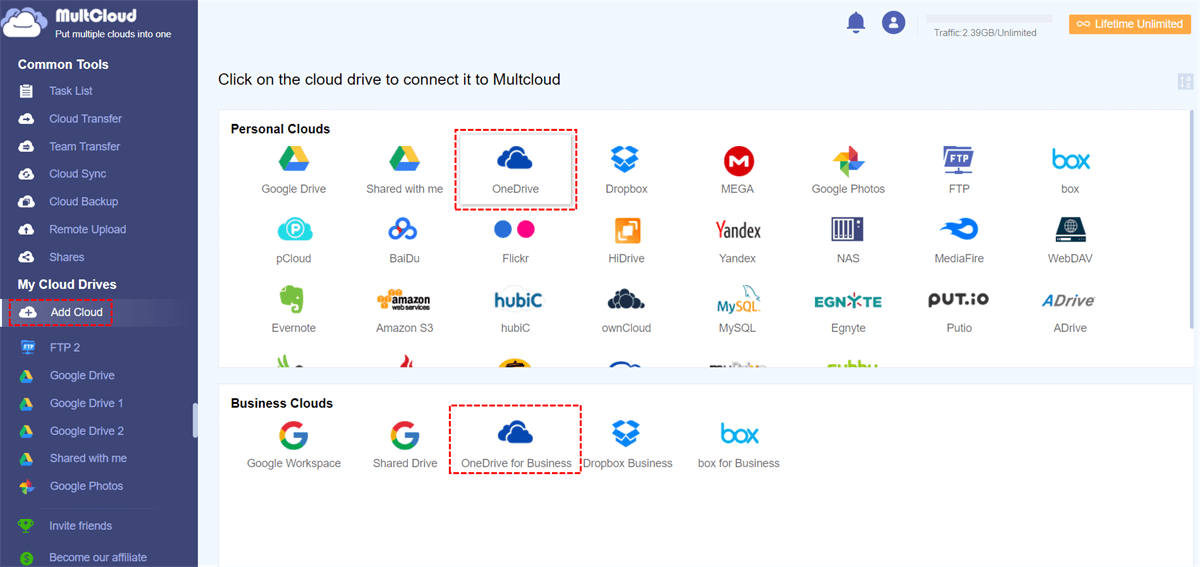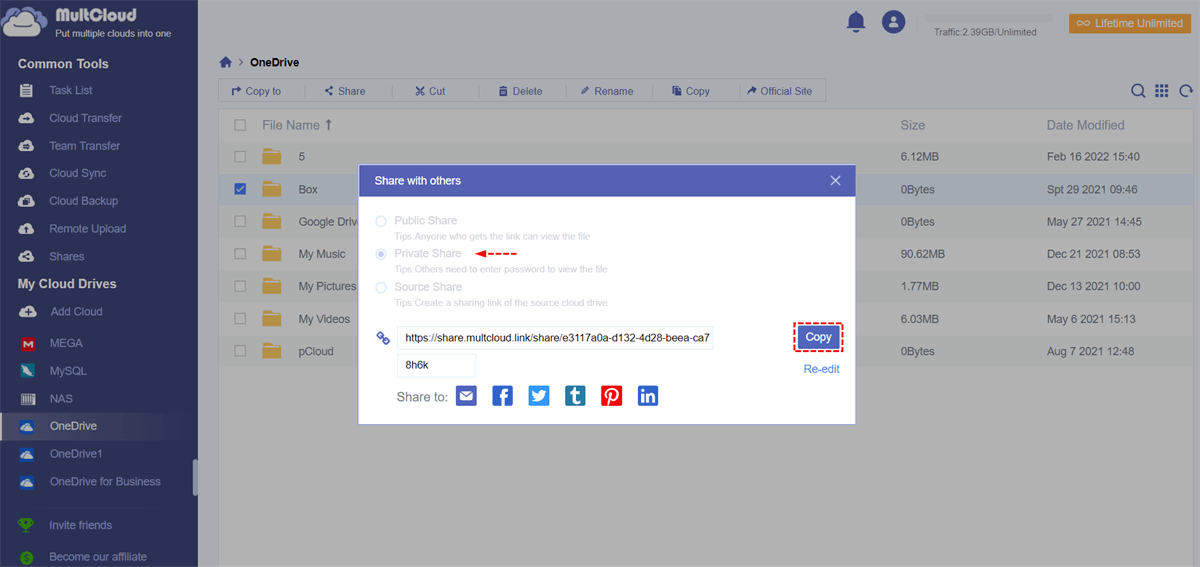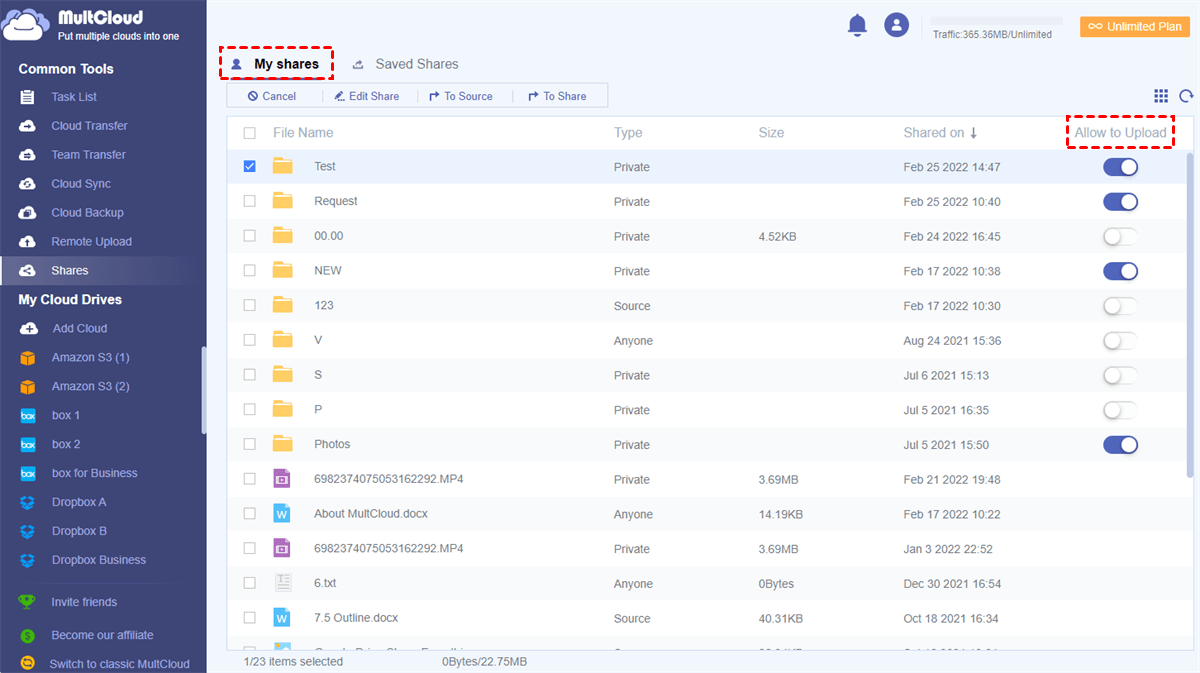Quick Search:
User Case: OneDrive Request Files Not Showing
Case 1: I need to request a file in OneDrive so that those who fill out the form outside my organization can upload data. I enabled Anyone in the share options and under File, Edit, and Upload. I still don't have a "Request files" option.
Case 2: Hi, I'm the O365 admin for my account. Now, I want to enable OneDrive file requests but I keep seeing no option to create file requests. Any help from anyone from Microsoft who has access to check my setup would be greatly appreciated!
Case 3: End users require the ability to have a OneDrive folder where external vendors can share files that are too large for email. We set the sharing options to Anyone for both SharePoint Online and OneDrive, and use security groups in SharePoint Online to limit who can share externally. But I can't find the "Request files" option.
3 Common Solutions for OneDrive Request Files Not Showing
If OneDrive Request Files cannot be found, you can first troubleshoot some common problems in the following ways.
1. Refresh the page or change the browser
When the OneDrive File Request function cannot be found or is unavailable, you can first rule out whether it is a network problem. At this point, you can do the following:
1. Refresh the browser page, and then log in to the OneDrive account again to see if you can see the "Request files" button. Since some settings take a long time to take effect, it is very likely that the File Request function cannot be found.
2. If you still cannot see this option after refreshing the page, you can try another browser to see if you can see this function.
2. Check if anyone is enabled
No matter what kind of account you are, you need to correctly enable "Anyone" in the sharing options, otherwise it is very likely that the File Request function cannot be found. If you don't know how to set it up, you can do it as follows:
Step 1. Go to "Sharing" in the SharePoint Admin Center and log in with an account that has administrator privileges for your organization.
Step 2. Under "External sharing", specify the sharing level for SharePoint and OneDrive. The default level for both is "Anyone".
Notes:
- SharePoint settings apply to all site types, including those connected to Microsoft 365 Groups.
- OneDrive settings can be stricter than SharePoint settings, but not more permissive.
- The SharePoint external sharing settings on this page are the same as those in the Microsoft 365 Admin Center, on the Organization Settings page > SharePoint.
- This setting applies to the entire organization. Each site has its own sharing settings that you can set independently, but it must be at the same or stricter settings than the organization.
Step 3. When anyone is enabled, please go to your OneDrive for Business > select a folder > check if there is the "Request Files" feature.
3. Check the limits of OneDrive Request Files
You need to note that the OneDrive File Request feature is not available for Office 365 Government, Office 365 operated by 21Vianet, OneDrive for Family or Office 365 Germany.
Best Solution for OneDrive Request Files Not Showing
If you still have the "not seeing OneDrive file request option" problem, here's a new and easier way for you to try without going through the OneDrive website to use OneDrive's file request feature. You can create file request links for OneDrive easily and securely for free with the best web-based cloud file manager, MultCloud.
As one of the best multi-cloud storage managers in the cloud management industry, MultCloud supports 30+ mainstream cloud storage services and provides many easy-to-use functions for you to manage multiple cloud storage accounts with a single interface.
- Flexible and secure file sharing: MultCloud provides Public Share, Private Share (password supported) and Source Share, allowing you to share cloud files with whoever needs them.
- Request files with full cloud coverage and easy management: You can create file requests from every cloud you have previously added to MultCloud, and links can be easily enabled and disabled in a specially designed interface.
- Efficient team collaboration across clouds: If you use sub-account management in MultCloud, no matter which cloud you use, you and your team members can collaborate well in MultCloud.
- Best platform to use multiple clouds: Cloud built-in features like upload, download, preview, rename, copy, delete, cut, etc. are perfect for you to use all clouds in MultCloud without annoyingly switching accounts.
Using MultCloud to implement OneDrive's file request function, you no longer have to worry about corporate accounts, file or folder upload restrictions, file request link security and other issues. Here's how to create and use OneDrive file requests in MultCloud.
Step 1. Create a MultCloud or log in with your Facebook/Google account.
Step 2. Select "OneDrive" or "OneDrive for Business" and allow MultCloud to access your account.
Step 3. Open your OneDrive account in MultCloud and check a folder. Then click "Share" in the upper function bar.
Step 4. In the pop-up window, choose the sharing method you want. Then click "Create Share". To better protect your file request link, we recommend that you choose "B".
Step 5. Click "Copy" and send the link to recipients.
Notes:
- You can change the password in private sharing mode to something easier to remember.
- The entire process can be completed on any device with a browser.
Step 6. Switch to the "My Shares" list, and open the "Allow to Upload" of the shared folder. Then, your recipients can upload the files and folders you need to the file request folder. You can access uploaded data directly in OneDrive.
Notes:
- By turning off the "Allow to Upload" feature, recipients can only view and download files in the shared folder, but not upload them.
- You can click "Edit Share" to re-edit the settings of your file request link.
Conclusion
If you encounter the "OneDrive Request files not showing" problem, you can solve it in the above 3 common ways. But if you still can't find the reason, you can directly use MultCloud to complete the OneDrive File Request operation.
MultCloud Supports Clouds
-
Google Drive
-
Google Workspace
-
OneDrive
-
OneDrive for Business
-
SharePoint
-
Dropbox
-
Dropbox Business
-
MEGA
-
Google Photos
-
iCloud Photos
-
FTP
-
box
-
box for Business
-
pCloud
-
Baidu
-
Flickr
-
HiDrive
-
Yandex
-
NAS
-
WebDAV
-
MediaFire
-
iCloud Drive
-
WEB.DE
-
Evernote
-
Amazon S3
-
Wasabi
-
ownCloud
-
MySQL
-
Egnyte
-
Putio
-
ADrive
-
SugarSync
-
Backblaze
-
CloudMe
-
MyDrive
-
Cubby