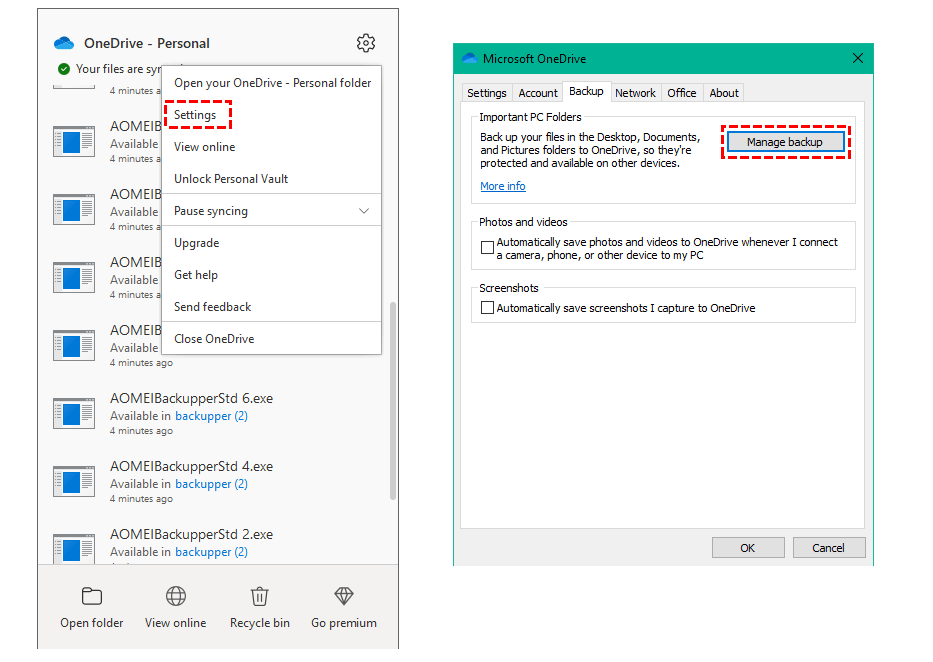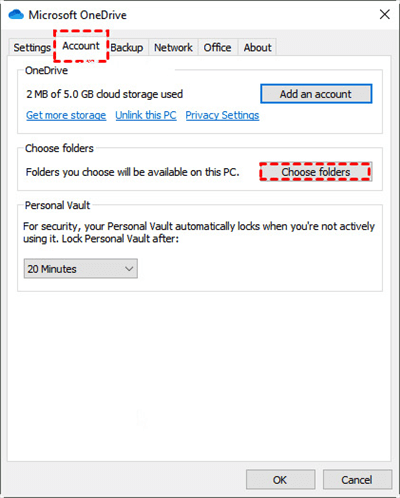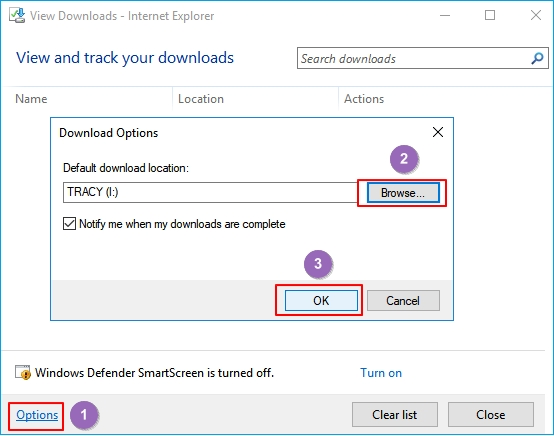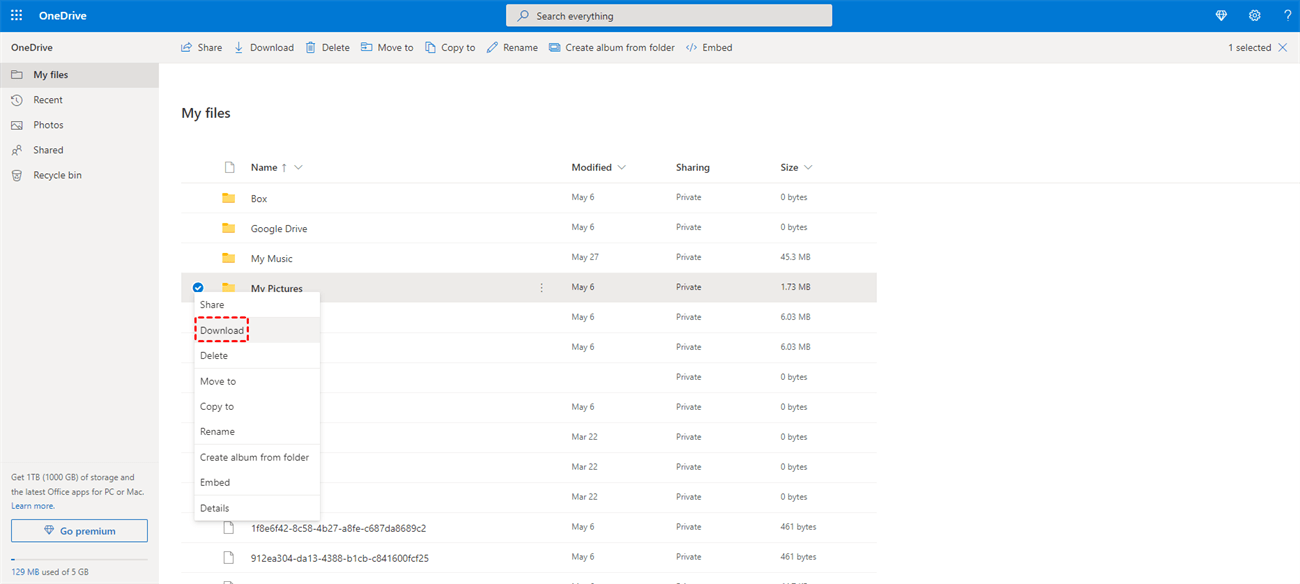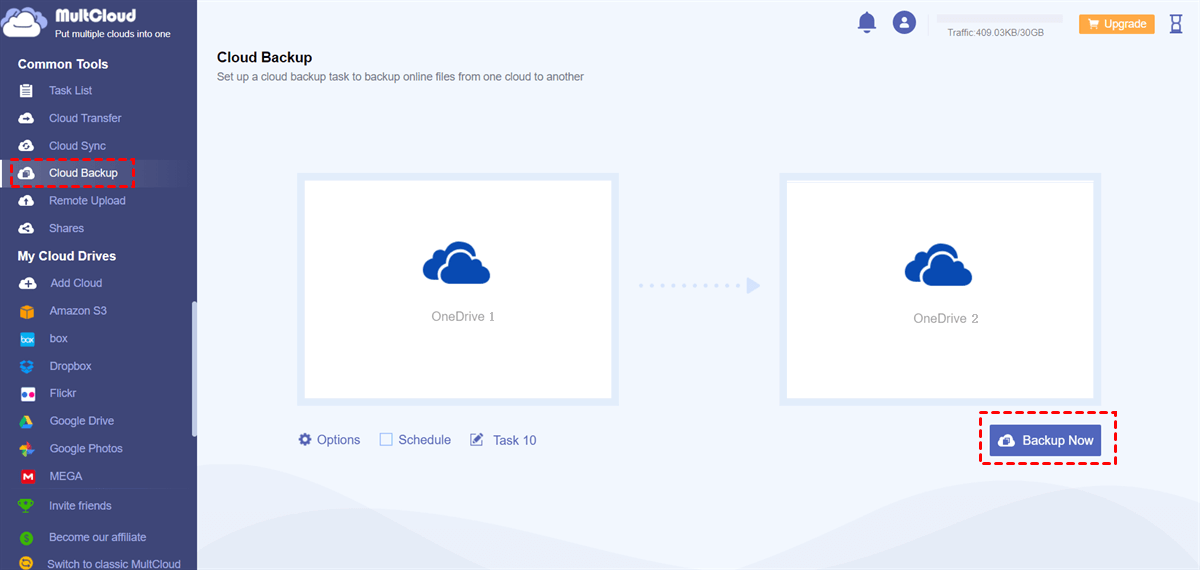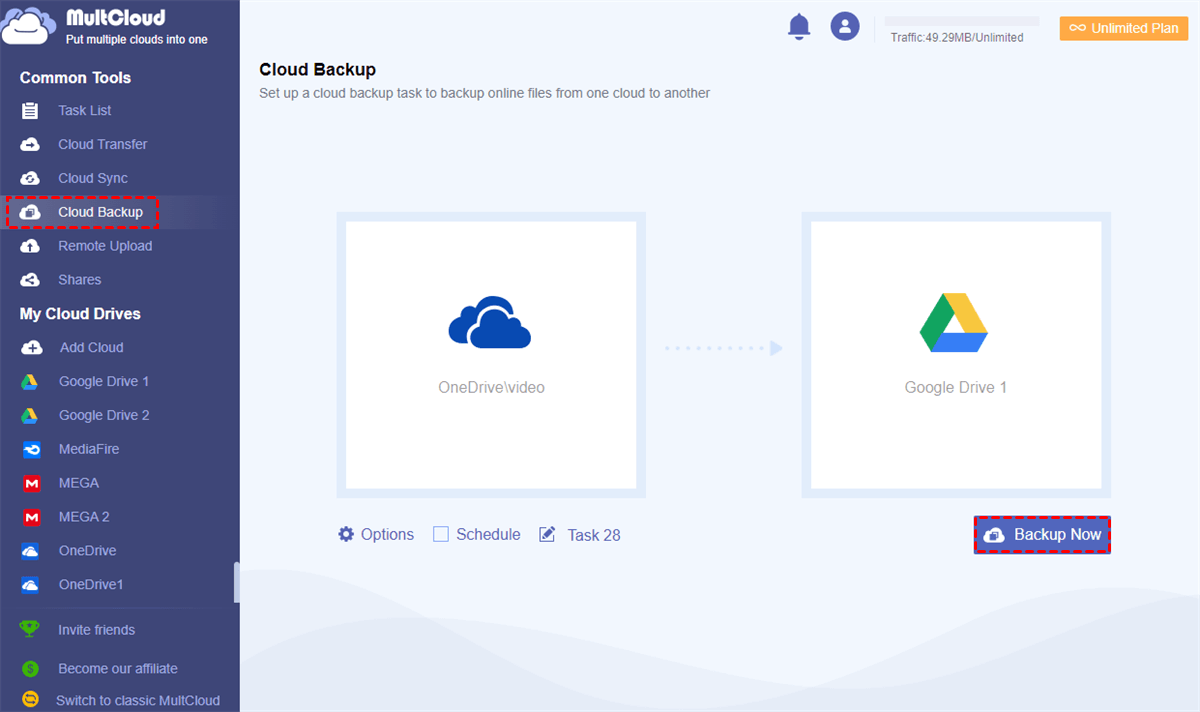Quick Search:
User Case: Can I Perform OneDrive One Way Backup?
☞ Case 1: How do I back up photos and videos from OneDrive to my computer so I can view and edit them on my computer?
☞ Case 2: Some data files in OneDrive need to be backed up to the external hard drive, how can I do this easily?
☞ Case 3: How to automatically backup data from OneDrive to another OneDrive account? I don't want to upload and download my data every time.
Microsoft's OneDrive provides a quick and easy way to store your data in the cloud and access it on the go, which is not only for Windows devices but also for iOS and Android handhelds. If you wish to perform OneDrive backups, you can do so using the OneDrive app and other third-party tools.
In this guide, we will provide 3 solutions, you can choose the right way according to your needs.
How to Do OneDrive One Way Backup
As mentioned above, there are 3 scenarios for OneDrive's one-way backup. According to different user needs, we have found suitable solutions, let us introduce them one by one.
Solution 1: How to Backup OneDrive Locally
Microsoft's official OneDrive app can help us achieve one-way backup between OneDrive and local devices. In the "Backup" tab of the settings window, you can choose to sync our Documents, Desktop and Pictures from our local computer to the online cloud. Therefore, you can access them from other devices anytime, anywhere.
► Backup Local Files to OneDrive
You can choose to save photos and videos from cameras, mobile phones, or other PC-connected devices to OneDrive. You are also able to save the screenshots you captured on this machine to OneDrive.
► Backup OneDrive Files to Local
And vice versa, in the "Account" tab, you can choose to backup folders on the OneDrive back to your local computer.
Solution 2: Backup OneDrive to External Hard Drive
If you've saved OneDrive files online and don't want to use any software, you can use a web browser to download and back up OneDrive files to an external hard drive. Here's a guide to backing up OneDrive to an external drive:
Step 1. Connect the external hard drive to your PC and set it as the download location for your web browser:
- Open Internet Explorer, click the "Tools" button, and select "View Downloads".
- Click "Options" in the lower left corner to set the external hard drive as the download location.
- Click "OK" when finished.
Step 2. Open the OneDrive site online and log in to your OneDrive account.
Step 3. Choose to download the OneDrive files you want to back up.
Step 4. Click "Download" to save and backup the OneDrive files to an external hard drive.
After the process is complete, you can view and use your OneDrive files on your external hard drive.
Note: After the backup is complete, please remember to change the OneDrive download location from the external hard drive to the original default location. Otherwise, all files will be downloaded to your external HD.
Solution 3: Backup OneDrive to Another OneDrive or Cloud Drive
For one-way backups between OneDrive and a local device or external hard drive, the official OneDrive app can help. As for OneDrive backup to another account or cloud drive, you need the help of professional third-party software. Here, you will need MultCloud, a free web-based multiple cloud storage manager that teaches you how to do backup tasks.

- Perfect Integration: Manage up to 30+ cloud drives centrally;
- Random Migration: Do one-time or incremental migration according to your own needs;
- Real-time Sync: Provide 10 custom sync modes to simplify collaboration;
- Smart Backup: Restore the backed-up data to the previous version at any time;
- Remote Upload: Directly download URLs, torrent files or magnet links to clouds.
Step 1. Create a MultCloud account. As a web-based software, MultCloud only needs to register an account to access its services.
Step 2. Add OneDrive and other cloud accounts to MultCloud. Sign in to the MultCloud account you created, click the "Add Cloud" tab, and select OneDrive or OneDrive for Business depending on your OneDrive account type. Then, follow the simple instructions to finish adding the cloud.
Note: Only one cloud account can be added to MultCloud at a time, so you need to repeat the above process to add additional cloud drives.
Step 3. OneDrive One Way Backup. After the above preparations are completed, we can start backing up OneDrive. Move to the "Cloud Backup" tab, specify the source and destination, and finally click "Backup Now".
► Backup OneDrive to another OneDrive: first select a OneDrive or a folder within it as the source, then select the other OneDrive or a folder within it as the destination.
► Backup OneDrive to Google Drive: first select a OneDrive or one of the folders as the source, then select Google Drive or one of the folders as the destination.
Notes:
- In "Options", you can set file filtering and email notification.
- The "Schedule" option can help you to set up regular backup tasks such as daily, weekly or monthly.
Tips for OneDrive One Way Backup
After the backup task is created successfully, you can enter the "Task List" interface, find the backup task, click the setting symbol behind the task, and then select the corresponding option to view it.
♦ View log: You can view backup details.
♦ Restore: You can restore a file to a previous version.
♦ Versions: You can view all backup versions. If necessary, you can also restore files to the desired version on this options interface. Restore and Versions
Besides Cloud Backup, MultCloud also provides you with Cloud Transfer, Team Transfer, Cloud Sync and Remote Upload features. Besides Dropbox, MultCloud also supports Google Drive, Google Workspace, OneDrive, SharePoint Online, MEGA, Flickr, Box, pCloud, Amazon S3, Wasabi, even NAS, WebDAV, FTP/SFTP, Shared with me and Shared Drive, etc., so you can add all your accounts to manage multiple cloud storage accounts on one platform.
Summary
With the above solutions, you can easily complete OneDrive one way backup. Whether backing up to a local, external hard drive or another OneDrive, you can easily complete it, especially backing up OneDrive to another account or cloud drive.
With the help of MultCloud, you can back up the data in OneDrive to other cloud drives without tedious steps at all, and you can also set up regular backup and restore data to the previous version according to your needs, which is very convenient!
MultCloud Supports Clouds
-
Google Drive
-
Google Workspace
-
OneDrive
-
OneDrive for Business
-
SharePoint
-
Dropbox
-
Dropbox Business
-
MEGA
-
Google Photos
-
iCloud Photos
-
FTP
-
box
-
box for Business
-
pCloud
-
Baidu
-
Flickr
-
HiDrive
-
Yandex
-
NAS
-
WebDAV
-
MediaFire
-
iCloud Drive
-
WEB.DE
-
Evernote
-
Amazon S3
-
Wasabi
-
ownCloud
-
MySQL
-
Egnyte
-
Putio
-
ADrive
-
SugarSync
-
Backblaze
-
CloudMe
-
MyDrive
-
Cubby