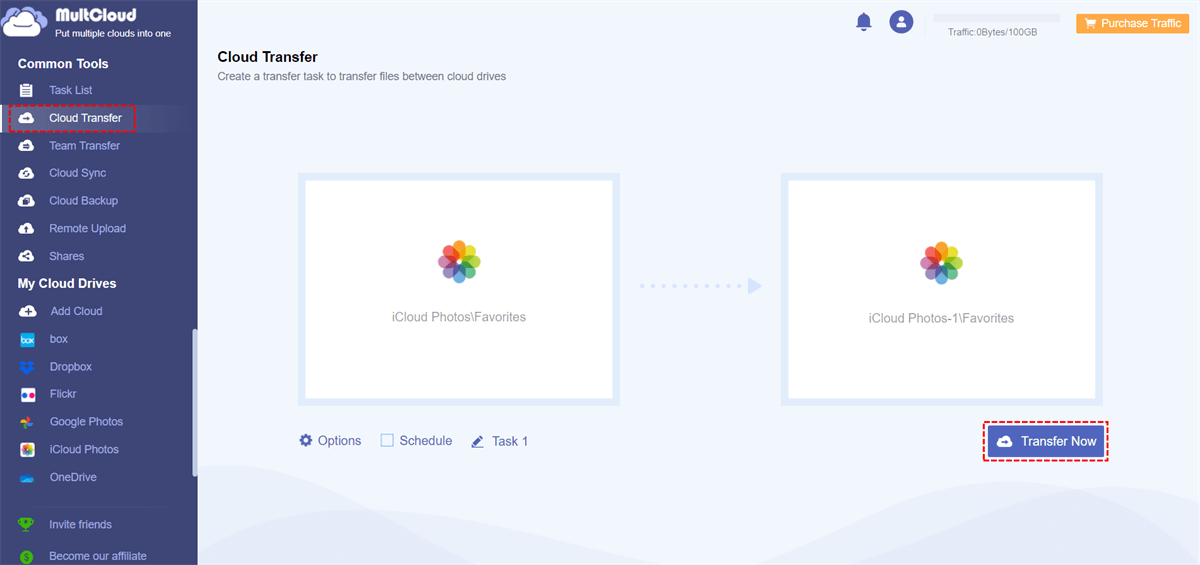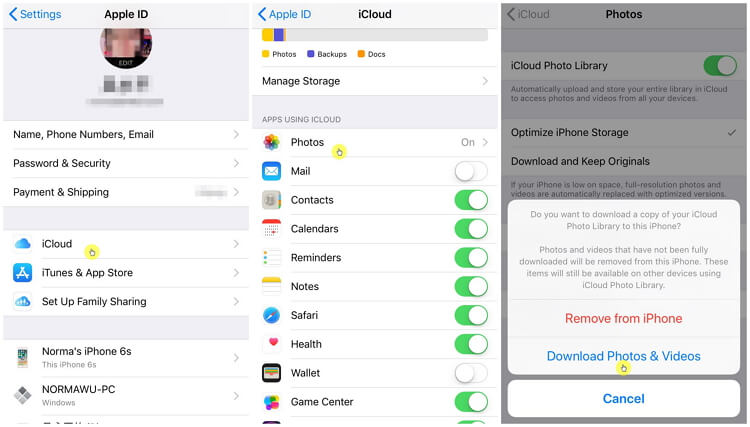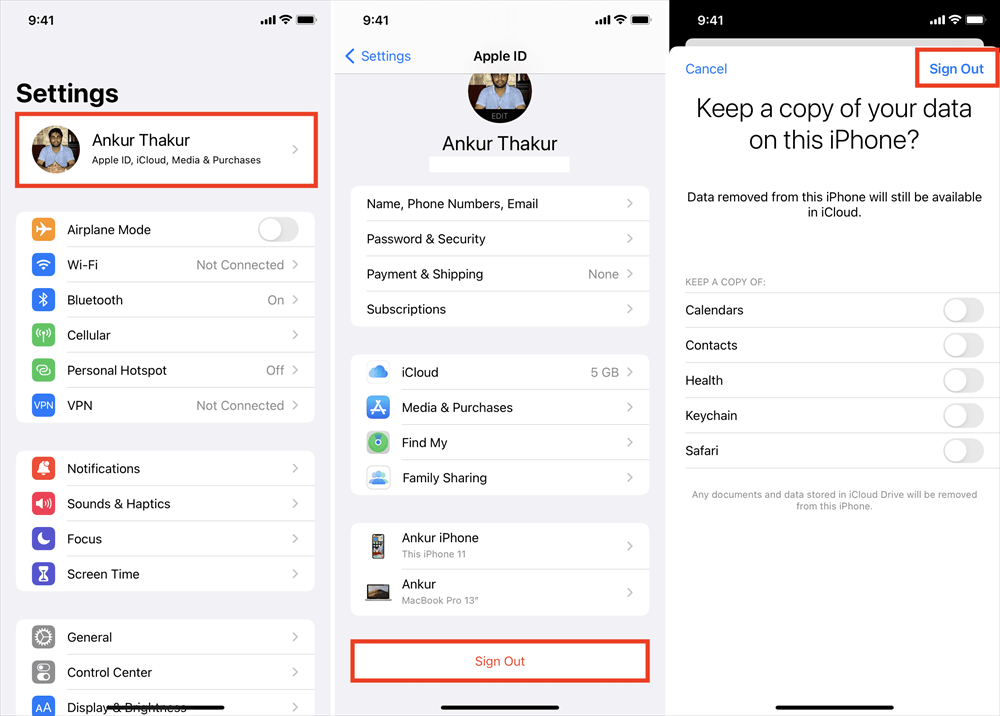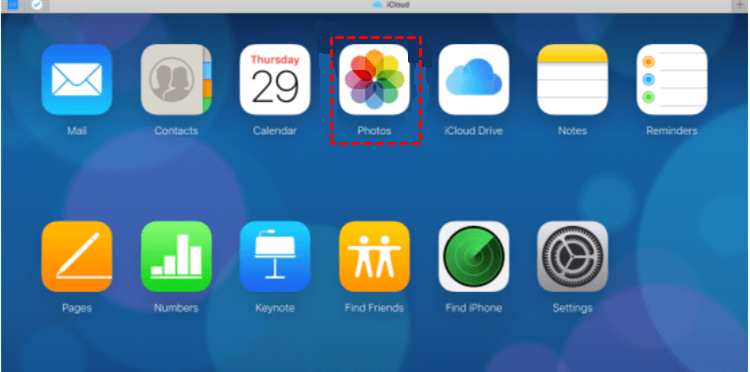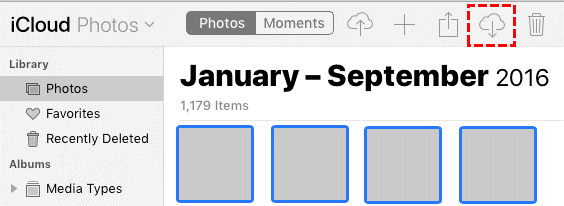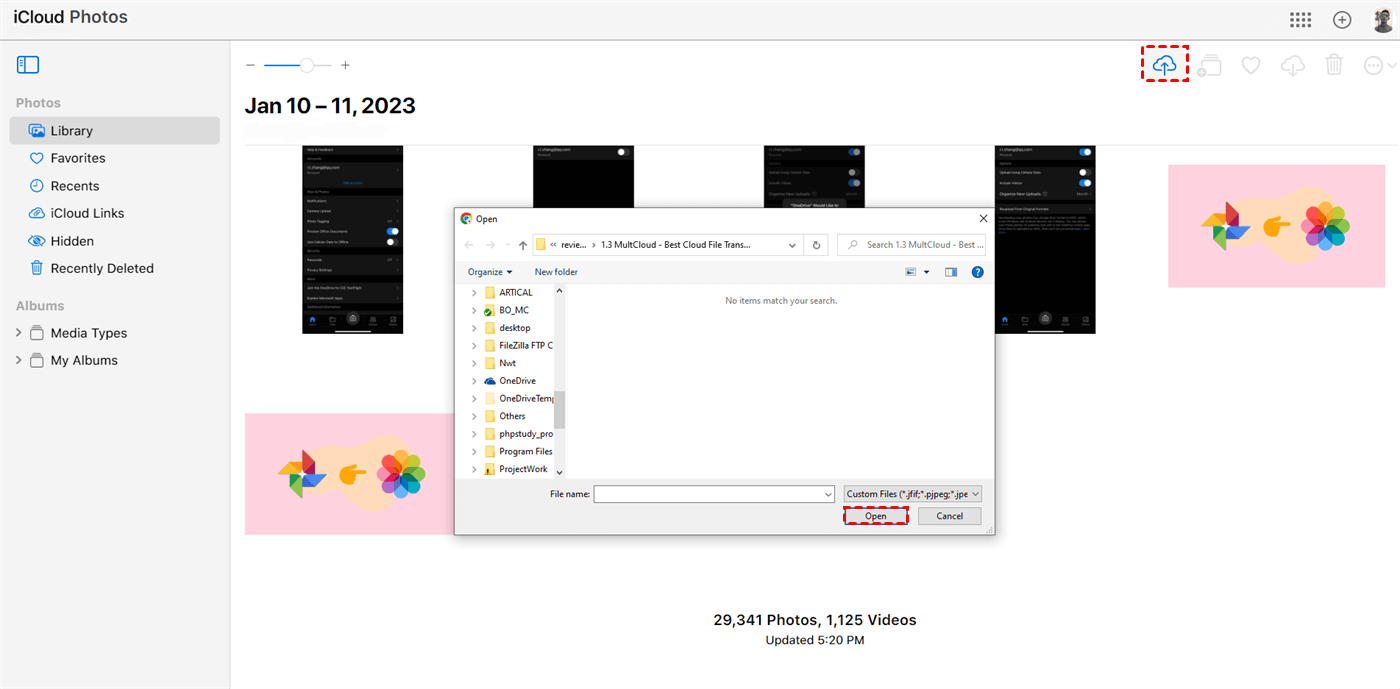Quick Search:
Can You Merge Photos from Two iCloud Accounts?
"My wife and I have two separate Apple IDs and iCloud Photos accounts. Is there an easy way to merge photos from two apple ids? I know there is Family Sharing, but I think it would require me to manually merge the photos into an account."
"My girlfriend and I are on vacation and we both take pictures with our iPhones. We now want to merge all the pictures from both accounts and show them through my Apple TV which I am logged into with my account. What is the sensible way to go about this?"
"My wife and I use different iCloud accounts to save pictures, is there a way to have all the pictures we take stored in the same iCloud?"
How to Merge two iCloud Photos Quickly via MultCloud
If you don't want to experience cumbersome steps and long waiting time to merge iCloud Photos, you can use a professional cloud-to-cloud transfer tool---MultCloud. This excellent cloud data transfer tool can help you quickly merge all photos in two iCloud accounts together, even with different operating systems or devices.
Compared with other methods, using MultCloud to perform cloud file migration can experience the following advanced functions.
- Automatic transfer: MultCloud supports users to enable the "Schedule" function to achieve automatic cloud-to-cloud transfer.
- Offline transfer: When the task starts, you can close the transfer page, even close the browser and computer.
- Fast transfer: MultCloud can support up to 10 transfer threads at the same time, which can greatly improve the overall transmission speed.
- Selective transfer: MultCloud supports file filtering, so you can selectively transfer or not transfer files with certain extensions.
- Secure transfer: During the entire transmission process, MultCloud will not store your account data, and enable the OAuth authorization system and 256-bit AES encryption to ensure transmission security.
In addition, if you have other cloud accounts that need to be combined, you can add these accounts to MultCloud to manage cloud files in a unified manner, and even realize data migration, sync or backup between accounts. One thing to note is that MultCloud supports adding the following cloud accounts:
Dropbox, Dropbox Business, Google Drive, Google Workspace, Google Photos, iCloud Photos, iCloud Drive, OneDrive, SharePoint Online, OneDrive for Business, MEGA, Flickr, Box, Box for Business, pCloud, Amazon S3, Wasabi, SugarSync, Evernote, Icedrive, CloudMe, Cubby, MyDrive, WEB.DE, Yandex, HiDrive, MySQL, Egnyte, Putio, Backblaze, MediaFire, ownCloud, ADrive, Baidu, even NAS, WebDAV, FTP/SFTP, Shared with me and Shared Drive.
Using "Cloud Transfer" provided by MultCloud, you can easily integrate all the pictures in two iCloud accounts (i.e. transfer photos from one iCloud account to another). The following are the detailed steps.
Step 1. First, you need to register an account using your email address. Alternatively, you can authorize login directly with your Google or Facebook account.
Step 2. After logging in to MultCloud, click "Add Cloud" and add your two iCloud Photos accounts to MultCloud respectively.
Step 3. Select "Cloud Transfer", and then select the album paths in the two iCloud Photos accounts as the source and destination respectively. It should be noted that the target path is the account path where you integrate all photos. Finally, click on "Transfer Now".
Before starting the task, you can set different transfer methods, file filtering or email notifications in "Options" according to your needs. Additionally, the "Schedule" option allows you to set a specific transmission time, such as daily, weekly or monthly.
How to Merge Photos from Two iCloud Accounts Commonly
In addition to the professional merging methods above, you can also use the merging methods provided by iCloud. Depending on the device you are using, you can use different processing methods. It should be noted that using the traditional merging method may take a long time and effort, because the whole process may be affected by the network and other factors.
Option 1: Merge iCloud Photos from Two Different Accounts on iPhone
If you are used to using a mobile phone, you can follow the steps below to merge iCloud Photos.
Step 1. Enter the "Settings" interface of the mobile phone, and then click your avatar to enter the Apple account setting interface.
Step 2. Select "iCloud" → select "Photos" → turn off "iCloud Photo Library", and then select "Download Photos & Videos" in the pop-up window to download photos from iCloud to iPhone.
Step 3. After that, log out of your iCloud account according to the instructions in the screenshot below.
Step 4. After you log out of iCloud, navigate back to "Settings > Name/Apple ID". Enter your new Apple ID and password, then click "Sign in" in the upper-right corner of the screen. Finally, follow the prompts to merge Safari data, reminders and contacts.
Step 5. Tap "iCloud", and then tap the "Photos" option to enable "iCloud Photo Library". All photos on the other iCloud account will then be merged into that account.
Option 2: Merge Photos from Two iCloud Accounts on PC
Whether you are a Windows user or an iOS user, you can log in to iCloud.com to merge photos from two Apple IDs.
Step 1. Go to iCloud.com on your PC's web browser. Sign in with your current Apple ID credentials. You'll come across a collection of iCloud apps, including Calendar, Contacts, and Mail. etc. Among these, you must select "Photos".
Step 2. Click "Photos" to view all the photos you've taken from your iPhone and saved on iCloud through the Photo Library app.
Step 3. Browse for the photo you want to download, click once to highlight or double-click to open. Then click "Download". Depending on the amount of image you want to transfer, the time it takes can range from a fraction of a second to a few minutes.
Step 4. Log out of your iCloud account and log in with another ID (target iCloud account).
Step 5. Now, just move all photo data to another iCloud ID to merge.
Conclusion
The traditional method can indeed help you merge photos from two iCloud accounts, but considering the time-consuming and complicated operation, you can use a professional cloud data management tool---MultCloud. This tool can not only help you easily merge all the pictures of two iCloud accounts, but also provide ultra-fast speed and user-friendly operation mode.
In addition, you can also use other functions provided by MultCloud (such as Team Transfer, Cloud Sync, Cloud Backup, Remote Upload, and Share) to complete data sync or backup operations between other cloud accounts. For example, you can sync Google Photos to iCloud in real-time.
MultCloud Supports Clouds
-
Google Drive
-
Google Workspace
-
OneDrive
-
OneDrive for Business
-
SharePoint
-
Dropbox
-
Dropbox Business
-
MEGA
-
Google Photos
-
iCloud Photos
-
FTP
-
box
-
box for Business
-
pCloud
-
Baidu
-
Flickr
-
HiDrive
-
Yandex
-
NAS
-
WebDAV
-
MediaFire
-
iCloud Drive
-
WEB.DE
-
Evernote
-
Amazon S3
-
Wasabi
-
ownCloud
-
MySQL
-
Egnyte
-
Putio
-
ADrive
-
SugarSync
-
Backblaze
-
CloudMe
-
MyDrive
-
Cubby