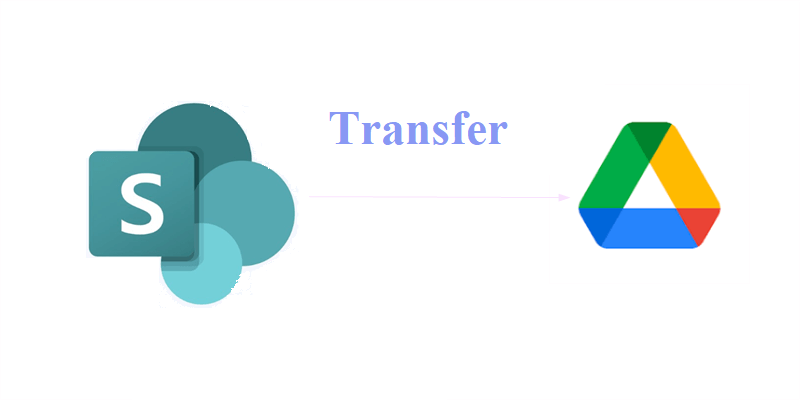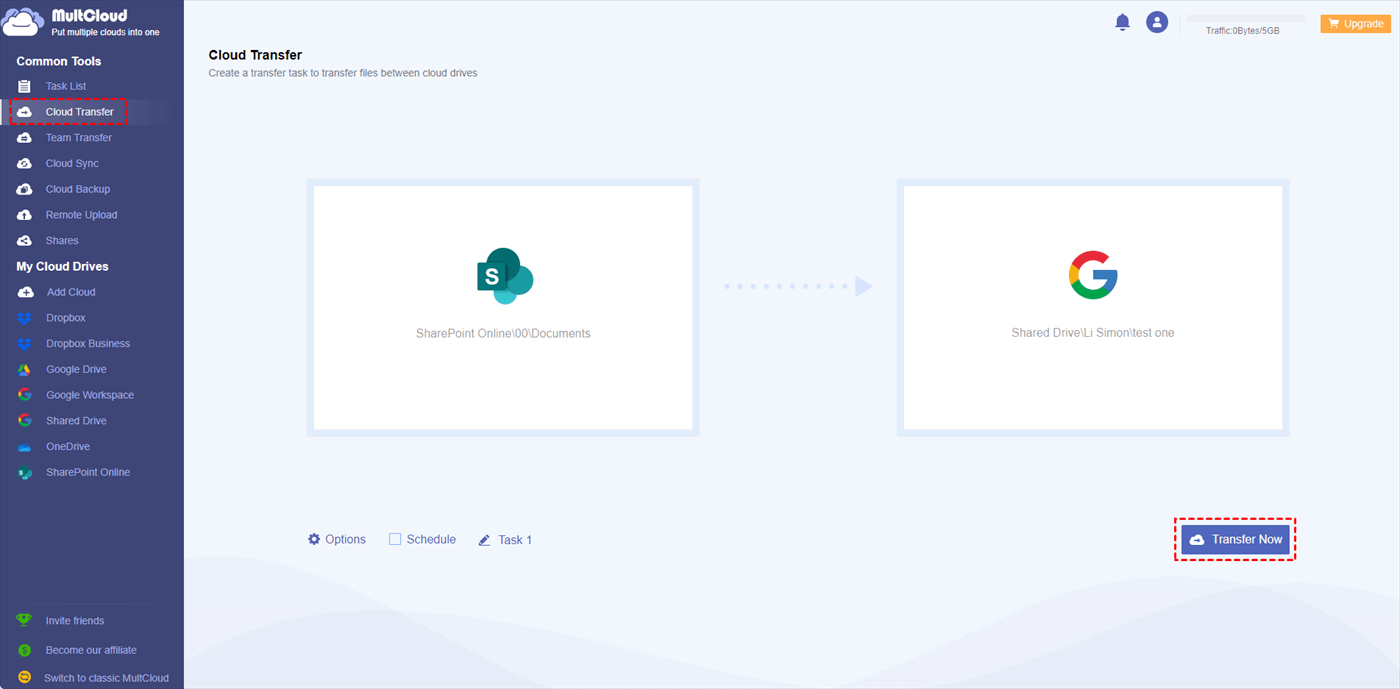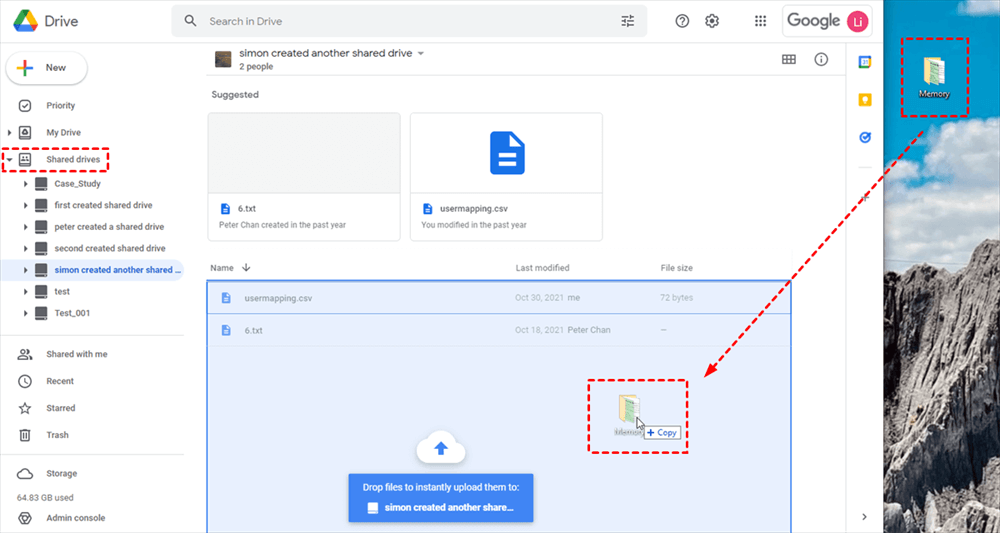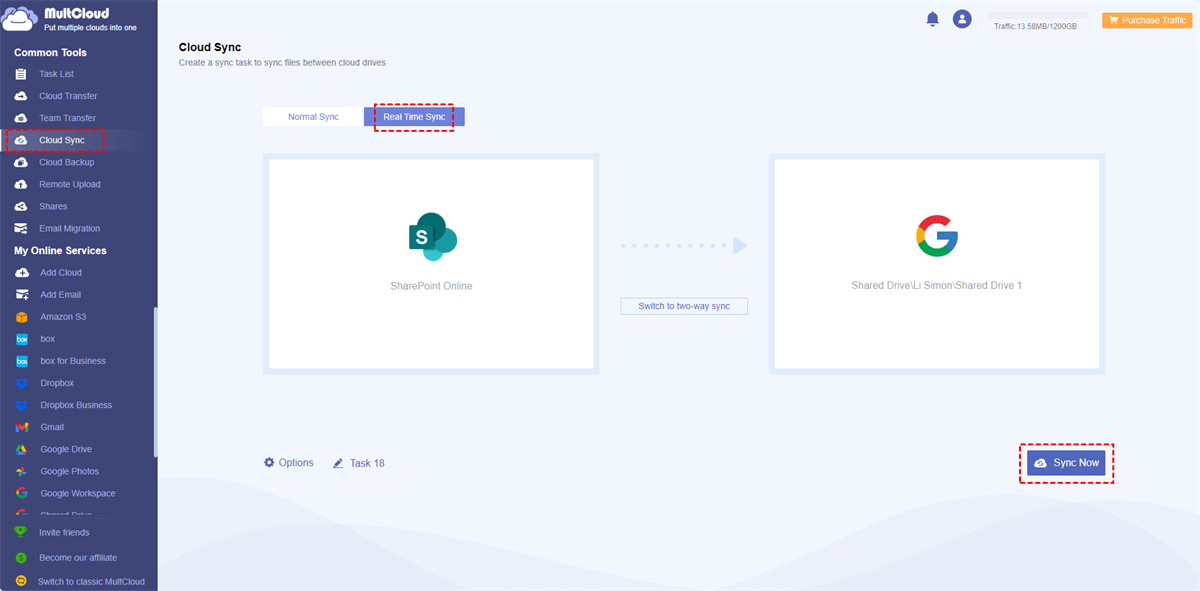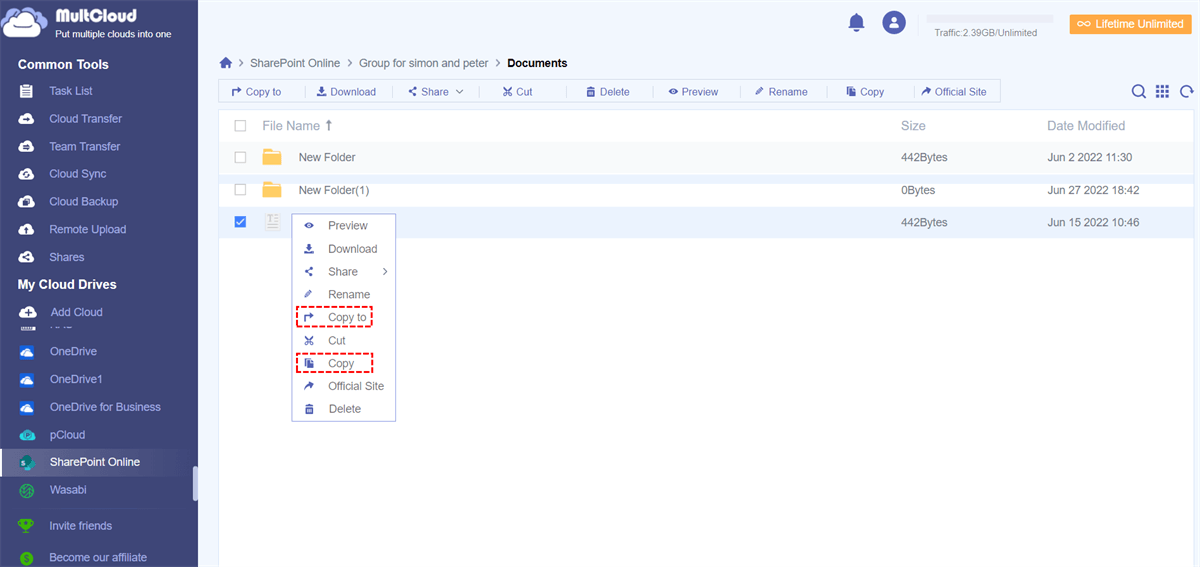Why Move Files from SharePoint to Shared Drive?
Both SharePoint and Google Shared Drive mainly serve the business. If you sync SharePoint to a Shared Drive or just move files between them, these operations can help you gather the scattered files and enhance collaboration with teams.
But Shared Drive wins SharePoint Online in the following perspectives:
- Price: Because they serve the enterprise, users need to purchase the service plan. For the same plan as Business Standard, Shared Drive costs you $12 per month for 2TB storage, while SharePoint costs $12.5 per month for 1 TB storage.
- Collaboration: Google Shared Drive can build a connection with social activities by attaching the calendar, meetings, e-mails, etc. However, SharePoint Online collaborates with Microsoft, so its connection mainly focuses on files themselves like collaborating with Microsoft Office 365. Therefore, if you want your cloud to have more social functions, Shared Drive will be a better choice than SharePoint.
- Functions: Compared to SharePoint, Shared Drive adds more functions such as File Recovery, Offline Access, Archiving and Retention, and more, which can provide much help for working.
If you are a SharePoint user and you’d like to find an alternative cloud that would cost less, help you build more connections with social activities, and has additional functions, Google Shared Drive will be a good choice. That’s the reason why some people transfer their files from SharePoint Online to Shared Drive.
Move Files from SharePoint to Shared Drive via MultCloud
Whether you want to transfer SharePoint files to a network shared drive or a Google Shared Drive, using MultCloud will be a good choice. There is no doubt that migrating masses of files from SharePoint to Google Shared Drive by downloading and uploading is a very tiresome task and will cost time, but MultCloud can lend you a hand by providing functions such as Cloud Transfer, Team Transfer, Cloud Sync, Cloud Backup, and others, aiming to solve time-consuming tasks in a fast and convenient way.

- Cloud Transfer: Transfer files between clouds at a fast speed.
- Team Transfer: Transfer files between team clouds efficiently.
- Cloud Sync: Securely synchronize files between any cloud.
- Cloud Backup: Back up files to other clouds and restore them.
To copy files from SharePoint Online to Shared Drive, you can use Cloud Transfer. After you choose which files you are willing to transfer and click the “Transfer Now” button, a transfer task is established. During the transferring process, you can even shut down your computer because MultCloud can run offline.
How to Move Files from SharePoint to Shared Drive by Cloud Transfer
If you are a new user, you don’t have to worry about whether you are going to meet many obstacles. The following steps will be specific and can make everything clear.
Step 1: Enter MultCloud and click “Get started for free”, and create a new account.
Step 2: Click the button “Add Cloud”. Choose SharePoint Online and Shared Drive among the various cloud icons and you can follow the onscreen instructions to add clouds.
Note: On MultCloud, Google Shared Drive is separated from Google Workspace. So, please click on "Shared Drive" if you want to transfer files to it. Besides, if you want to copy file from SharePoint to network drive, you should choose the NAS icon.
Step 3: Turn to Cloud Transfer and select the clouds that you want to transfer from/to. Files and folders in the clouds can be also transferred alone.
Step 4: Click “Transfer Now” and your files start moving from SharePoint Online to Shared Drive. You can check the task by opening the “Task List”. Whether the task is successful or failed, it will have a hint.
Notes:
- If you think manually selecting files that you want to transfer is cumbersome, you can use the "Filter" feature in "Options". By adding the file extensions, MultCloud will transfer the files with these extensions only.
- If you want to begin the transfer process at another time without manually starting it, you can use the "Schedule" feature to set a preferred time. Also, you can use it to order a recurrence for the transfer process.
- If you upgrade your account, you can use the filter to ignore files with the extensions that you added during the transfer process. More traffic and faster transferring speed will be equipped for the upgrading, too.
Move Files from SharePoint to Shared Drive via Common Method
You can also use the common solution for SharePoint to Google Shared Drive migration by downloading and uploading. But this way needs you to wait in front of the screen, make sure that the network is stable and your computer will not shut down suddenly.
Step 1: Log in to your SharePoint account, select the files that you want to move, and then click “Download” to download them to the local position.
Step 2: Log in to your Google Shared Drive account and upload the files that you downloaded from SharePoint before.
Other Most Concerned and Asked Questions
Except for the 2 methods of moving files from SharePoint to Shared Drive, the post will also offer 2 relevant questions and their solutions.
Can You Sync from SharePoint to a Shared Drive?
It is not difficult to sync SharePoint to Shared Drive and you can realize it through MultCloud, too. By Cloud Sync, you only need to add these 2 clouds to MultCloud and then start the sync process. Besides, you can try Real Time Sync if you want the sync process to run constantly to let the SharePoint files keep updating to your Shared Drive.
How to Copy Files from SharePoint Library to a Shared Drive
A better way comes to you which doesn't need you to open various websites for copying and pasting and that is using MultCloud "Copy to". You just need to add SharePoint and Shared Drive to MultCloud, and then click "Copy to" to move files from SharePoint to Shared Drive. The operations are quite easy and deserve a try.
Conclusion
The above 2 ways can be used to copy files from SharePoint to Shared Drive and you can use your preferred one. However, the first one is recommended because it helps you save time and it won’t much rely on the network.
The same steps can be also used to transfer files from one SharePoint to another and after you sign in and add clouds, you can skip these 2 steps. Why not try a way to make transfer easier?
MultCloud Supports Clouds
-
Google Drive
-
Google Workspace
-
OneDrive
-
OneDrive for Business
-
SharePoint
-
Dropbox
-
Dropbox Business
-
MEGA
-
Google Photos
-
iCloud Photos
-
FTP
-
box
-
box for Business
-
pCloud
-
Baidu
-
Flickr
-
HiDrive
-
Yandex
-
NAS
-
WebDAV
-
MediaFire
-
iCloud Drive
-
WEB.DE
-
Evernote
-
Amazon S3
-
Wasabi
-
ownCloud
-
MySQL
-
Egnyte
-
Putio
-
ADrive
-
SugarSync
-
Backblaze
-
CloudMe
-
MyDrive
-
Cubby