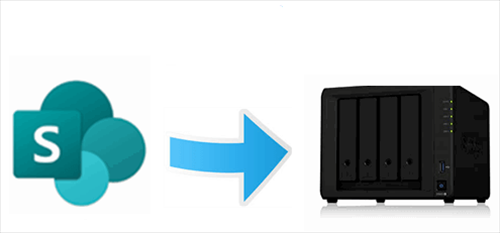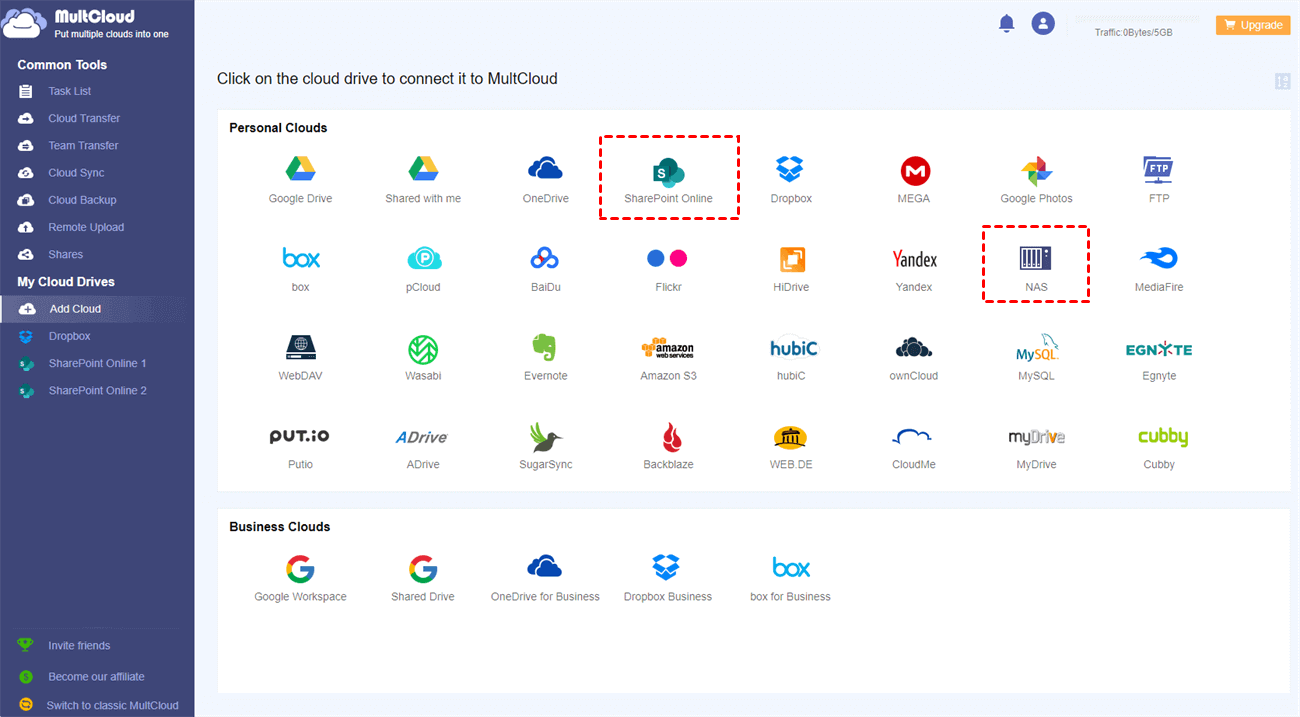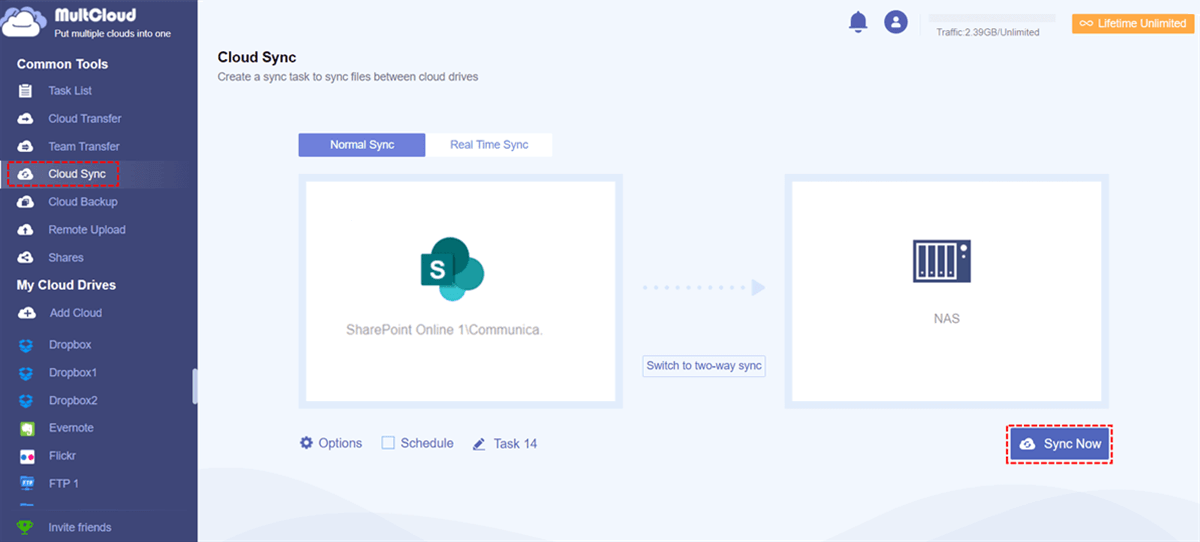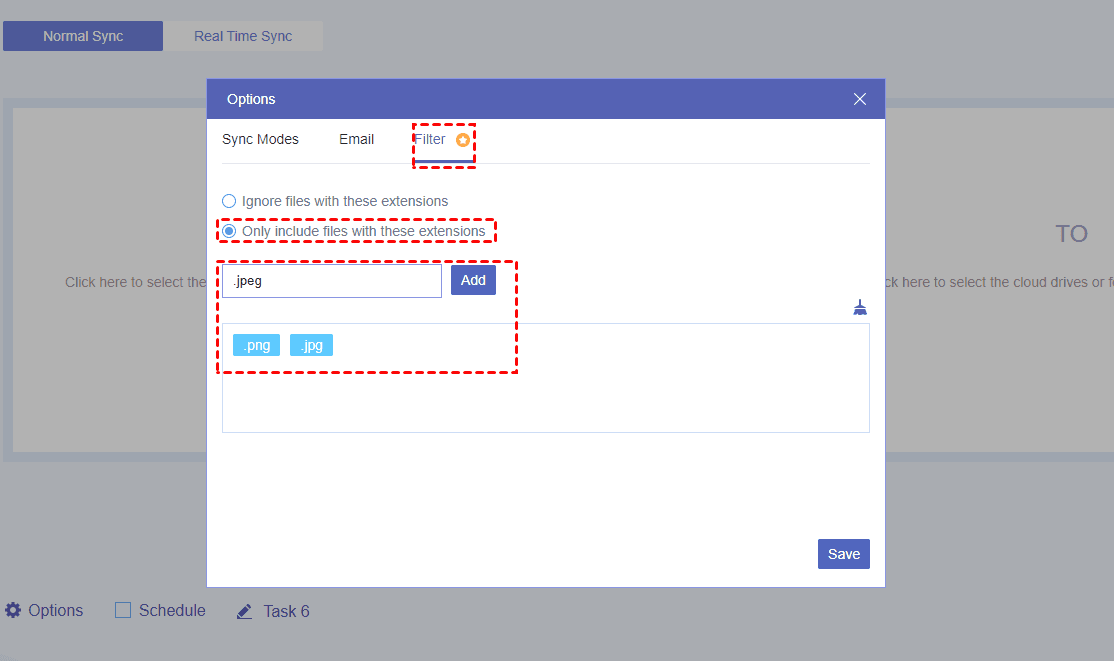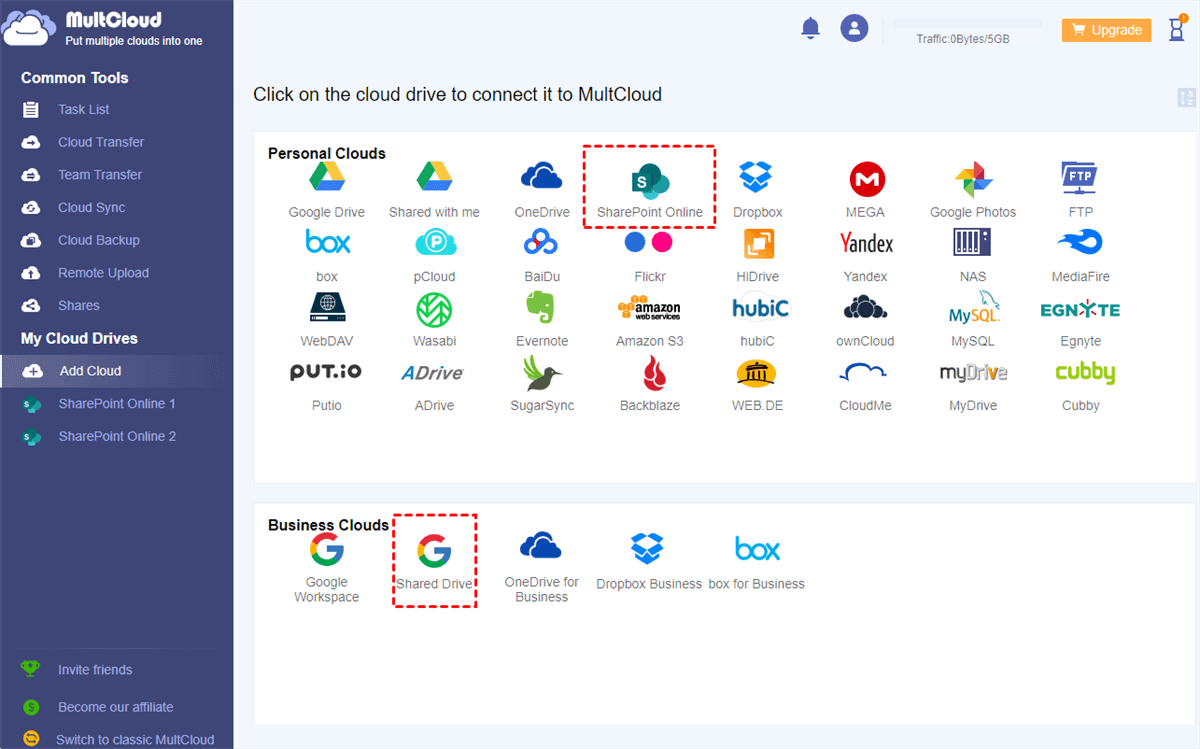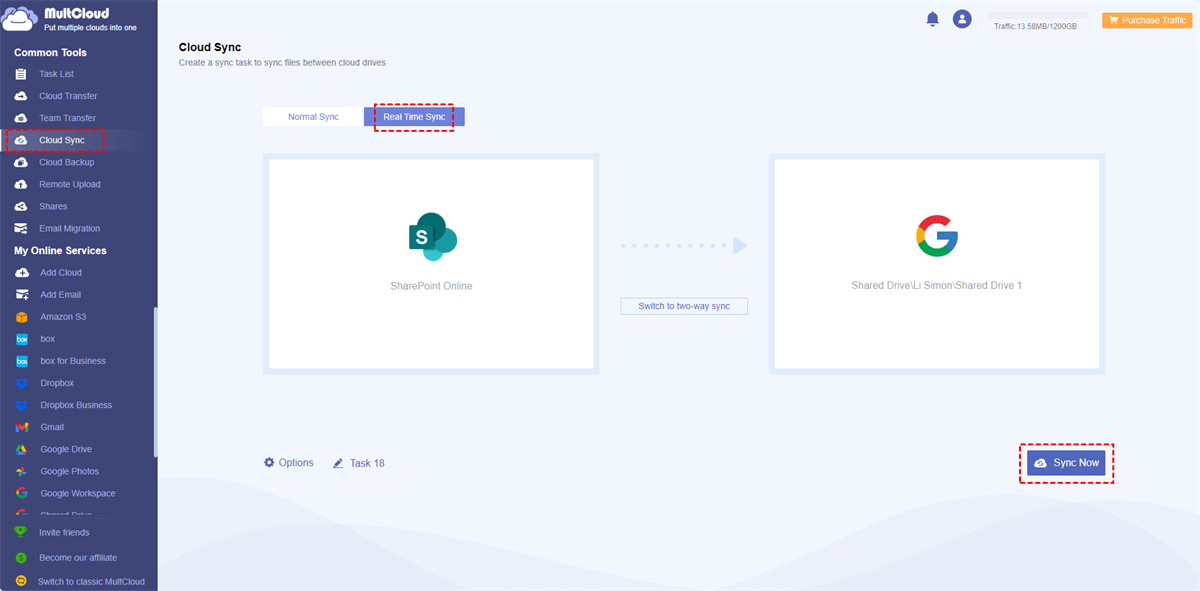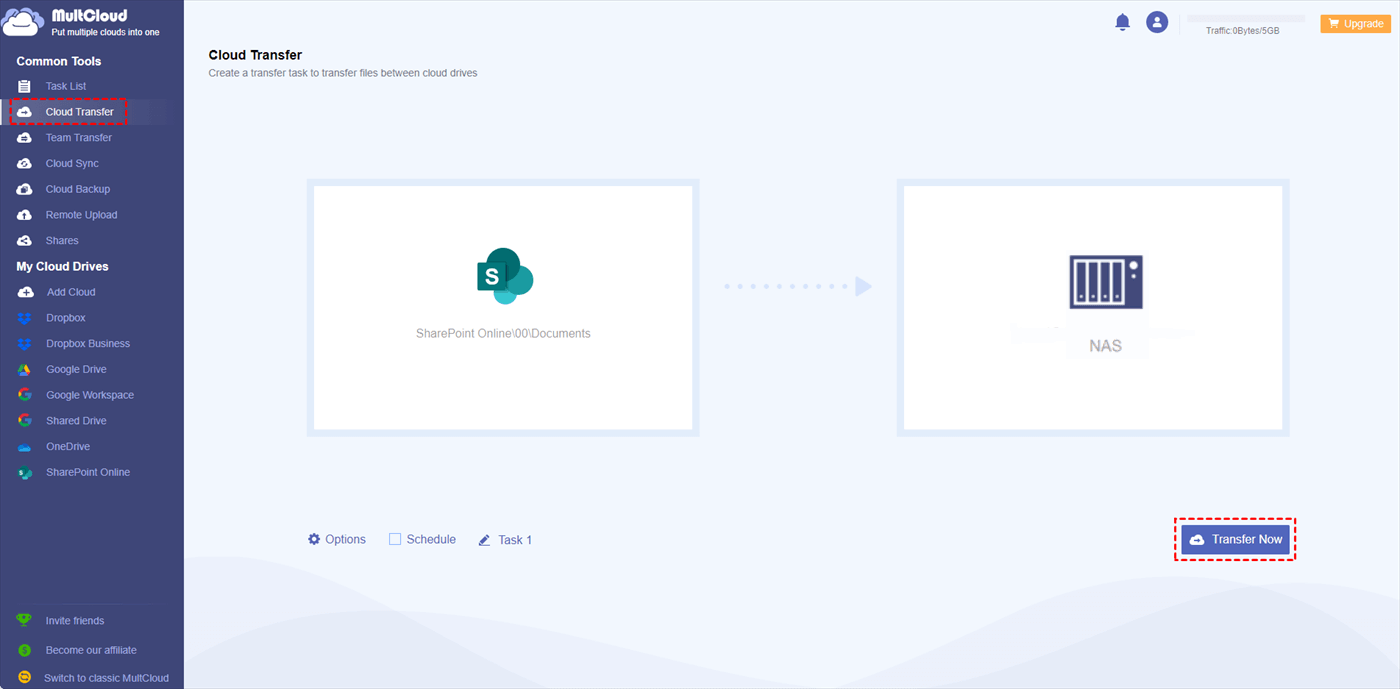Can You Sync SharePoint to a Shared Drive?
A shared drive, also known as a network drive or file share, is a traditional file storage system where files and folders are stored on a network server, primarily for file sharing. SharePoint, on the other hand, is a cloud-based collaboration platform developed by Microsoft that offers more advanced features such as document management, version control, and collaborative tools, making it more versatile for team collaboration and document management.
Syncing SharePoint to a shared drive can be beneficial for various reasons, primarily related to accessibility, collaboration, and data management. Here are some key reasons why organizations might consider syncing SharePoint to a shared drive:
- Backup and Redundancy: Syncing content to a shared drive can be a backup, providing redundancy in case of data loss or other issues in SharePoint. This ensures data continuity.
- Offline Access: Users can access SharePoint files even when they are offline if they have synced the content to their shared drive. This is especially useful for remote or field workers who may not always have an internet connection.
- Improved Collaboration: Syncing enables team members to collaborate on files stored in SharePoint more seamlessly. Multiple users can work on documents simultaneously, and changes are automatically synced to the cloud.
How to Sync SharePoint to a Shared Drive
Whether you want to sync SharePoint to a network drive or Google Shared Drive, you can realize it with MultCloud Cloud Sync. MultCloud integrates 30+ cloud drives and offers various functions to manage them, such as Cloud Transfer, Cloud Sync, Cloud Backup, and Email Migration. You may already know from the function name that we are going to use Cloud Sync to sync SharePoint to a shared drive.
Cloud Sync provides you with multiple sync modes and you can apply them to your sync task to make it smarter.
- Two-way Sync: The sync process will go between 2 clouds and the 2 clouds can be both the source cloud and the target cloud.
- Real Time Sync: The sync process will run constantly without a stop unless there is nothing that is changed for 7 days or you manually pause the process.
- Incremental Sync: After the first sync process, the later ones will only sync the modified or the added files to the target cloud.
- Cumulative Sync: Although you delete some files in the source cloud after the first sync, those files won’t be deleted in the target cloud in the later sync process.
Sync SharePoint Folder to Shared Drive
Step 1: Create a new MultCloud account when you enter its website.
Step 2: Add SharePoint and NAS to MultCloud by clicking “Add Cloud” and the icons.
Step 3: Click “Cloud Sync” and choose SharePoint in the left box and NAS in the right box. Then you can choose sync modes in “Options”. Finally, tap on “Sync Now” to initiate the task.
Note:
- You may only want to sync some specific files like only files or only photos. In this regard, you can use “Filter” to help you select your preferred files or ignore the unnecessary files.
- If you have many files to be synced to a shared drive, you can buy more traffic in case you run out of the free 5 GB each month.
Sync SharePoint to Google Shared Drive
Step 1: Add SharePoint and Google Shared Drive to MultCloud.
Note: To add Google Shared Drive, you can choose to access all the accounts in your organization or just the personal account. If you want to access all the accounts, you will first domain install the MultCloud app and then choose “Access Organization” after clicking the Shared Drive icon.
Step 2: Click “Cloud Sync” and choose SharePoint and Google Shared Drive in the boxes. Then, choose sync modes in “Options” and tap on “Sync Now” to start syncing.
Bonus Tip: Copy Files from SharePoint to a Shared Drive via MultCloud
Except for Cloud Sync, Cloud Transfer also deserves to be used. Although it does not have different sync modes as Cloud Sync, it can help you delete the files in the source cloud after the transfer task is done. Also, it is equipped with the “Filter” and “Schedule” which can be used for batch-selecting files and scheduling a transfer task.
The steps are also quite easy to follow:
Step 1: Add SharePoint and NAS to MultCloud if you already have a MultCloud account.
Step 2: Click “Cloud Transfer” and choose these 2 clouds in the FROM/TO box. Then you can set “Filter” or “Schedule”. Finally, tap on “Transfer Now” to start transferring.
Conclusion
As you can see, it is intuitive to sync SharePoint to a Shared Drive by MultCloud Cloud Sync. If you need to finish the work urgently, why not try it now? With MultCloud, you can also download Outlook or Gmail emails as PDFs in batches. Let MultCloud simplify your work in every cloud task!
Can I link OneDrive folder to SharePoint?
Why is SharePoint folder not syncing?
Why use SharePoint over a shared drive?
MultCloud Supports Clouds
-
Google Drive
-
Google Workspace
-
OneDrive
-
OneDrive for Business
-
SharePoint
-
Dropbox
-
Dropbox Business
-
MEGA
-
Google Photos
-
iCloud Photos
-
FTP
-
box
-
box for Business
-
pCloud
-
Baidu
-
Flickr
-
HiDrive
-
Yandex
-
NAS
-
WebDAV
-
MediaFire
-
iCloud Drive
-
WEB.DE
-
Evernote
-
Amazon S3
-
Wasabi
-
ownCloud
-
MySQL
-
Egnyte
-
Putio
-
ADrive
-
SugarSync
-
Backblaze
-
CloudMe
-
MyDrive
-
Cubby