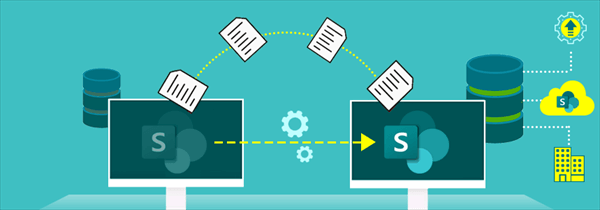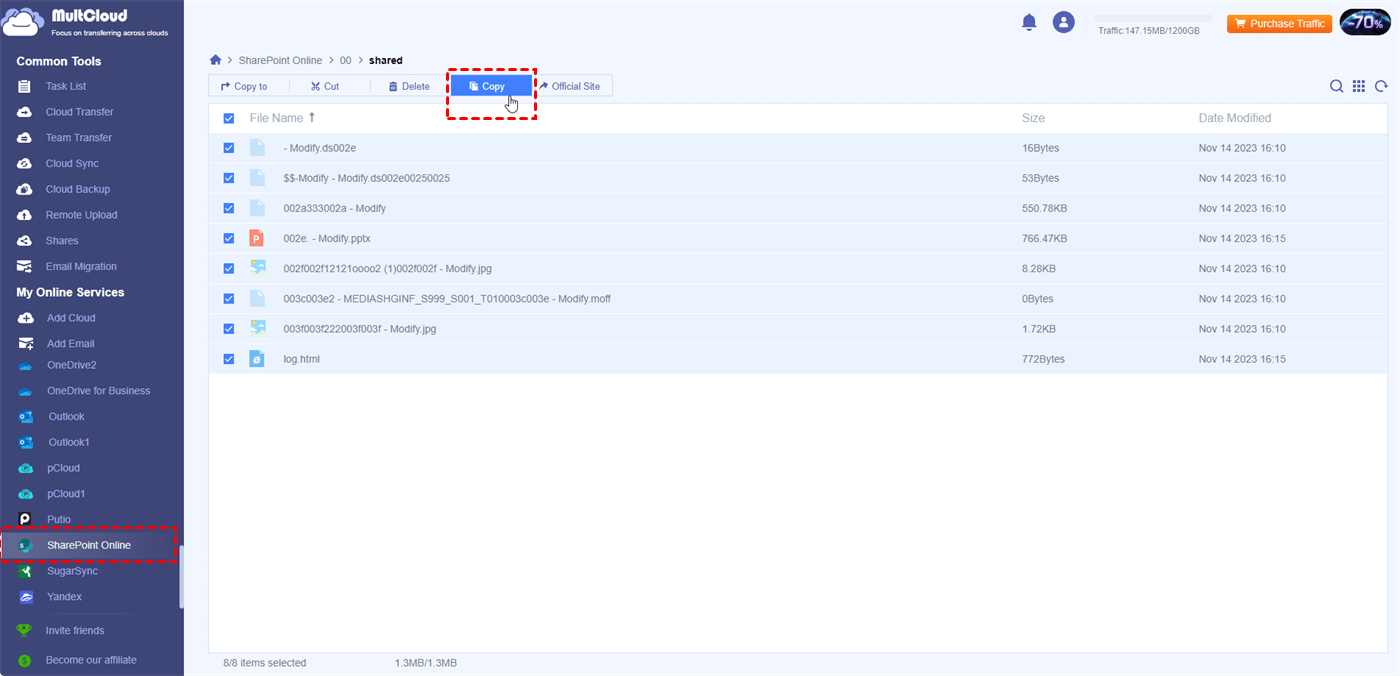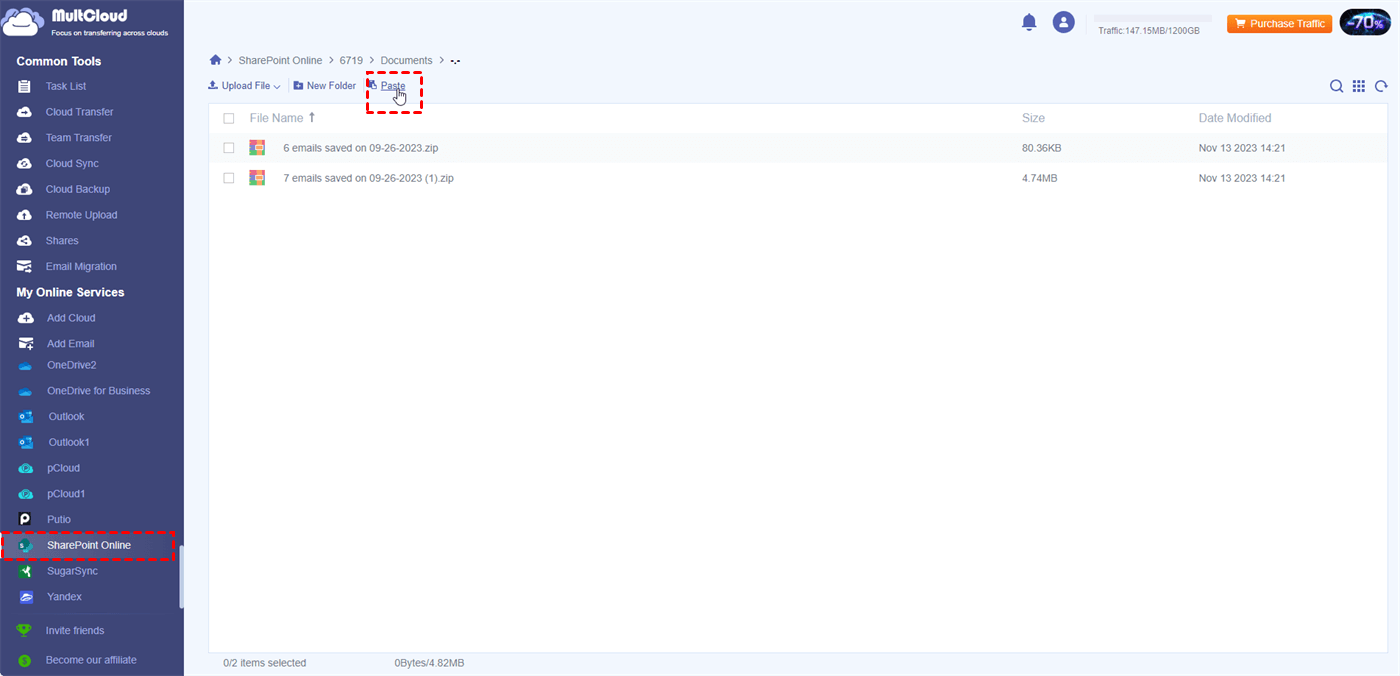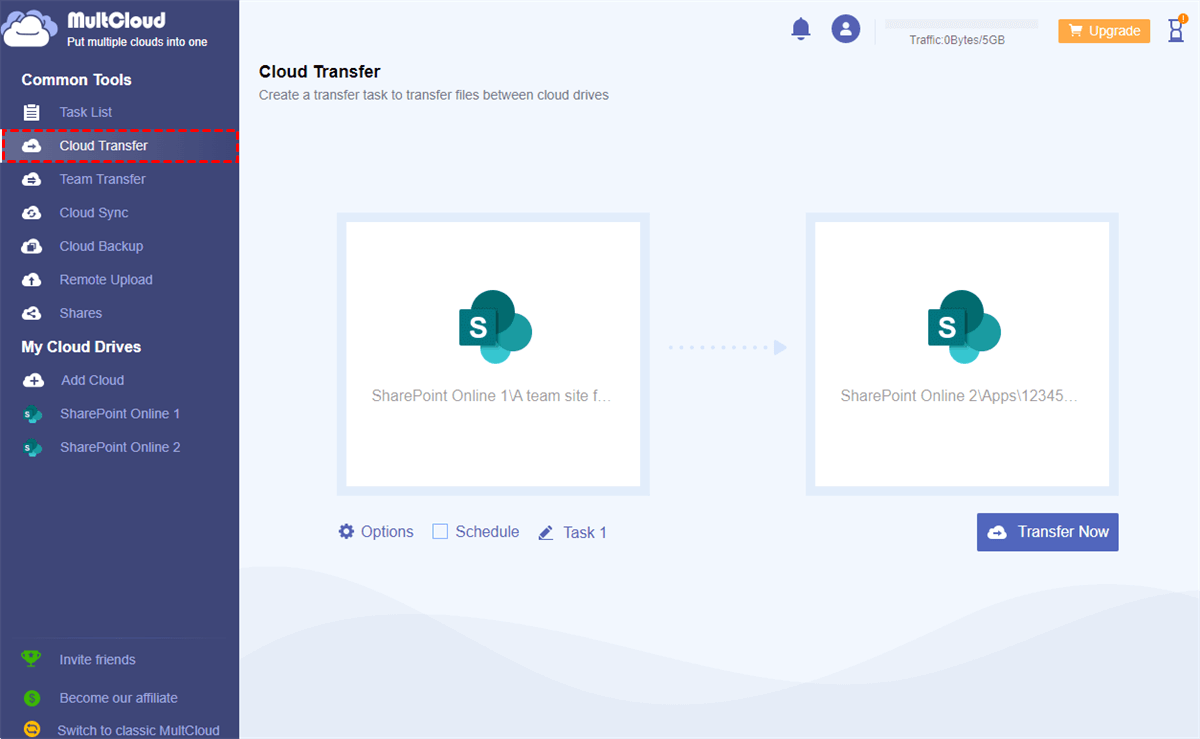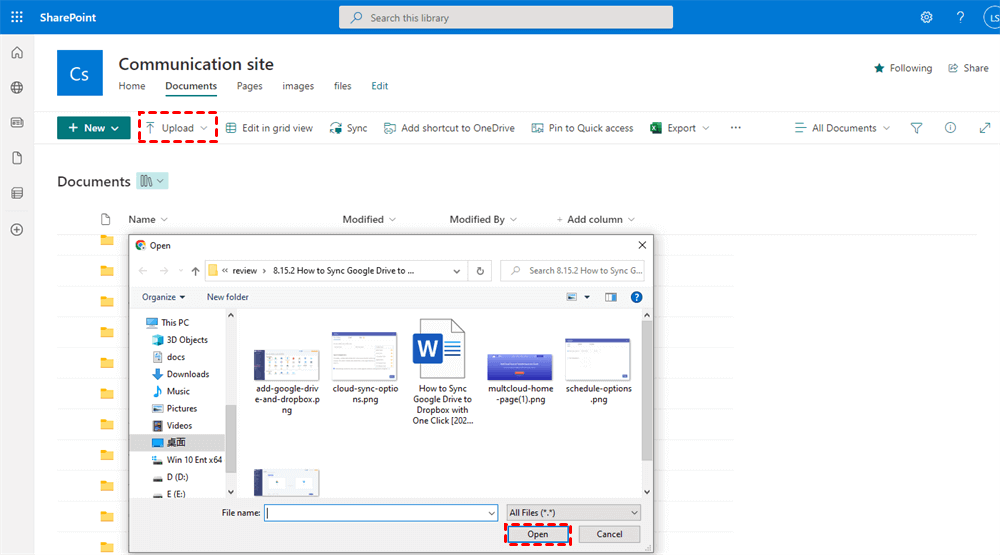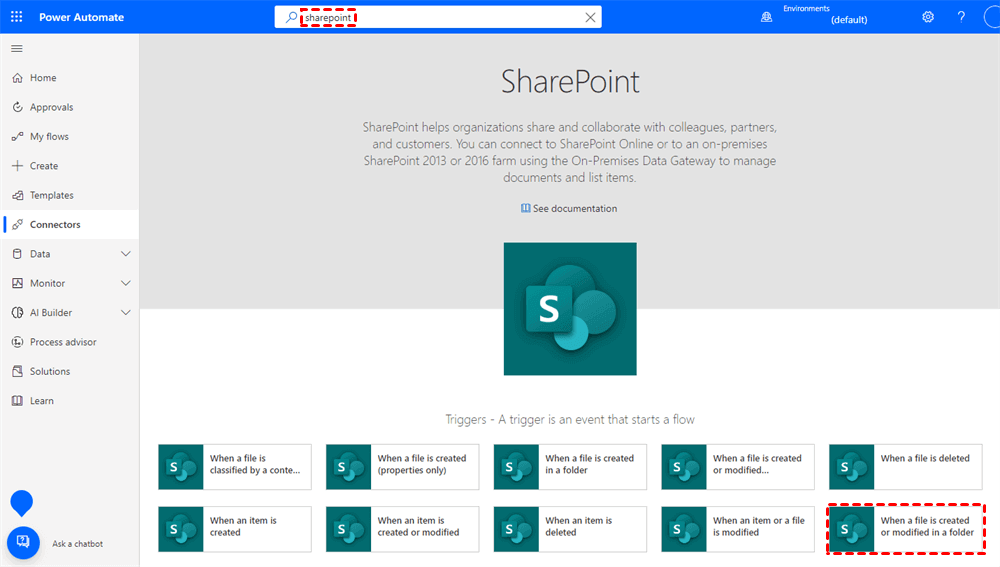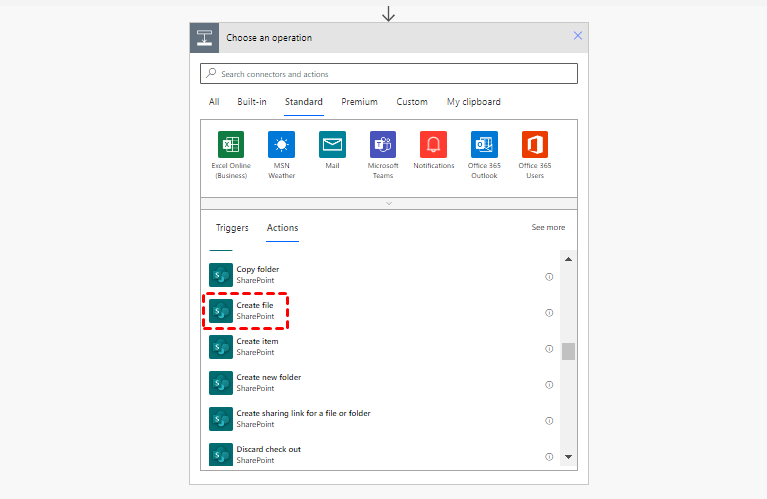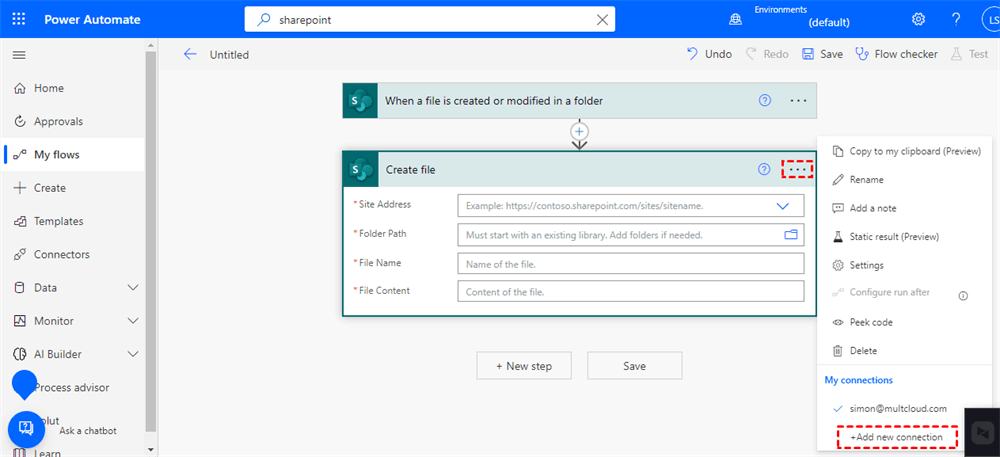Can You Move Files from One SharePoint to Another?
I have a ticket list of many forms and I want to move most of them to another SharePoint used only for archiving old items. Is it possible? Can I solve this problem? Or do I need to transfer the forms to a new list of the same SharePoint Online tenant and then move the list to another SharePoint?
- Question from Stack Exchange
SharePoint Online is great for organizations and teams to collaborate with the large storage capacity and efficient online file-sharing services. All the users in a SharePoint Online tenant can easily access team files from different SharePoint sites with secure access permission.
If you have accounts of two or more SharePoint tenants, maybe you need to synchronize two document libraries in two different SharePoint tenants to easily access the same file on different SharePoint tenants. Or you need to migrate some personal data from the old SharePoint to the new SharePoint when you change to another company or team.
Under these conditions, you could follow the full guide below to move files between SharePoint teams in a smart and time-saving way or two manual ways.
How to Transfer Files from One SharePoint to Another Easily
Whether you want to transfer files between SharePoint folders or sites, you can take advantage of a professional web-based multiple cloud storage manager, MultCloud. It requires nothing like downloading, uploading, or installing. Instead, you just need to get a free account and then move files by clicking one button in the Cloud Transfer function or the Copy function.

- Superfast: One-key transfer, sync, or backup across clouds
- Smart: Offline transfer with customized schedule plans.
- Efficient: Access and manage all cloud files with one login.
- Extensive: More than 30 clouds and all systems are supported.
MultCloud is a reliable third-party cloud file manager that offers a well-designed web interface to let you add all clouds to it for efficient cloud management and seamless cloud-to-cloud transfer. Its core functions are Cloud Transfer, Cloud Sync, Cloud Backup, and Team Transfer. You can use Cloud Transfer to quickly transfer files and folders from one SharePoint to another. MultCloud also offers basic functions like Download, Upload, Share, Delete, Copy, and Copy to. The Copy function can play a role in moving files between folders.
Way 1. Move Files in SharePoint to Another Folder by Copy
Step 1. Sign up for MultCloud and log in.
Step 2. Add a SharePoint tenant to MultCloud by clicking “Add Cloud”. Then log in to each SharePoint Online account in the pop-up window to add it to MultCloud.
Step 3. Open SharePoint Online on MultCloud and select the files you want to move. Then, click "Copy" in the upper bar.
Step 4. Open the target SharePoint folder and click "Paste". Then, these files will be shown in this SharePoint folder.
Way 2. Migrate SharePoint Site to another Tenant by Cloud Transfer
Step 1. Sign up for a MultCloud account and add SharePoint tenants to MultCloud respectively.
Step 2. Click “Cloud Transfer” on the left. Then choose files in a documents library of a SharePoint tenant as the source and a documents library of another SharePoint tenant as the destination.
Step 3. Turn on the SharePoint Online to SharePoint Online migration by clicking “Transfer Now”.
Tips:
- In the “Options”, you can choose “Delete all source files after transfer is complete.” to easily migrate SharePoint files to another account. And the “Email” can send a notification to you when the task is done. What’s more, the “Filter” allows you to ignore or only transfer files with certain extensions.
- In the “Schedule”, you can choose a daily, weekly, or monthly plan to let MultCloud automatically copy files from one SharePoint tenant to another.
- MultCloud offers 5 GB of free traffic for you to transfer files every month. If you have a lot of files to transfer, you can purchase a paid plan to get more traffic and enjoy 8 more transfer threads for faster speed.
How to Transfer Files from One SharePoint to Another Normally
If you only need to transfer a few files from one SharePoint to another, you can also use the two traditional methods illustrated below. But these methods may take a lot of your time and energy since they have complicated steps.
Way 1. Transfer Files between SharePoint Tenants by Downloading and Uploading
No matter which clouds you use, you can always download data from one SharePoint and then upload files to SharePoint of another tenant all by yourself.
Step 1. Log in to SharePoint Online with one of your SharePoint tenant accounts.
Step 2. Tick the files and folders in a documents library.
Step 3. Click “Download” in the feature bar.
Step 4. Find the downloaded file in File Explorer and unzip the file into a folder.
Step 5. Log in to SharePoint Online with another SharePoint tenant.
Step 6. Open a documents library in a SharePoint site.
Step 7. Click “Upload” in the feature bar.
Step 8. In the pop-up window, navigate to the downloaded files and click “Open”.
Way 2. Transfer from One SharePoint to Another by Power Automate
Microsoft offers a cloud-to-cloud automation platform called Power Automate. There are some official and third-party flows in this platform to help you customize automatic operations between certain clouds.
Step 1. Log in to Power Automate with one of your SharePoint accounts and search for “SharePoint”.
Step 2. Choose the flow “When a file is created or modified in a folder”.
Step 3. Choose a SharePoint site and a folder in the documents library as the source.
Step 4. Click + New step > Standard > See more > Create File.
Step 5. Click the three-dot icon beside and choose “+ Add new connection”. Then sign in to another SharePoint account.
Step 6. After selecting the destination path in another SharePoint Online account, click “Save” and the selected files will be transferred from one SharePoint to another.
Summary
With 4 different solutions about how to transfer files from one SharePoint to another, you can choose the best way you like and follow the step-by-step instructions to quickly transfer files from one SharePoint Online account to another.
Besides, as the best multiple cloud storage manager, MultCloud can also help you sync SharePoint to Dropbox or other clouds seamlessly with a single click and 10 excellent one-way, two-way, or real-time sync modes.
MultCloud Supports Clouds
-
Google Drive
-
Google Workspace
-
OneDrive
-
OneDrive for Business
-
SharePoint
-
Dropbox
-
Dropbox Business
-
MEGA
-
Google Photos
-
iCloud Photos
-
FTP
-
box
-
box for Business
-
pCloud
-
Baidu
-
Flickr
-
HiDrive
-
Yandex
-
NAS
-
WebDAV
-
MediaFire
-
iCloud Drive
-
WEB.DE
-
Evernote
-
Amazon S3
-
Wasabi
-
ownCloud
-
MySQL
-
Egnyte
-
Putio
-
ADrive
-
SugarSync
-
Backblaze
-
CloudMe
-
MyDrive
-
Cubby