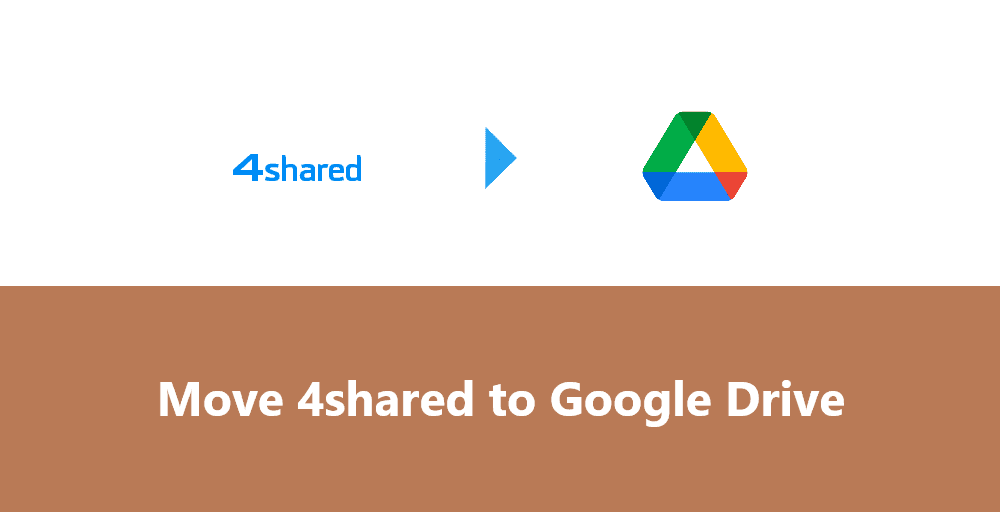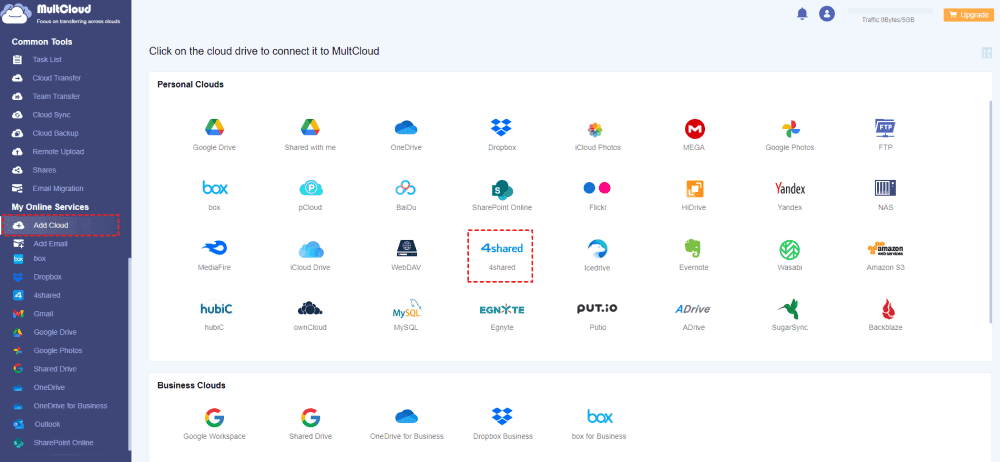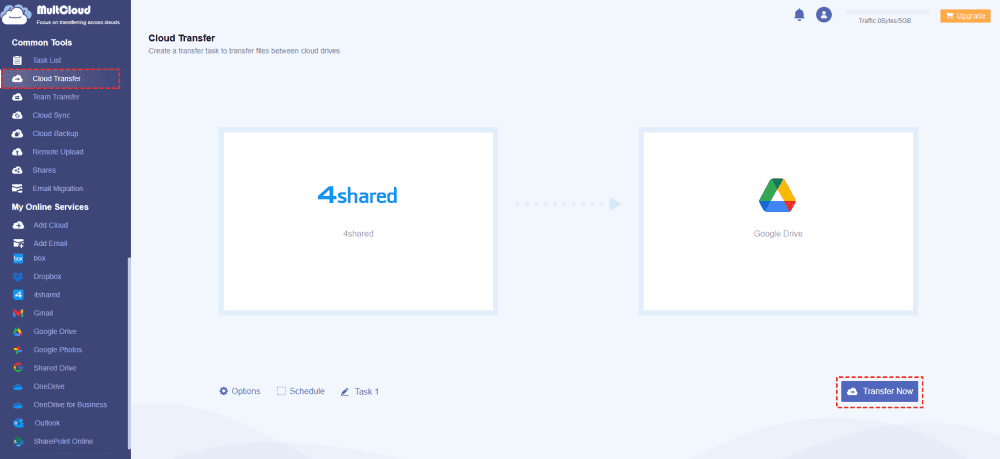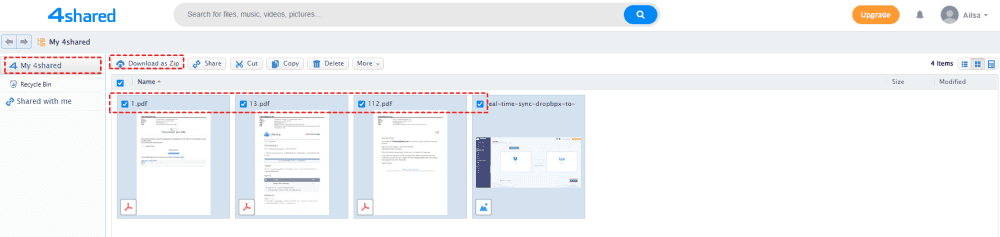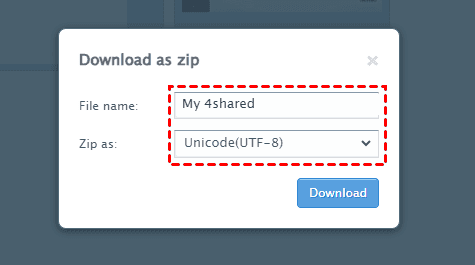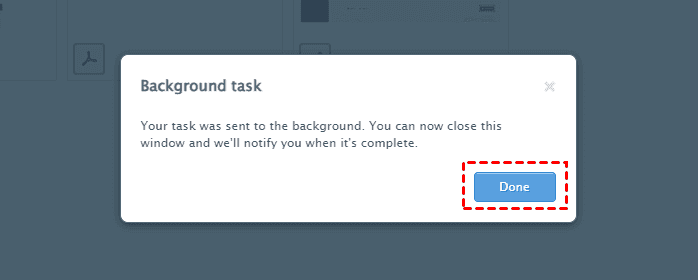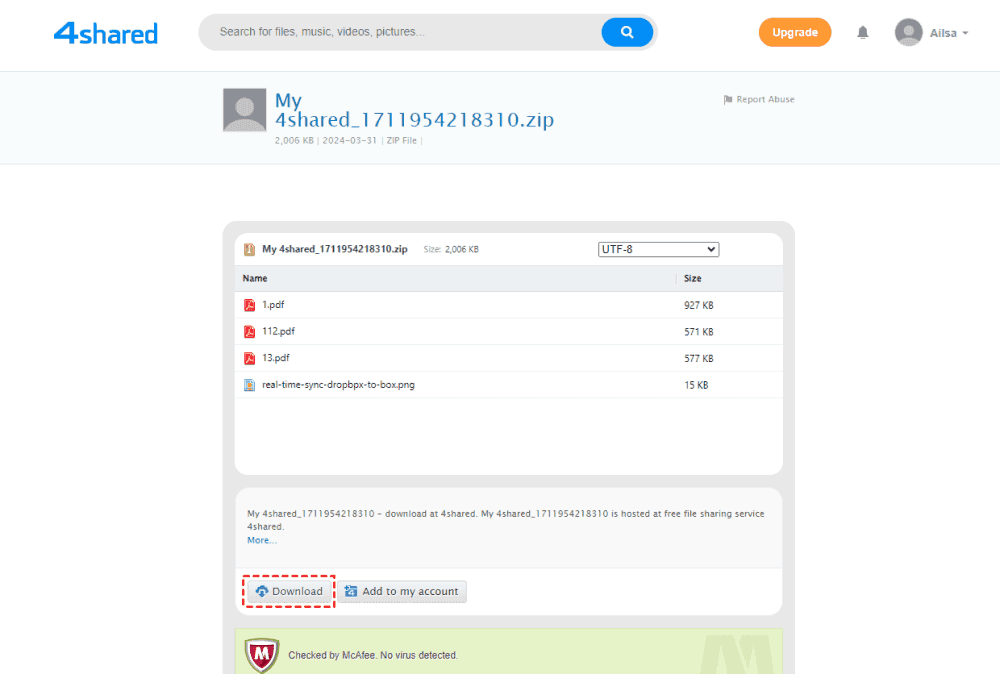Content at a glance:
About 4shared and Google Drive
4shared (4shared.com) is a file-sharing website and cloud storage service, that provides you with 15GB of free cloud space, 3GB of daily traffic, and 30GB of monthly traffic. Besides, you can access files via WebDAV, FTP, or SFTP protocols via 4shared, which is flexible for you to access your files in different ways. And it provides multiple apps on different devices, like Apple, Android, and HUAWEI AppGallery.
Google Drive is one of the most famous cloud drives in the market all over the world, providing the free 15GB cloud space, which is shared with Gmail and Google Photos. It does not offer traffic to move files and only uses cloud storage. Besides, you can also access Google Drive files on your computer, Android, iPhone, iPad, and other devices connected to the same Google Drive.
Sometimes, you might need to move 4shared to Google Drive directly for easy data migration, how to do that? Before that, we will show you the main differences between 4shared and Google Drive, then check the benefits.
4shared vs. Google Drive, Which is Better?
To clarify, know the difference between 4shared and Google Drive, like free cloud storage, pricing and plans, features, security, and more. Check the following chart for more details.
| 4shared | Google Drive | |
|---|---|---|
| Free Cloud Storage | 15GB | 15GB |
| Data Traffic | √ | - |
| Pricing and Plans | 1 Month: $9.95/mon for 100GB; 3 Months: $7.98/mon for 100GB; 6 Months: $7.16/mon for 100GB; 1 Year: $6.5/mon for 100GB; | $1.99/mon for 100GB; $9.99/mon for 2TB; $19.99/mon for 2TB |
| Payments | NOWPayments, Coinbase | PayPal, Credit or debit card |
| Security | SSL data encryption | AES-256 encryption; Encryption at rest and in transit; 2-Step Verification |
| File Types | All file types | All file types |
| File Sharing | Direct Download Link, Share Link via social network, email, etc. | share link, share access and permission management |
| Integration | Cloud ERP Software Solutions | Google Apps, Instagram, Dropbox, Foursquare, Facebook, Log Rain (in Your City), Android Phone Call, Record Bitmarks, Twitter, YouTube, Insightly, IFTTT, Bitium, Asana, Freshdesk, Now Workplace, Mobility Portal Server, Salesforce, Wrike, Slack, Zapier |
| Apps | Android, iPhone, HUAWEI | Windows, Mac, Android, iPhone |
| File Sync | file-level sync | file-level sync |
| Max File Size | 5GB | 5TB |
From the above chart, Google Drive is your best choice regardless of file sharing or cloud storage.
Because Google Drive provides more powerful sharing settings and permissions to manage compared with 4shared. On the other hand, 4shared only provides 100GB for you even paid while Google Drive provides more storage options and strong security measures for you. So, there is a chance that you have to move 4shared to Google Drive for easy file management. How to move files from 4shared to Google Drive directly? Here you can find the best free way to make it. Let’s get started to find the detailed steps.
Best Free 4shared to Google Drive Migration Tool
To move 4shared to Google Drive effectively, it’s strongly recommended to enjoy the powerful web-based multi-cloud storage manager - MultCloud. It’s the best solution to move 4shared to Google Drive, why? Check the following reasons:
- MultCloud supports over 30 clouds and services, including Google Drive, Google Workspace, Google Photos, Gmail, Shared Drive, Shared with Me, 4shared, OneDrive, Dropbox, OneDrive for Business, Dropbox for Business, SharePoint Online, iCloud Drive, iCloud Photos, MEGA, MediaFire, pCloud, Wasabi, FTP/SFTP, NAS, MySQL, and many more.
- It offers different ways to move files between clouds, like cloud backup, cloud sync, cloud transfer, team transfer, copy to, share, and many more. So, you can flexible move 4shared to Google Drive or vice versa.
- Direct migration between clouds can be done, there is no need to manually download files from one cloud and then upload them to another cloud, it’s very convenient for you to move everything from one cloud to another.
- MultCloud uses 256-bit AES encryption and a standard OAuth authorization system to keep your files safe.
So, 4shared to Google Drive migration can be easily achieved with MultCloud. Just take it easy to try.
Move 4shared to Google Drive in 4 Quick Steps
How to transfer 4shared to Google Drive quickly? Here we will show you the detailed steps about how to move 4shared to Google Drive with the Cloud Transfer feature, and take it for reference:
1. Please create a MultCloud account. Hit the following button to sign up, then log in.
2. Add 4shared and Google Drive to MultCloud. Tap Add Cloud from the left side, then choose 4shared, and follow the guide to add. Then add Google Drive accordingly.
3. Move 4shared to Google Drive via Cloud Transfer settings. Hit Cloud Transfer on the left panel, then hit FROM to choose 4shared and hit TO to choose Google Drive.
4. Start the 4shared to Google Drive migration. Press the Transfer Now button to move files directly from 4shared to Google Drive.
Tips:
- In Options, you have Transfer methods, Email, and Filter to be configured. To automatically free up space for 4shared, you can hit Options > Transfer > Delete all source files after transfer is complete to enjoy. Selective migration is also available for you in Filter, just set up the file types you’d like to move, and it will migrate all the files associated with the file extensions.
- With Schedule, you can perform 4shared to Google Drive migration regularly, like daily, weekly, monthly, or at a specific time.
- To enjoy all the premium features, like Filter, Schedule, faster transfer speed, and more, please subscribe to your MultCloud account to enjoy all of them.
Except for transferring 4shared to Google Drive, you can also sync 4shared to Google Drive, or other clouds according to your demands, just try and enjoy.
1 Manual Way to Move 4shared to Google Drive
If you want to use the download and upload way to move files from 4shared to Google Drive, download files from 4shared first, then upload files to Google Drive. Here you can take action:
Step 1. Find your 4shared files.
- Please head to your 4shared website, and log in to your account.
- Tap My 4shared from the left side, and open the folder that contains the files you’d like to move to Google Drive.
Step 2. Download 4shared files manually.
- Then tick all the files, and choose the Download as Zip button from the top menu.
- Set up the download settings, and hit Download.
- A pop-up window shows up, and hit Done. Wait for the 4shared files downloaded to your computer.
- Hit the notification when it is completed, and open a window like below, hit Download to download all the 4shared files.
Step 3. Go to the Google Drive website.
Please go to the Google Drive website, and log in to your Google Drive account after downloading 4shared files to your computer.
Step 4. Upload 4shared Files to Google Drive
- Hit the New button from the top left, then tap File upload or Folder upload.
- Select the downloaded 4shared files on your computer, and hit Open to move 4shared files to Google Drive manually.
Limitation: This way is manual, and it takes up the local hard disk. Thus, it might take a much longer time if there is a large amount of files to be transferred. So, it's not the ideal way to do that.
Write in the End
Since then, you have found that MultCloud is the best free data migration tool to move 4shared to Google Drive directly. Besides, you can also download files from 4shared and then upload them to Google Drive manually. No matter what way you use it, just keep your data safe and can restore them quickly if the files get lost or damaged.
Besides, you can also save webpage as PNG, or PDF to keep critical information on the Internet, remote upload files from URLs, Magnets, Torrent files to your cloud directly, real-time sync files between clouds, and many more.
MultCloud Supports Clouds
-
Google Drive
-
Google Workspace
-
OneDrive
-
OneDrive for Business
-
SharePoint
-
Dropbox
-
Dropbox Business
-
MEGA
-
Google Photos
-
iCloud Photos
-
FTP
-
box
-
box for Business
-
pCloud
-
Baidu
-
Flickr
-
HiDrive
-
Yandex
-
NAS
-
WebDAV
-
MediaFire
-
iCloud Drive
-
WEB.DE
-
Evernote
-
Amazon S3
-
Wasabi
-
ownCloud
-
MySQL
-
Egnyte
-
Putio
-
ADrive
-
SugarSync
-
Backblaze
-
CloudMe
-
MyDrive
-
Cubby