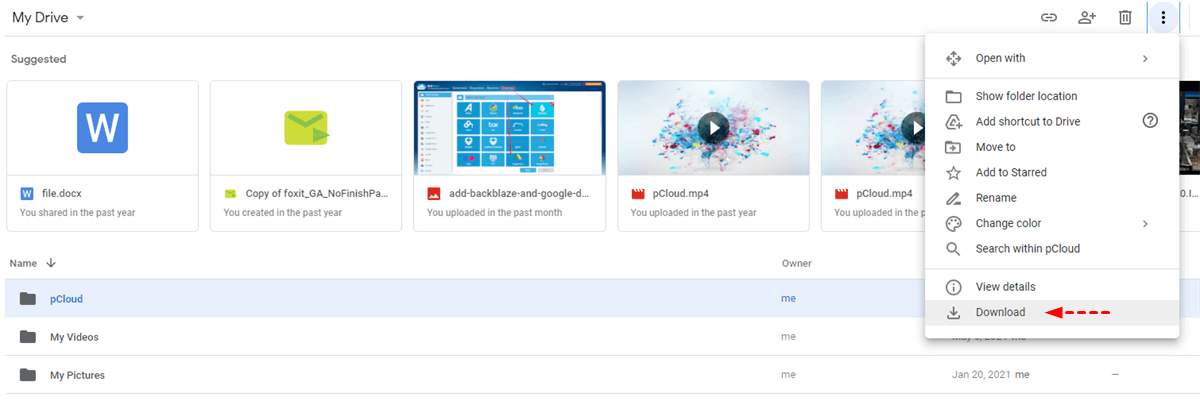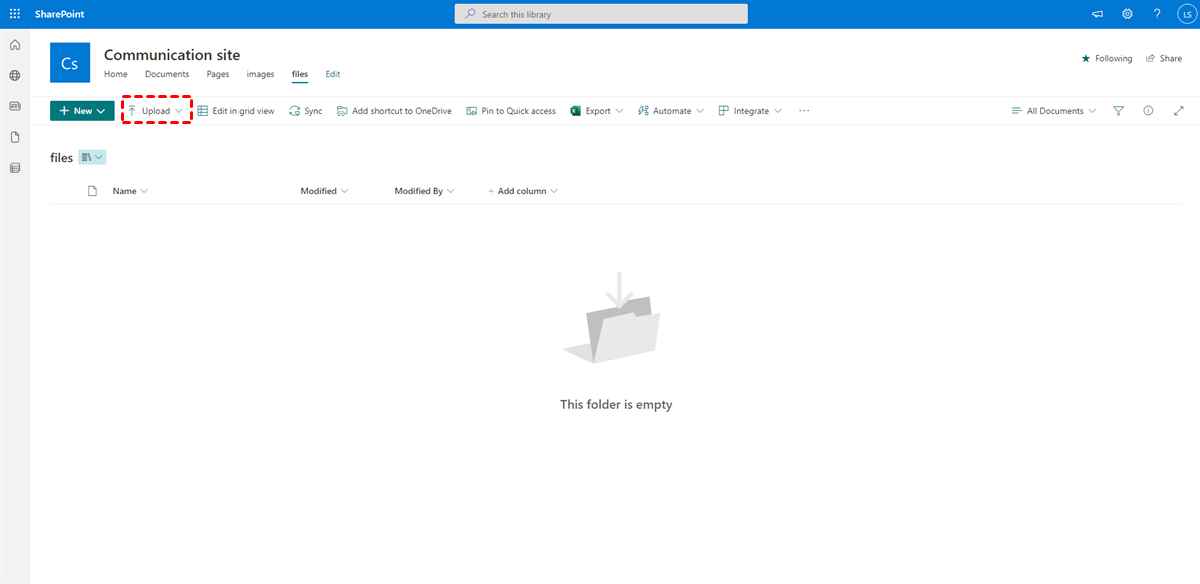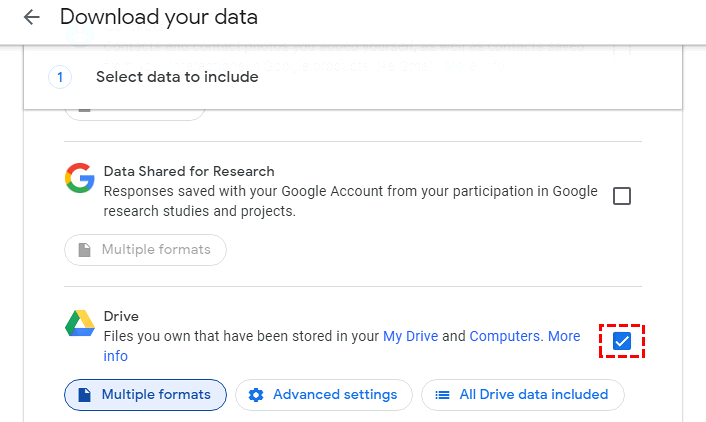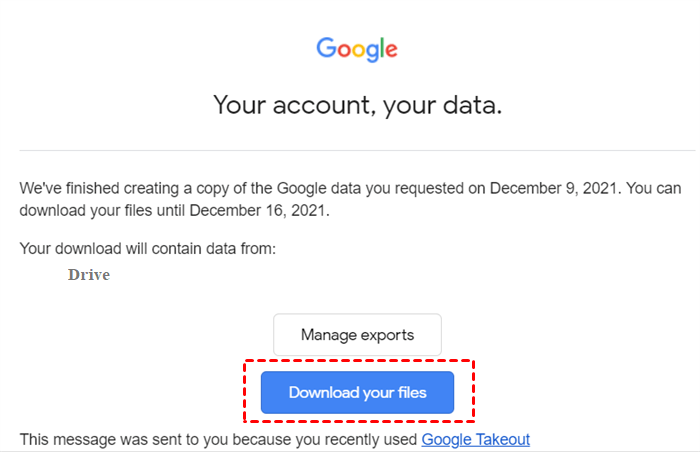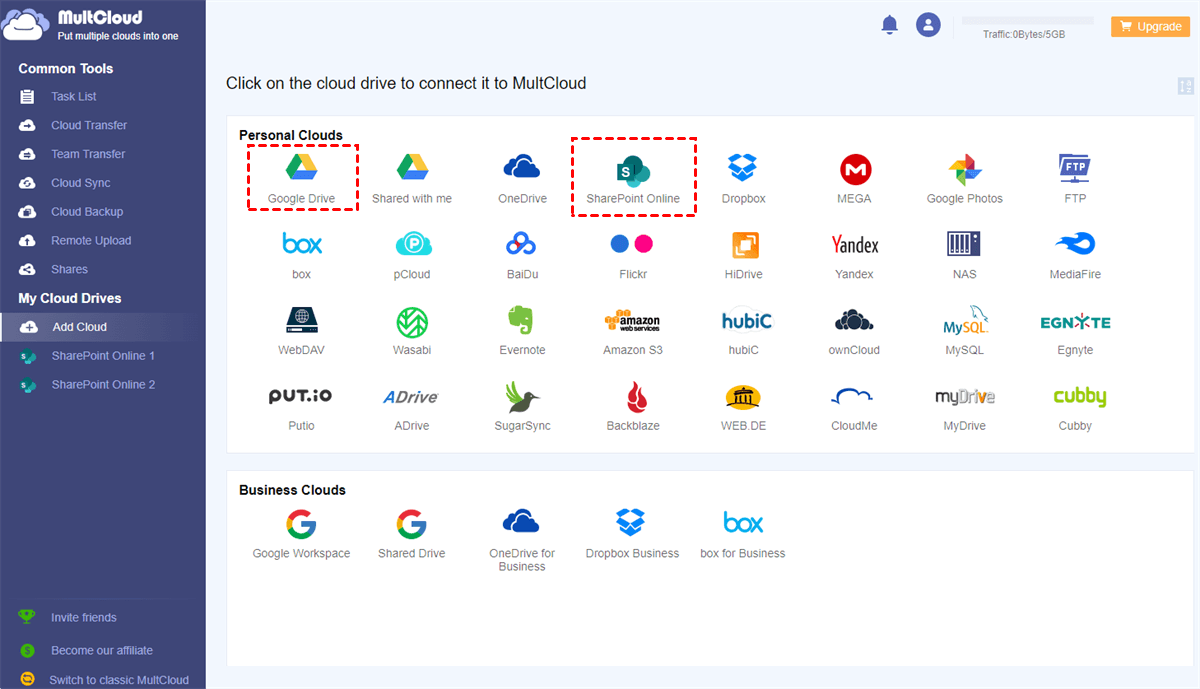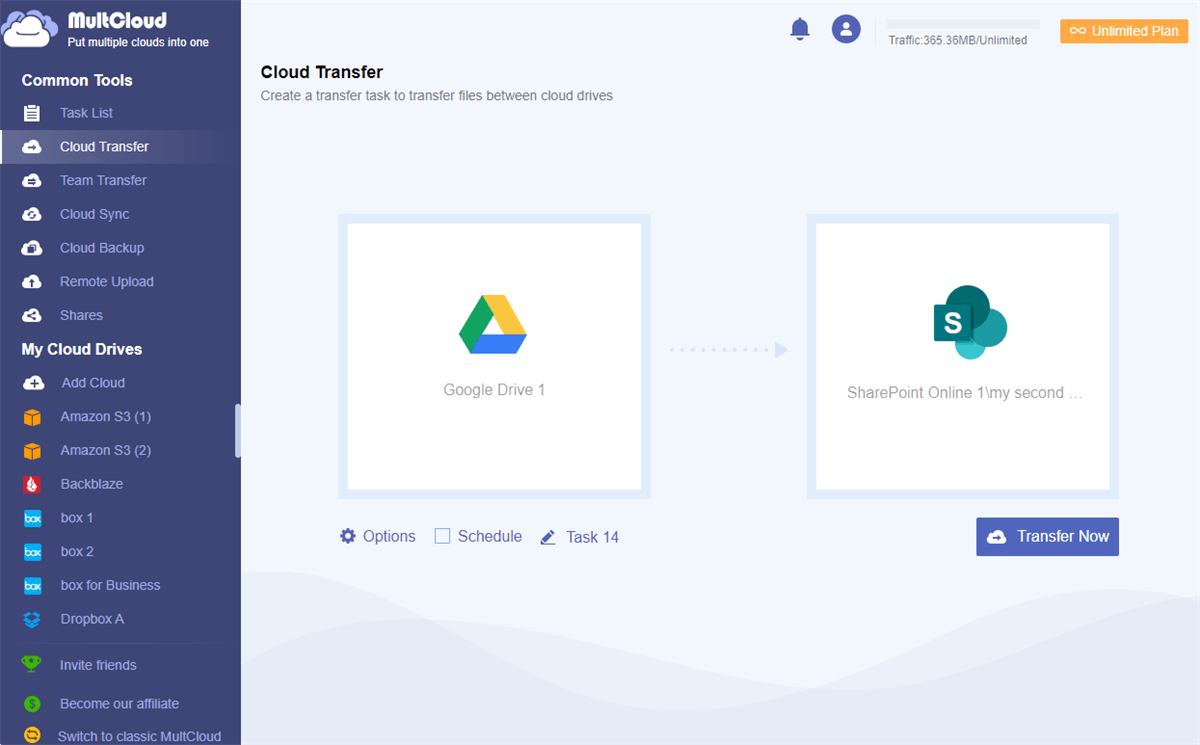Quick Search:
User Case: Tools to Migrate Google Docs to SharePoint
Does anyone have experience with a cloud-to-cloud tool for migrating data? I have a new customer that has 100+ GB of shared docs in a personal Google Drive account. Looking to move it to SharePoint Online. Unfortunately, they have a good bit of Google Sheets. I’m not looking forward to downloading a zip, extracting, and re-uploading it to SharePoint. Does anyone have experiences with these or similar?
- Question from Reddit
Why Migrate Google Drive to SharePoint Online?
Google Drive is a practical cloud service that gives users 15GB of free storage space to store various types of files, such as documents, videos, music files, and more. Users not only can manage multiple data, and create Google Docs, Sheets, and Slides, but also collaborate with teammates via Google Drive file requests.
SharePoint is a brilliant collaboration service from Microsoft Office, which offers a convenient platform for businesses to collaborate with team workers. It offers file-sharing and allows users to create a site and set up permissions for others. Also, it can integrate your existing apps such as Excel, Word, PowerPoint, and so on.
To make collaboration easier, it’s common to migrate Google Drive to SharePoint since there are many virtues to do so:
- Collaborate with others in a Big Group Easily. Although Google Drive allows users to create documents and share them with others, it is not efficient for a big company. Whereas SharePoint gives companies an efficient way to work with teammates by simply creating a site.
- Improved security and permissions: SharePoint provides strong security measures. You are allowed to set custom permissions for different users or groups, this is helpful especially when you are a team leader and want to keep private data safe.
- Deep Integration across Microsoft Office. As mentioned before, SharePoint works well with many Office services such as OneNote, Word, Excel, etc. That’s to say, you can utilize these services on SharePoint Online as well.
Note: More about SharePoint vs Google Drive.
So, how do I move from Google Drive to SharePoint? In the following content, we will offer you 4 simple and effective solutions.
How to Migrate Google Drive to SharePoint Online Manually
In this section, 2 manual and traditional ways are offered for you to choose from. One is the download-and-upload method, and the other is to use Google Takeout.
Way 1: Download and Upload
The easiest way to migrate from Google Drive to SharePoint is to download files on Google Drive you want to move and upload them to SharePoint manually. During the download-and-upload process, you need to make sure the network/internet connection is stable. Or, it will affect the process badly.
Now, you can follow the steps below to migrate files from Google Drive to SharePoint via downloading and uploading.
Step 1: Head to your Google Drive on the web and locate the data you want to move from Google Drive to SharePoint Online.
Step 2: Select the file/files you want to move and right-click to select Download. Then file/files will be downloaded on your local computer.
Step 3: Then, log in to your Microsoft Office and go to SharePoint. Next, choose the site where you want to add the data. Later, you can drag and drop the downloaded files to the interface of SharePoint.
In this way, files from Google Drive can be moved to SharePoint successfully. If you have lots of files to download from Google Drive, you can take advantage of Google Takeout. This service can help you export data on Google Drive in one go. Then you can upload them into SharePoint again.
Way 2: Use Google Takeout
If you want to download all files and folders from Google Drive, it's time-consuming to download them one by one. You can utilize Google Takeout. This service allows you to export all Drive files in one go. Here's how:
Step 1: Visit Google Takeout and swipe your cursor to select Drive. Then scroll down to tap Next step.
Step 2: Choose the file type, frequency, and destination based on your requirements. Then Create Export.
Step 3: Google Takeout will create a download link and notify you via email. You can click the download link to download data.
Step 4: Now, sign into your SharePoint Online, and upload what you have downloaded from Google Drive manually.
How to Migrate Google Drive to SharePoint Online Easily
The manual ways are helpful but time-consuming. To ease your work and accelerate the transfer process, it is recommended to utilize a FREE and smart cloud transfer service – MultCloud. Different from the traditional way, MultCloud gives users a direct way to move data from one cloud to another without the downloading and re-uploading process.
Does SharePoint integrate with Google Drive via MultCloud? Yes. Currently, MultCloud supports many popular cloud services in the market, including iCloud Photos, iCloud Drive, IDrive e2, Google Drive, Google Photos, Dropbox, OneDrive, Wasabi, SharePoint Online, Flickr, and more.
Thus, you can take advantage of MultCloud to migrate data from Google Drive to SharePoint directly. In addition, there are many advantages to migrating Google Drive to SharePoint Online via MultCloud. For example:

- Quickest Speed to Accomplish Transfer Tasks. MultCloud offers an industry-leading transfer speed when users move data between cloud services. This means even though you have a lot of files to migrate, MultCloud can achieve the migration tasks as fast as possible.
- Transfer Files between Clouds Automatically. You can make scheduled transfer tasks to run them at a regulated time, daily, weekly, and monthly. In this way, you don’t need to oversee each task during the process. For example, you can transfer an S3 bucket to another account daily.
- Migrate Data in the Background. MultCloud doesn’t rely on the internet connection to move data across cloud services. Instead, it depends on data traffic. That’s to say, once the transfer task gets started, MultCloud can run it in the background even if the connection is disrupted.
Besides, MultCloud also supports basic features. For example, you can upload files to OneDrive, share a folder on Google Drive, download a picture from Dropbox, rename a folder on MEGA, and so on. At the same time, you can visit different cloud services with only one click.
Way 3: Utilize the Cloud Transfer Feature
Now, follow the operations below to migrate files from Google Drive to SharePoint Online via MultCloud. After reading, you can compare this method to the download-and-upload solution and choose the method that suits you most.
Step 1: Create a MultCloud account for free. You can also sign in directly with your Google account.
Step 2: Press Add Cloud on the left navigation bar, then add Google Drive and SharePoint Online by tapping on their icons and following the instructions shown to you.
Step 3: Head to Cloud Transfer on the left. Next, click on the first box to select Google Drive and the second box to select the location where you want to save the transferred data on SharePoint Online. After that, press the Transfer Now tab.
In this way, data from Google Drive can be moved to SharePoint Online successfully. Conversely, you can also migrate SharePoint to Google Drive. If you only want to transfer certain files from the source cloud, you can use the Filter feature (by pressing Options) to quickly include files with certain extensions.
Note: How do I transfer files from Google Drive to Microsoft 365? If the target destination is OneDrive or OneDrive for Business, you can utilize the Cloud Tranfer feature as well.
Way 4: Copy to
Apart from direct transfer between Google Drive and SharePoint Online, you can also utilize the Copy to feature on MultCloud. This is how:
Step 1: After adding Google Drive and SharePoint Online on MultCloud successfully, navigate to Google Drive now.
Step 2: Right-click the data you want to migrate, hit the Copy to button, and select SharePoint in the menu.
Then, the selected data will be copied to SharePoint library. And you can access SharePoint Online to visit the data.
In the End
To sum up, when you want to migrate Google Drive to SharePoint Online, you can download files from Google Drive and then upload them to SharePoint Online. Or, you can utilize an excellent Google Drive to SharePoint migration tool – MultCloud, which can help you migrate data between clouds in a hassle-free way.
In addition to transferring data between clouds, MultCloud can help you backup and sync data across clouds as well. If you want to backup Google Drive to Synology NAS, the Cloud Backup feature can do you a favor. When it comes to syncing files between cloud services, you have 9 smart and useful syncing methods, such as Mirror Sync, Move Sync, Real-Time Sync, etc.
MultCloud Supports Clouds
-
Google Drive
-
Google Workspace
-
OneDrive
-
OneDrive for Business
-
SharePoint
-
Dropbox
-
Dropbox Business
-
MEGA
-
Google Photos
-
iCloud Photos
-
FTP
-
box
-
box for Business
-
pCloud
-
Baidu
-
Flickr
-
HiDrive
-
Yandex
-
NAS
-
WebDAV
-
MediaFire
-
iCloud Drive
-
WEB.DE
-
Evernote
-
Amazon S3
-
Wasabi
-
ownCloud
-
MySQL
-
Egnyte
-
Putio
-
ADrive
-
SugarSync
-
Backblaze
-
CloudMe
-
MyDrive
-
Cubby