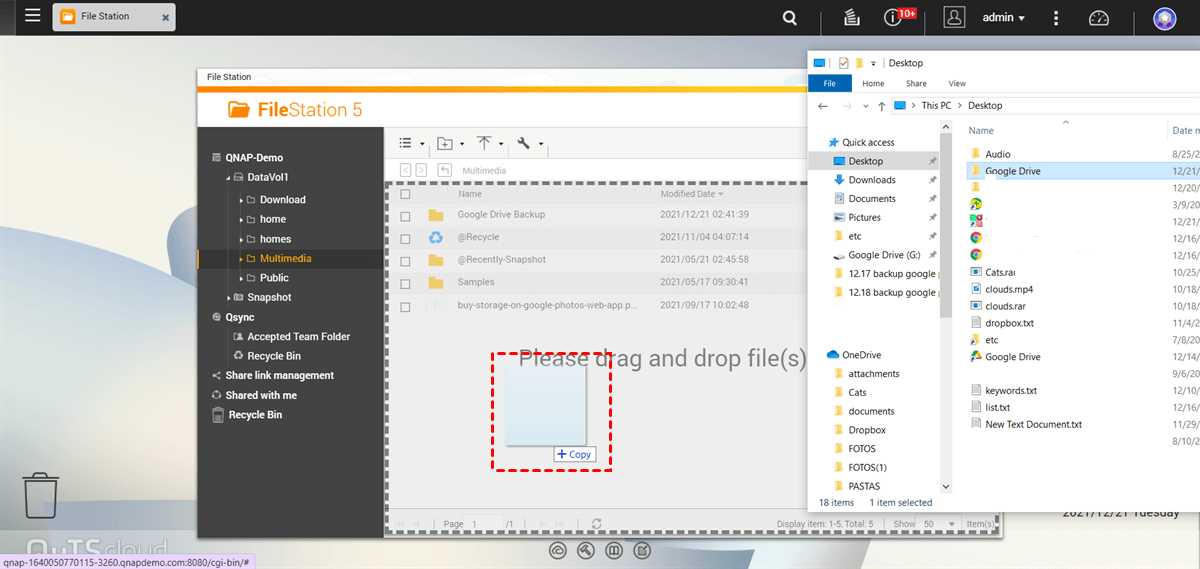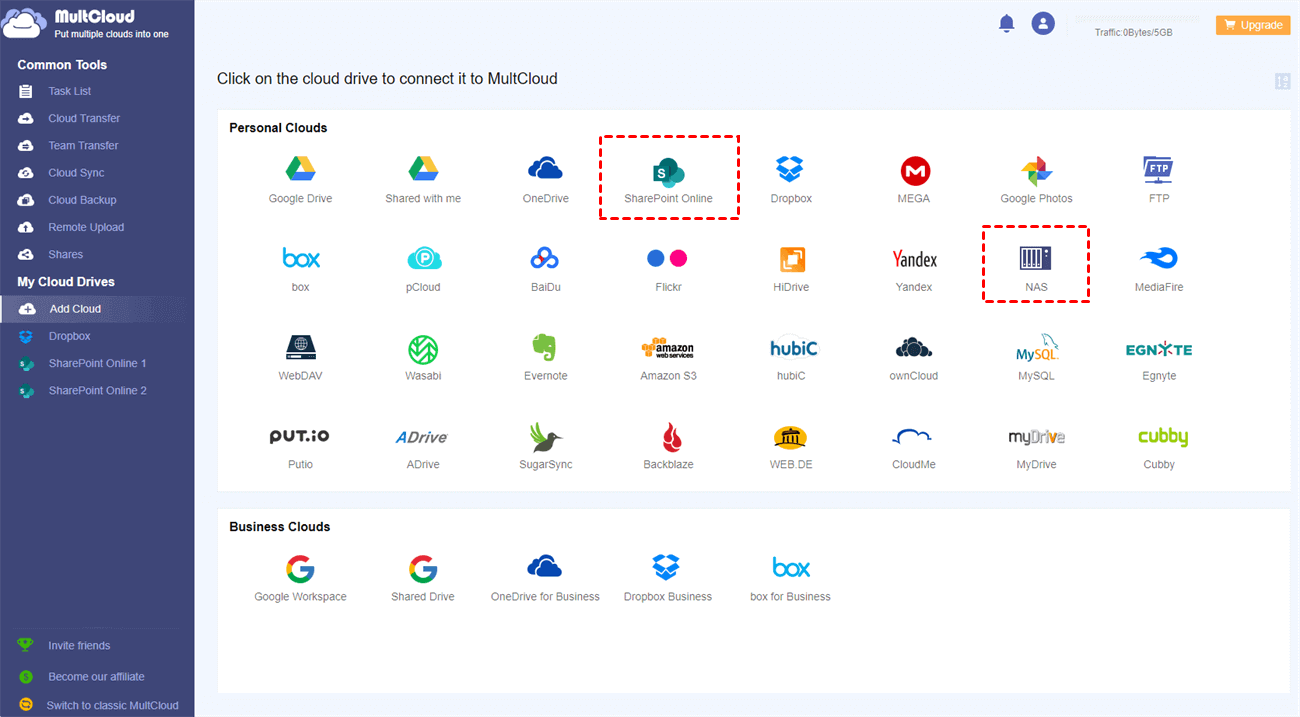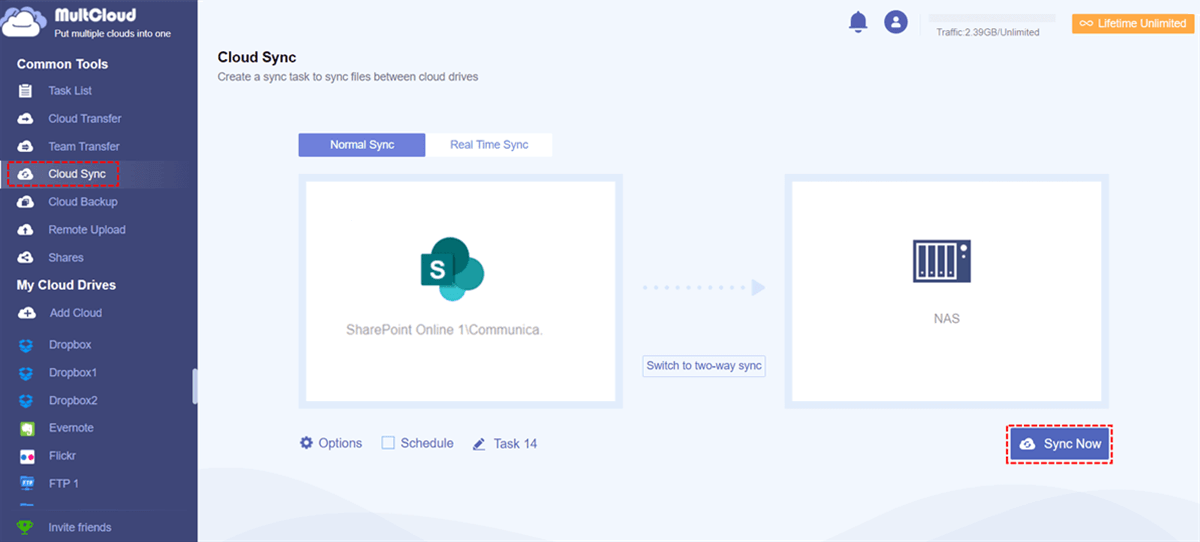Quick Search:
Why Sync SharePoint to Network Drive?
SharePoint is a smart and reliable collaboration service that is produced by Office 365. This tool is extremely useful for businesses and companies. Users can easily create a site and add documents, videos, and other files. Also, permissions can be set intelligently. For instance, when the Marketing Department wants to only share some materials and info, it will be easy to be done via SharePoint.
Network Drive, also known as network-attached storage, is a file-level computer data storage server that is connected to a computer network and allows a different group of clients to access it. The reason is that a network drive connects through your wireless router instead of your computer.
Anyway, SharePoint and network drive are both excellent and practical. However, sometimes it’s better to sync SharePoint to NAS for various reasons:
- Upload Large Files Faster. When uploading large files to network drive, users will find it quicker than that of SharePoint. Although SharePoint makes it easier to collaborate with teammates, network drive is superior when handling large data.
- File Limit. Files on SharePoint document libraries must be less than 15GB. And the total file size should be no more than 100 GB. And the number of files should be no more than 30,000. Whereas, the network drive supports larger files.
- Easy to Navigate. Users will find it easy to utilize network drives, such as moving, copying, renaming, etc. While SharePoint is a little more complicated since there’re many features.
So, how to sync data from SharePoint to network drive? The following content gives you 2 basic and simple solutions. After reading, you can select the one that suits you most.
Sync SharePoint to Network Drive via Downloading
The download-and-upload method is the first solution that most people would consider. It’s easy and simple to perform without complicated steps. All you need to do is to download the data from SharePoint on your local device and upload it to network drive.
Now, we will show you the details to achieve this, using Synology NAS, a well-known network drive, as an example:
Step 1: Sign in to your Office 365 on a browser and go to SharePoint.
Step 2: Locate the files you want to sync. Then Download them on your local PC.
Step 3: Then, log in to your Synology NAS on the web and Upload the downloaded files to it. In this way, you can make SharePoint Online sync to network drive manually.
Tips:
- This method is feasible when you have a small number of files to sync between clouds. Or, you will find it troublesome and time-consuming.
- You should make sure that the internet signal is stable during the process. Or, the download-and-upload process will be stuck.
Sync SharePoint to Network Drive without Downloading
Those who have a large number of files to sync might wonder how can they sync SharePoint Online to NAS. Then you are in the right place. Thanks to the development of technology, MultCloud, a web-based cloud sync service, came into being, which can help users manage multiple cloud services in one place and allows users to make data migration between clouds effortlessly.
MultCloud is free to get started. Users not only can perform basic functions via MultCloud to manage multiple cloud storage accounts and services, but also enjoy professional features to make data migration across cloud services, such as Cloud Sync. There are many reasons to sync data from SharePoint to network drive via MultCloud:
- More than 30 Clouds Supported. MultCloud supports over 30 cloud services in the market, such as Google Drive, OneDrive, Dropbox, Wasabi, NAS, Amazon S3, pCloud, MEGA, SugarSync, Flickr, and more.
- Sync Data between Clouds Effortlessly. MultCloud offers users a direct way to sync data from one cloud to another without downloading and uploading, which could save lots of time.
- 9 Practical Sync Models. There are 9 practical sync models that users can select and each model has its own benefits. For example, users can choose “Move Sync”, “Mirror Sync”, “Cumulative Sync”, “Real-Time Sync”, and so on.
- Offline Sync. MultCloud relies on data traffic rather than the internet connection to sync data across cloud services. That’s to say, as long as the sync task starts, MultCloud can run it in the background even if your computer crashes.
So, how to sync SharePoint to Network Drive via MultCloud? We will take NAS as an example and show you the step-by-step operations below:
Step 1: Register a MultCloud account on the web by your email. Or, you can directly sign in with your Facebook or Google account.
Step 2: Tap on the Add Cloud button, then add SharePoint Online and NAS respectively by following the instructions shown to you in the next window.
Step 3: Now, press the Cloud Sync button on the left navigation bar. Tap the first box to select SharePoint Online, and then press the second box to select NAS. Finally, you can Sync Now.
With MultCloud, users will only need to perform 3 steps and the selected data can be synced from SharePoint Online to NAS in a hassle-free way. This is how to sync from cloud to cloud via MultCloud. It's easy, isn't it?
Warm Tips:
- Options: If you want to select different sync models, you can click on Options to change. Meanwhile, you can also enable email notification, which means MultCloud will send you an email when the sync task is finished. Besides, if you only want to sync specific files between clouds, you can use the Filter feature, which can help you include and exclude files with certain extensions quickly.
- Schedule: If you want to make automatic sync tasks, you can click on this button. It allows you to set up scheduled sync tasks to let them run at a regulated time, daily, weekly, and monthly.
Final Words
That’s all about how to sync SharePoint to network drive. In a word, if you only have a few files to sync, you can use the download-and-upload solution. If you want to sync data efficiently, you can utilize a specialized service – MultCloud.
If you use MultCloud, you not only can sync data between cloud services, but also transfer and backup various data between clouds. For example, if you want to backup Synology NAS to OneDrive, MultCloud can be your best helper.
MultCloud Supports Clouds
-
Google Drive
-
Google Workspace
-
OneDrive
-
OneDrive for Business
-
SharePoint
-
Dropbox
-
Dropbox Business
-
MEGA
-
Google Photos
-
iCloud Photos
-
FTP
-
box
-
box for Business
-
pCloud
-
Baidu
-
Flickr
-
HiDrive
-
Yandex
-
NAS
-
WebDAV
-
MediaFire
-
iCloud Drive
-
WEB.DE
-
Evernote
-
Amazon S3
-
Wasabi
-
ownCloud
-
MySQL
-
Egnyte
-
Putio
-
ADrive
-
SugarSync
-
Backblaze
-
CloudMe
-
MyDrive
-
Cubby