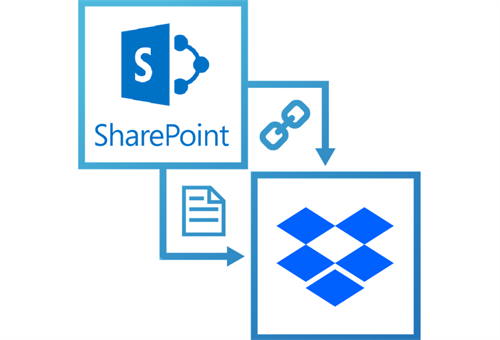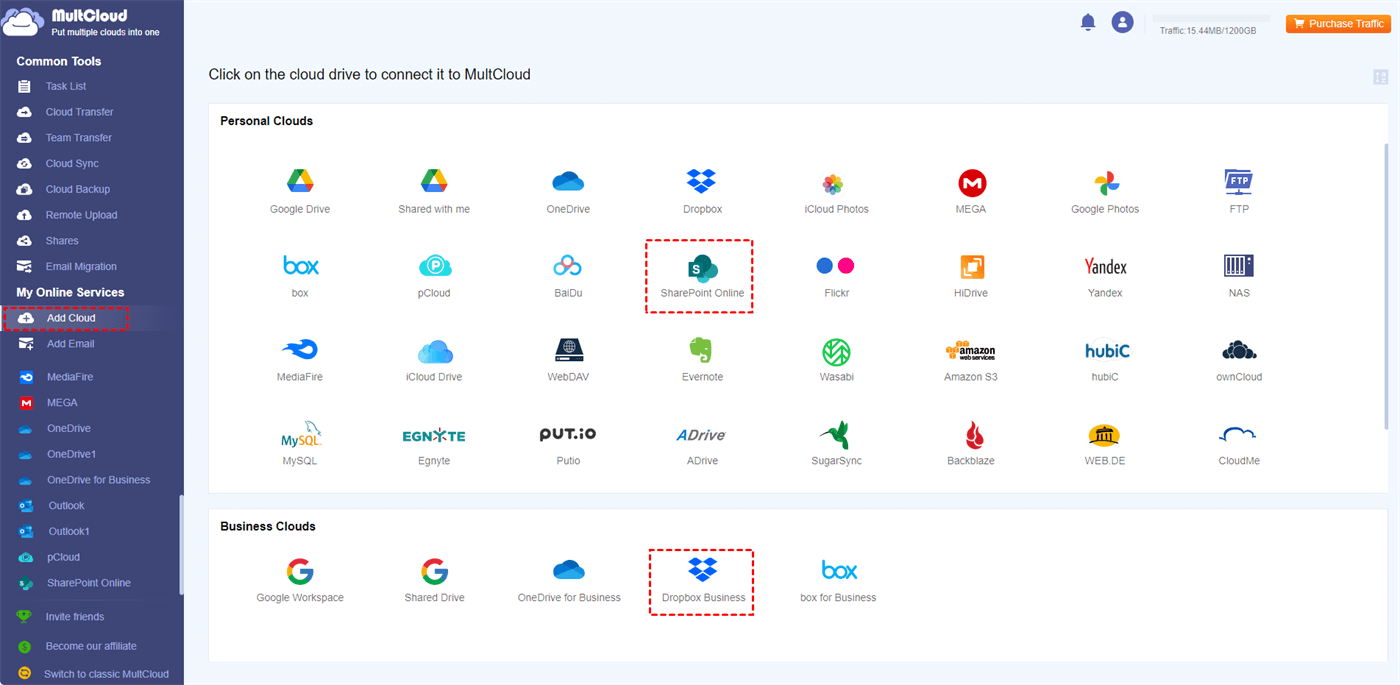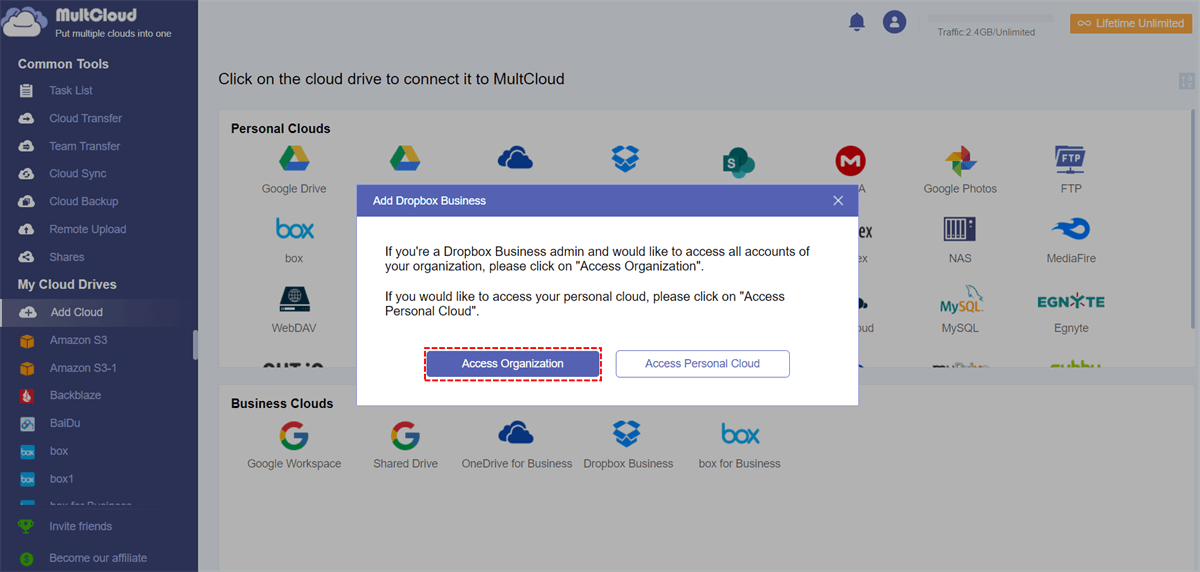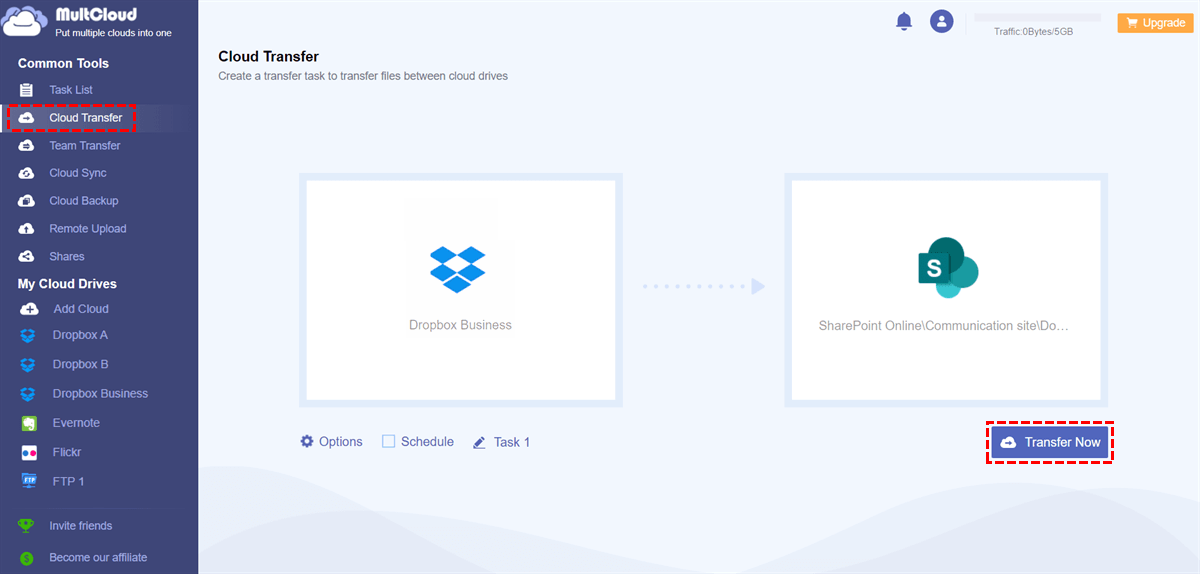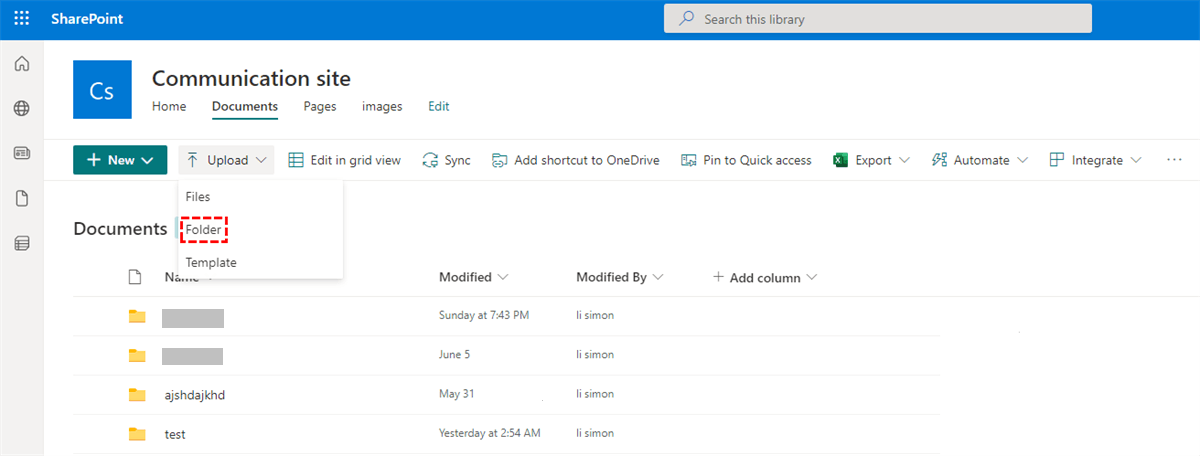User Case
Why Migrate Dropbox Team Folder to SharePoint?
Dropbox Team Folders are specifically designed for organizations and business teams using Dropbox Business plans. It allows team members to store, collaborate, and share Dropbox files in a central location.
SharePoint is a Microsoft platform for document management, collaboration, and data sharing. It streamlines teamwork, offers version control, controls access, and integrates with Microsoft Office tools for efficient business operations.
Migrating from Dropbox Team Folders to SharePoint can be a strategic decision for several reasons:
- Integration with Microsoft 365: SharePoint is part of the Microsoft 365 suite, which includes apps like Word, Excel, and Teams. This integration can streamline collaboration and document management, making it easier for teams to work together on files and projects.
- Unified Ecosystem: Using SharePoint within the Microsoft 365 ecosystem can provide a more cohesive and unified experience. You can leverage the full range of Microsoft 365 tools and services, like integrating OneDrive, Teams, and Outlook with Dropbox files, to enhance productivity and communication.
Migrate Dropbox Team/Personal Folder to SharePoint via MultCloud [Automatic]
If you are looking for an automatic way to migrate Dropbox Team folder to SharePoint Online, you may try MultCloud Cloud Transfer. MultCloud helps manage your Dropbox for Business and SharePoint Online accounts together on one website with various robust functions. For migrating personal or team folders to SharePoint, Cloud Transfer is what you need.
Cloud Transfer automates the Dropbox Business/Personal to SharePoint transfer process. You don’t need to manually download files from Dropbox and then upload them to SharePoint anymore. Also, it provides “Filter” and “Schedule” features to make your transfer more customizable. You can select what you want to migrate with the file extensions and decide what time to start the process.
After having a brief impression of MultCloud Cloud Transfer, let’s see how to use it. Here are the steps for migrating Dropbox Team folder to SharePoint Online. You can take them as references to migrate personal Dropbox to SharePoint, too.
Step 1: Enter MultCloud and sign up for an account if you don’t have one.
Step 2: Click “Add Cloud” and the Dropbox Business icon. Then log in to your Dropbox Business account and accept MultCloud to access it. Also, you need to add your SharePoint Online account to MultCloud with similar operations.
Note: When you add Dropbox Business to MultCloud, you can choose to access all the accounts in your organization if you are an admin by clicking “Access Organization”. Or, you can click “Access Personal Account” if you just want to access your account.
Step 3: Select “Cloud Transfer” in the left sidebar and choose the folders you want to migrate and SharePoint in the FROM/TO boxes. At last, tap on “Transfer Now” to start migrating.
Note:
- If you want to migrate Dropbox Team folder to SharePoint frequently, you can use the “Schedule” to make the task run automatically at your preferred time.
- Since there may be a lot of files in the team folders and if you migrate them all, you may run out of the free 5 GB of traffic in half of the process. You can get a higher MultCloud plan to have more traffic and get rid of this situation.
Migrate Dropbox Team/Personal Folder to SharePoint via Common Way
Except for using the third-party service, you can migrate your personal or team folders in the traditional way - downloading folders from Dropbox Business/Personal and then uploading them to SharePoint. However, if your computer does not have enough storage space, this method may be not as good as the former one since the first step is downloading folders to the local drive.
Also, you can see the steps for Dropbox Business to SharePoint migration:
Step 1: Get into the Dropbox Business website and sign in to your account.
Step 2: Check the folder you want to transfer and click the "Download" button in the upper bar. Then, this folder will be saved to your computer.
Step 3: Enter SharePoint and log in to your account.
Step 4: Click "Upload" > "Folder". Then, choose the downloaded Dropbox Business folder to upload it to SharePoint.
Conclusion
Both of the above 2 methods can help you migrate Dropbox Team folder to SharePoint. You can choose which method to use in terms of your tool preference, file amount, and the urgency of your matter. But if you prefer a time-saving way, the MultCloud solution is more recommended since its process is automatic and supports offline transfer.
More about MultCloud:
- Cloud Sync: Real-time update your modified or added files to the target cloud with 10 sync modes.
- Cloud Backup: Backup cloud files to another cloud and restore them with different versions.
- Email Migration: Save multiple emails as PDFs to the cloud with attachments.
- Save Webpage as PDF: Convert an entire Chrome webpage as a PDF file and save it to the cloud.
- Share: Share cloud files with anybody in Public/Private/Source Share mode.
- Remote Upload: Upload files to cloud drives with a link, torrent, or magnet.
How do I move files from Dropbox to SharePoint?
How do I sync Dropbox folders with SharePoint?
What is the difference between a team folder and shared folder in Dropbox?
MultCloud Supports Clouds
-
Google Drive
-
Google Workspace
-
OneDrive
-
OneDrive for Business
-
SharePoint
-
Dropbox
-
Dropbox Business
-
MEGA
-
Google Photos
-
iCloud Photos
-
FTP
-
box
-
box for Business
-
pCloud
-
Baidu
-
Flickr
-
HiDrive
-
Yandex
-
NAS
-
WebDAV
-
MediaFire
-
iCloud Drive
-
WEB.DE
-
Evernote
-
Amazon S3
-
Wasabi
-
ownCloud
-
MySQL
-
Egnyte
-
Putio
-
ADrive
-
SugarSync
-
Backblaze
-
CloudMe
-
MyDrive
-
Cubby