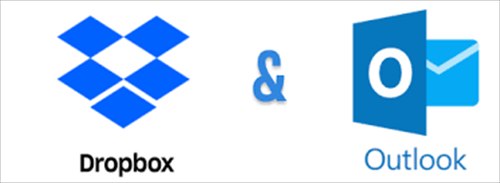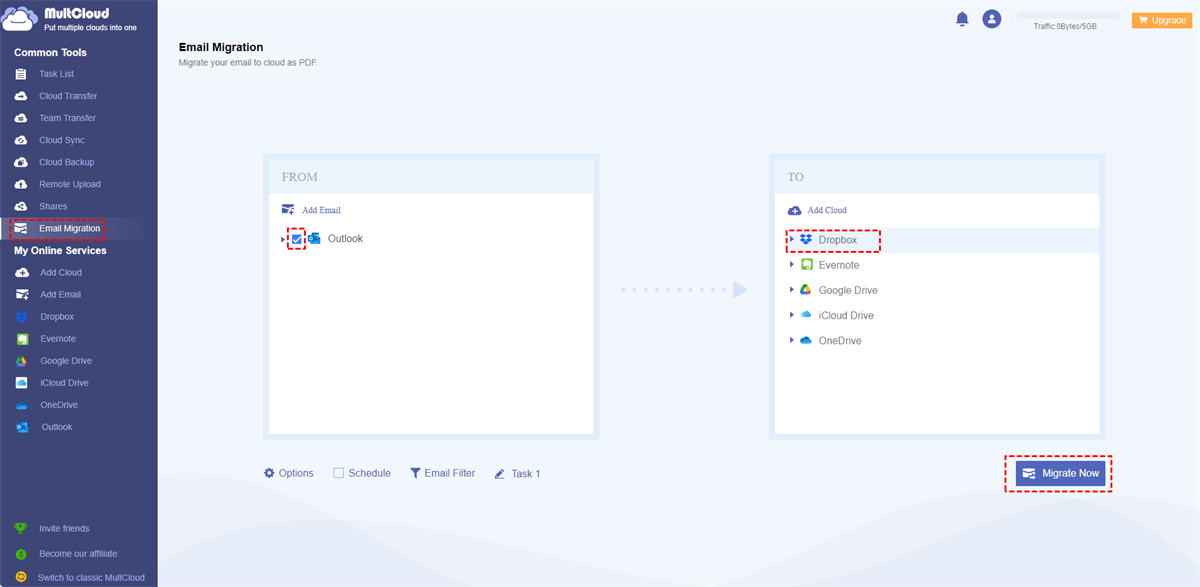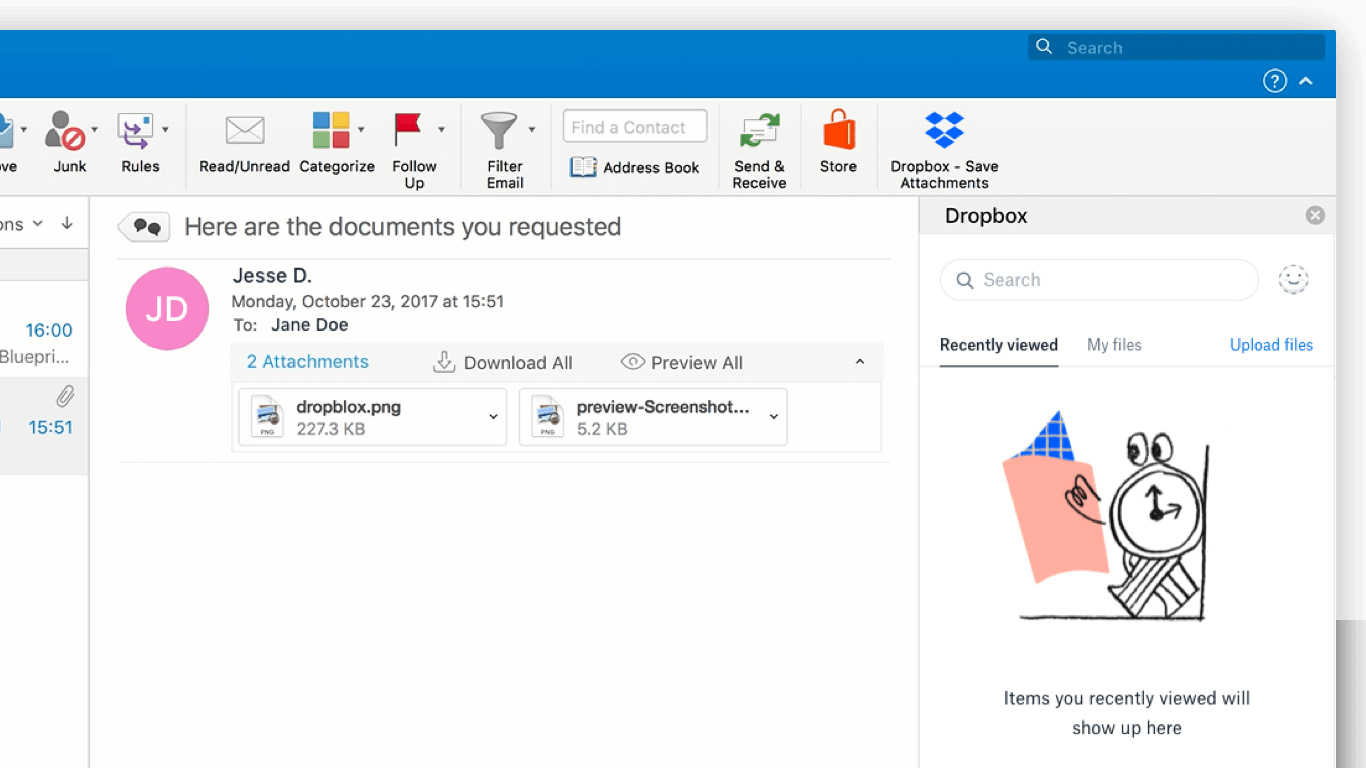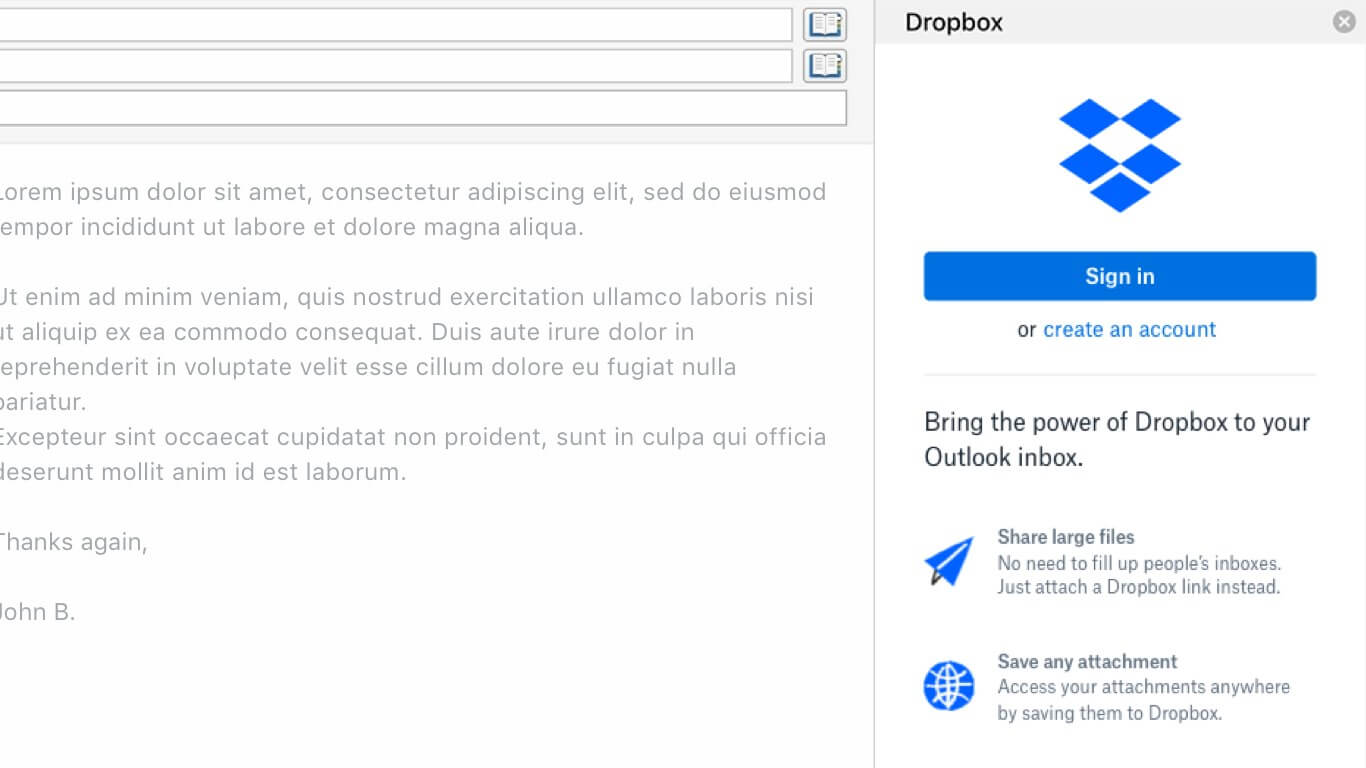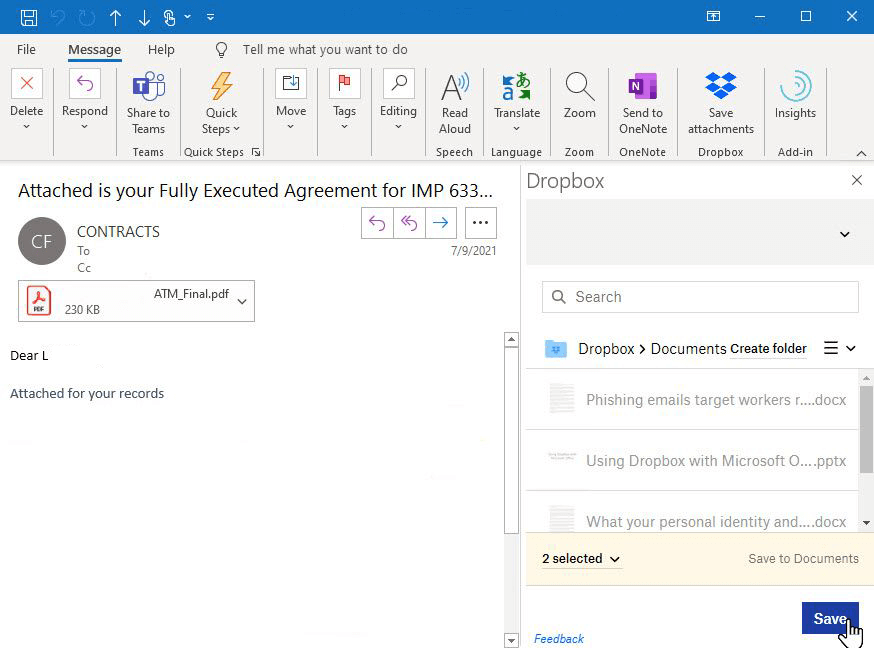Why Make Dropbox Integration with Outlook?
Achieving Dropbox Outlook integration can offer several benefits to users by combining the functionalities of both platforms and enhancing their overall productivity and collaboration capabilities. Here are some reasons why integrating Dropbox with Outlook can be valuable:
- Seamless File Sharing and Collaboration: Integrating Dropbox with Outlook allows users to easily attach and share files stored in their Dropbox account directly within Outlook emails. This streamlines the process of sharing documents, images, and other files, making collaboration more efficient.
- Space Efficiency: Large file attachments in emails can quickly consume mailbox storage space. After Dropbox integration with Outlook, users can send links to files in their Dropbox account instead of attaching them directly to emails. This conserves mailbox storage and reduces the likelihood of hitting attachment size limits.
- Version Control and Editing: Dropbox's version control features allow collaborators to work on the same files, ensuring that everyone has access to the latest version. When integrated with Outlook, users can send links to files stored in Dropbox, enabling others to access, edit, and comment on the files directly.
- Backup and Recovery: Dropbox provides automatic backup and file versioning features. Integrating Dropbox with Outlook ensures that important email attachments are automatically backed up to Dropbox, reducing the risk of data loss.
- Organization and Search: Dropbox's file organization and search capabilities can be extended to Outlook. Users can link Dropbox files to emails, making it easier to locate and reference specific files related to email conversations.
Dropbox Integration with Outlook via MultCloud [Sync Automatically]
The best thing to make Outlook Dropbox integration is that we can easily transfer emails from Outlook to Dropbox on one interface. What’s more, if the transfer process can be automatic, the integration will be more meaningful. Luckily, these needs can be met by MultCloud Email Migration for free.
Since MultCloud is a multiple-cloud management service, all the operations on the cloud can be done on just one interface. Besides, Email Migration allows you to set a preferred frequency to migrate the emails, so Outlook emails be migrated to Dropbox automatically. Also, the emails will be shown as PDF files on your Dropbox which is more convenient for reading and sharing.
Step 1: Enter MultCloud and sign up for an account.
Step 2: Click on “Add Email” in the left sidebar and choose Outlook among the icons. Then log in to your Outlook account in the pop-up window to add Outlook to MultCloud. Also, add Dropbox to MultCloud with similar operations, except for changing “Add Email” to “Add Cloud”.
Note: Also, you can save Gmail Emails to Dropbox right now if you have this need. To transfer Gmail emails, here you will add Gmail instead of Outlook.
Step 3: Click “Email Migration” after you successfully add Outlook and Dropbox. Then choose these 2 cloud drives in the FROM/TO boxes.
Step 4: Open “Schedule” under the FROM box and choose a preferred time. At last, click “Migrate Now” and the task will run automatically when the appointed time arrives.
Note:
- Except for batch-transferring emails from Outlook to Dropbox, you can also batch-select emails to migrate. For example, if you only want to transfer the emails with attachments, you can open “Email Filter” and tick the option “Has attachment”. Then this task will only migrate those Outlook emails which have attachments.
- If you think converting emails into PDFs before migrating is necessary for you, you can purchase a paid plan. So, you can migrate up to 200 emails to Dropbox as PDFs at the same time.
Dropbox Integration with Outlook via Dropbox for Outlook
You can also integrate Dropbox and Outlook with the Dropbox add-in. However, this method is suitable only if you want to save attachments from Outlook to Dropbox, rather than saving emails to Dropbox. Also, you can only save the attachments of one email to Dropbox at once.
Step 1: Open the Outlook app and click “Get Add-ins” in the upper taskbar.
Step 2: Enter “Dropbox for Outlook” in the search box. When the result appears, click the blue “Add” button and you will see the Dropbox icon in the upper taskbar.
Step 3: Open an email with attachments and tap on the Dropbox icon. Then there will be a right sidebar of Dropbox and click “Sign in” to log in to your Dropbox account and allow Dropbox access.
Step 4: Choose a Dropbox folder to save the attachment in the right sidebar and select “Save”. After that, this Outlook attachment is saved to Dropbox. You can check your Dropbox folder to see if it is saved there.
Conclusion
Both of the 2 methods here can make Dropbox integration with Outlook free and they can be used in different situations. If you only want to save attachments from Outlook to Dropbox and don’t mind if it can transfer one email’s attachments at once, you can choose to use Dropbox for Outlook add-in. But if you want to save emails and attachments to Dropbox, want to batch-transfer emails, and prefer to convert emails into PDFs, MultCloud will be a better choice.
Additionally, you can also use MultCloud to batch-download Outlook emails as PDFs to your computer or an external hard drive. But this time you will need to use Email Download instead of Email Migration.
FAQs
To integrate Microsoft Office with Dropbox, install the Dropbox add-in from the Office Store. This enables seamless access and editing of Dropbox files within Office apps. Open any Office app, go to "Insert" > "Add-ins," search for Dropbox, and follow the prompts to connect and use your Dropbox files efficiently.
Dropbox doesn't provide native email services but can be used to share files via email. Users can generate shareable links to Dropbox files and send them through email, allowing recipients to access and download the files. However, Dropbox itself doesn't directly function as an email client or integrate with email services.
After you successfully add the Dropbox for Outlook add-in, you can find the icon in the upper taskbar on the “Home” page.
Dropbox is a cloud storage service primarily focused on file storage and sharing. Office 365 (now Microsoft 365) is a suite of productivity tools including Microsoft Office apps, cloud storage (OneDrive), and collaborative features. While both offer cloud storage, Office 365 provides a broader range of productivity tools and integration options.
MultCloud Supports Clouds
-
Google Drive
-
Google Workspace
-
OneDrive
-
OneDrive for Business
-
SharePoint
-
Dropbox
-
Dropbox Business
-
MEGA
-
Google Photos
-
iCloud Photos
-
FTP
-
box
-
box for Business
-
pCloud
-
Baidu
-
Flickr
-
HiDrive
-
Yandex
-
NAS
-
WebDAV
-
MediaFire
-
iCloud Drive
-
WEB.DE
-
Evernote
-
Amazon S3
-
Wasabi
-
ownCloud
-
MySQL
-
Egnyte
-
Putio
-
ADrive
-
SugarSync
-
Backblaze
-
CloudMe
-
MyDrive
-
Cubby