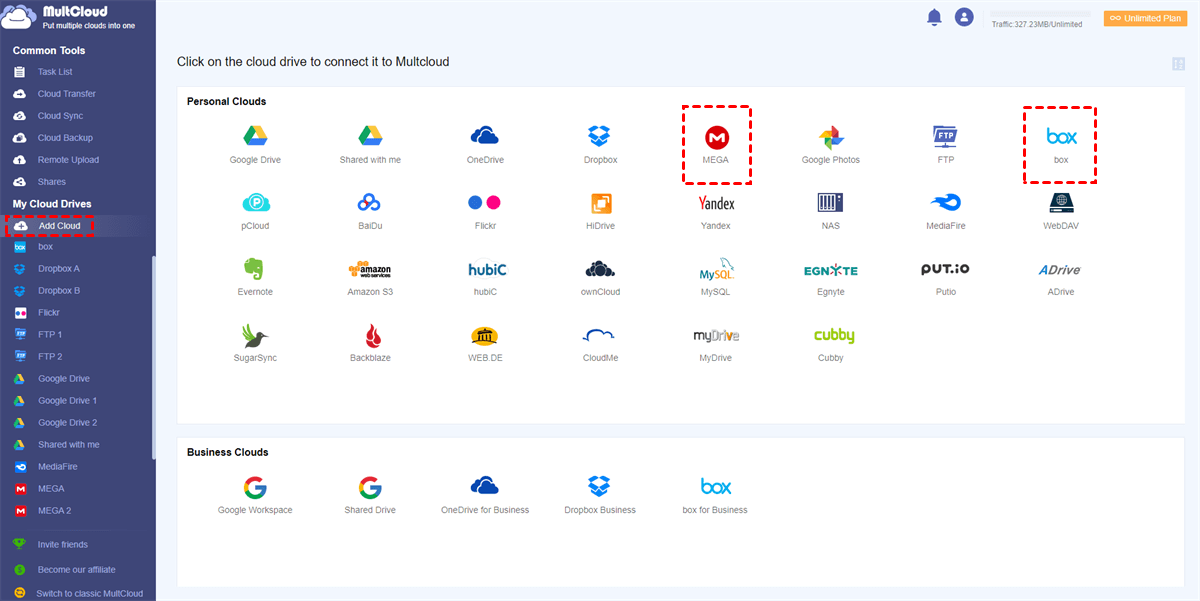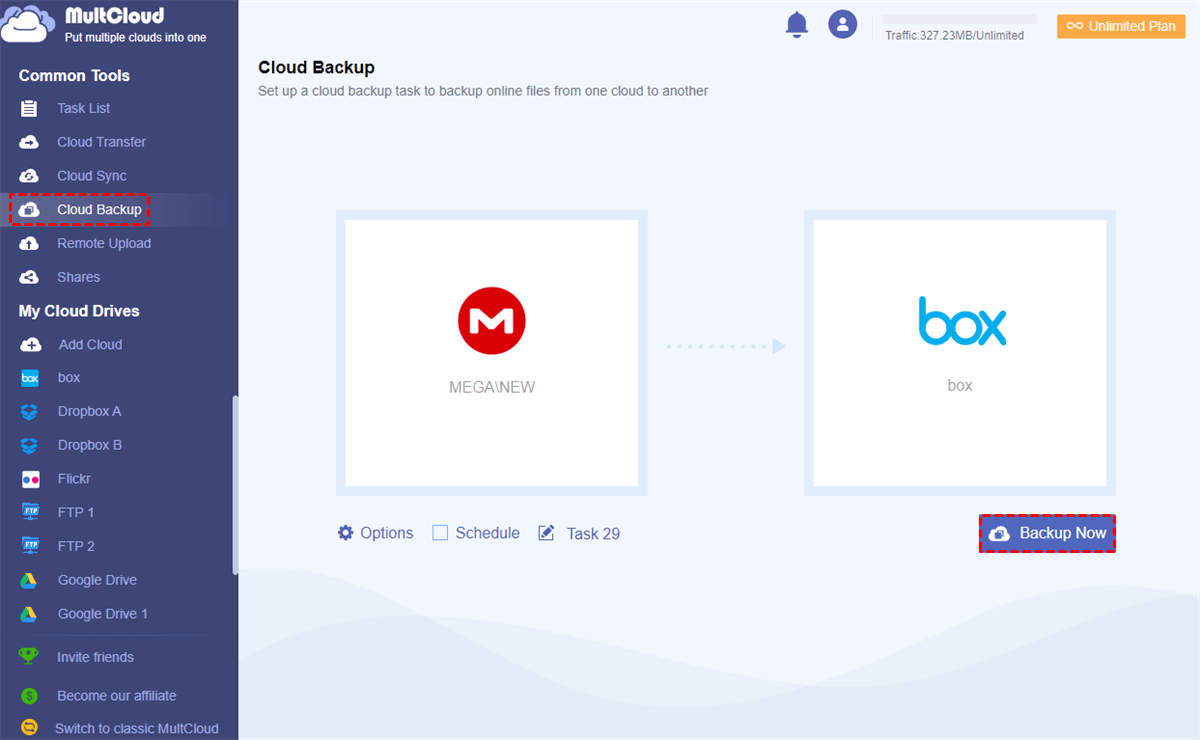Quick Search:
Use Case: How do I Remove "MEGABackup" from a MacBook Air
When doing a search, I clicked on an image and had several pop ups changing my browser preference and opening up ads to purchase home furniture and such. I corrected all my preferences as well as deleting the cookies and relevant history. But two items showed up on my launchpad. "MegaBackup", "Reset Search" and "MacKeeper" How do I get rid of them?
- Question from Apple Community
What Is MEGABackup on My Mac?
MEGABackup is a cloud-based software solution designed for creating backups of your files, enabling convenient access from any location through cloud storage. Additionally, MEGABackup offers features for syncing folders and editing screenshots. The application is compatible with both Windows and Mac operating systems.
Key features of MEGABackup Mac include automated scheduling, file versioning, and seamless cloud integration. The encryption protocols employed ensure the confidentiality and integrity of your data during the backup process. Unlike conventional backup tools, MEGABackup Mac offers a streamlined experience, making it an ideal choice for both novice and experienced users.
How to Remove MEGABackup from Mac
It's crucial to note that merely moving apps to the Trash folder is insufficient when removing them from a Mac. In such instances, apps tend to leave numerous service files on your Mac, consuming valuable disk space.
To completely uninstall MEGABackup, follow the steps outlined below:
Step 1: Quit the MEGABackup app on your computer.
Step 2: Terminate all background processes related to MEGABackup. Open Activity Monitor > MEGABackupAgent and close it.
Step 3: Now, navigate to the Applications folder and move MEGABackup to the Trash.
Step 4: Next, you should locate and delete any remaining files associated with the app. Typically, the service files of the app are stored in the Library folder. Head to Finder > Go > Folder > type Library > Enter.
Step 5: In the Library folder, you must search for and delete all files and subfolders associated with MEGABackup.
Bonus Tip: How to Backup MEGA to Another Cloud
Having your data stored in multiple locations adds redundancy, reducing the risk of data loss. If one cloud service experiences issues, you can still access your files from the backup. That’s why you should back up files from MEGA to another cloud like Google Drive or Dropbox. The catch is how to back up files from one cloud to another. If you are faced with this issue, you can use MultCloud.
MultCloud is an online cloud management service designed to streamline the centralized control and backup of files across various cloud storage platforms. Acting as a link between different cloud services, it enables users to conveniently access and oversee their files stored in multiple cloud accounts through a unified interface.
There are many conveniences when you back up data across clouds, for example:
- An Integrated Platform: MultCloud supports a wide range of cloud storage providers, including but not limited to iCloud Drive, iCloud Photos, Google Drive, Dropbox, OneDrive, MEGA, Amazon S3, and more. Users can manage multiple cloud storage accounts and services to MultCloud, enabling them to manage and transfer files seamlessly.
- File Transfer and Backup: Users can transfer files between different cloud services directly and seamlessly. The service supports both one-time and scheduled transfers/backups. And there are 4 automatic options.
- Security and Encryption: MultCloud employs encryption protocols to ensure the security of data during transfers. User credentials and authorization tokens are securely handled to protect the privacy and integrity of cloud storage accounts.
Now, we will walk you through steps to backup MEGA files to another cloud, and we will take Box as an example.
Step 1: Start with your Google or Facebook credentials directly. Or, you can sign up for an account by your preferred email for free.
Step 2: Click on Add Cloud on the left sidebar. Then hit the icon of MEGA to add your credentials. Later, repeat the same way to add Box. Don’t forget to give MultCloud access by following the instructions on the screen.
Step 3: Press the Cloud Backup tab on the left sidebar. Then choose MEGA as the original cloud and Box as the target cloud. Later, tap Backup Now to initiate the process.
To make automatic backup tasks, you can tap the Schedule button. You can choose to back up files between cloud drives at a specific time, daily, weekly, or monthly. For instance, you can backup Google Photos to Synology NAS effortlessly without downloading and uploading. Meanwhile, you can oversee the backup process by going to Task List.
In addition to backing up files from one cloud to another, MultCloud also allows you to transfer and sync data between cloud drives directly and quickly. It is equipped with an industry-leading migration/sync speed, so large files can be moved/synced ASAP. Meanwhile, you can enjoy offline transfer/sync, so files can be moved/synced in the background still no matter what happens.
In the End
That’s all about how to disconnect MEGABackup on Mac. Anyway, you can deliver the goal by applying the methods above. Meanwhile, when you need to back up files from MEGA to another cloud, you can take advantage of MultCloud. This service eliminates the progress by backing up files across clouds on the web.
Additionally, after backing up files across clouds, you can also restore them easily and effortlessly. There is a feature called Versions, which means you have choice to select certain versions of the backup to restore.
MultCloud Supports Clouds
-
Google Drive
-
Google Workspace
-
OneDrive
-
OneDrive for Business
-
SharePoint
-
Dropbox
-
Dropbox Business
-
MEGA
-
Google Photos
-
iCloud Photos
-
FTP
-
box
-
box for Business
-
pCloud
-
Baidu
-
Flickr
-
HiDrive
-
Yandex
-
NAS
-
WebDAV
-
MediaFire
-
iCloud Drive
-
WEB.DE
-
Evernote
-
Amazon S3
-
Wasabi
-
ownCloud
-
MySQL
-
Egnyte
-
Putio
-
ADrive
-
SugarSync
-
Backblaze
-
CloudMe
-
MyDrive
-
Cubby