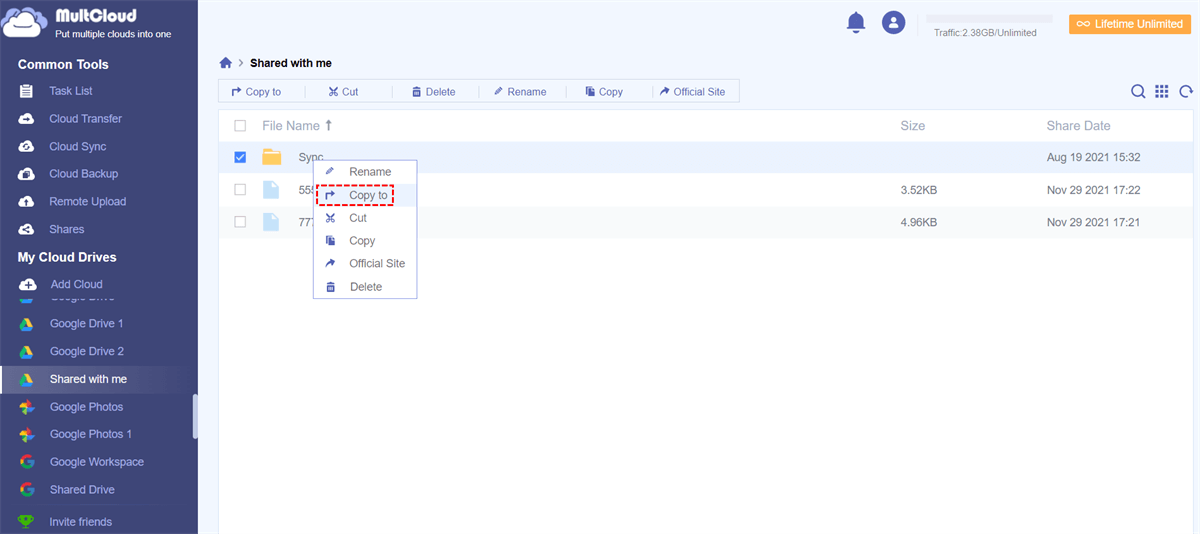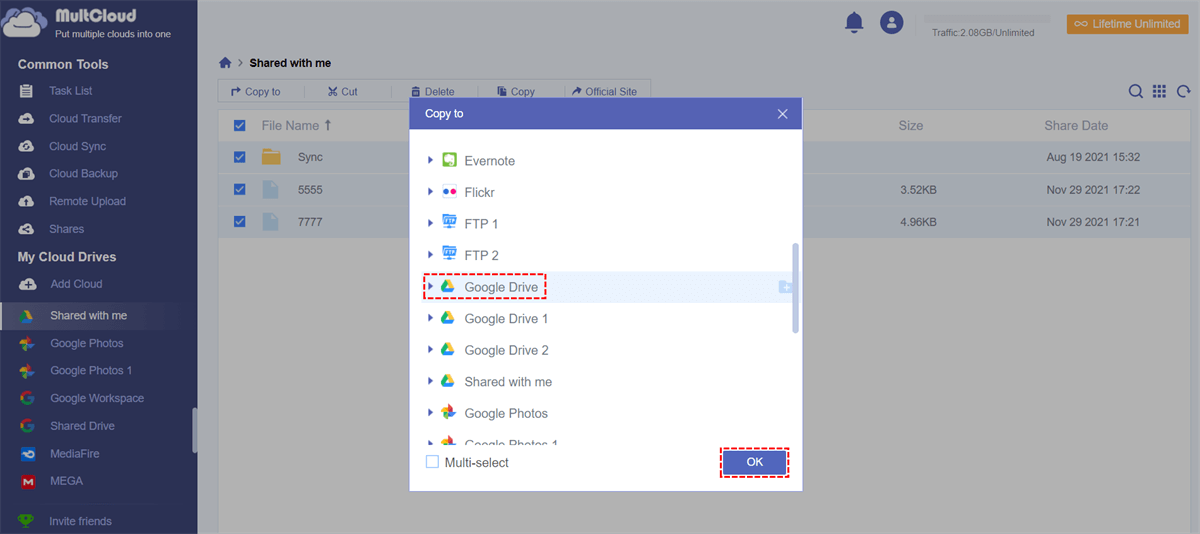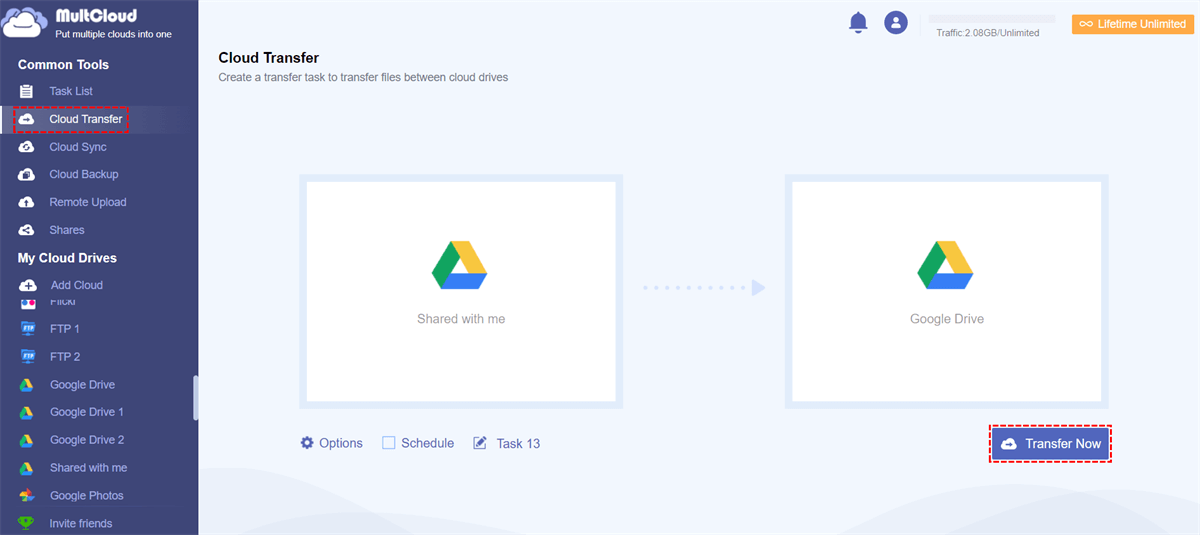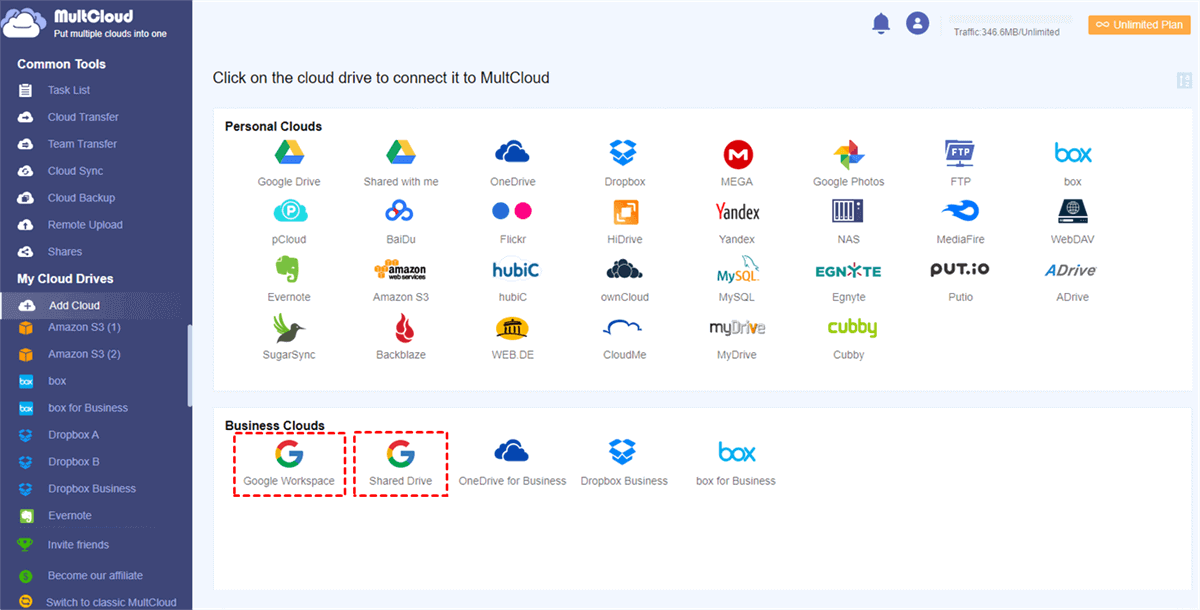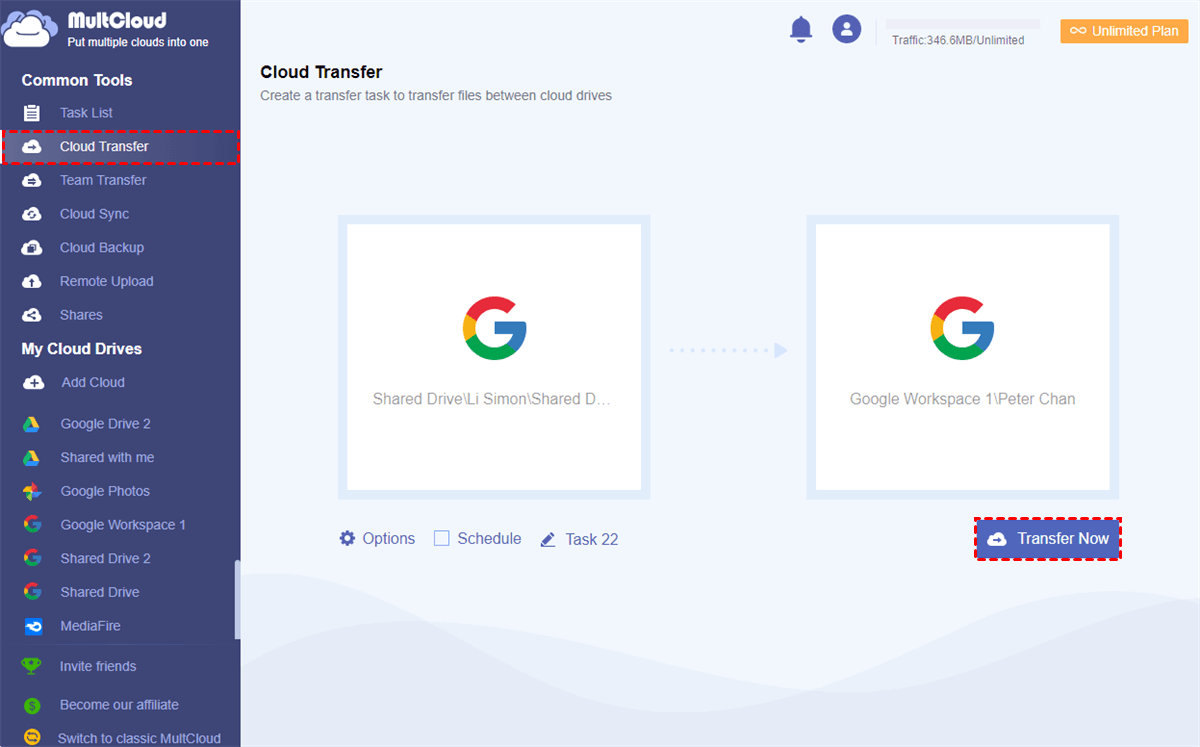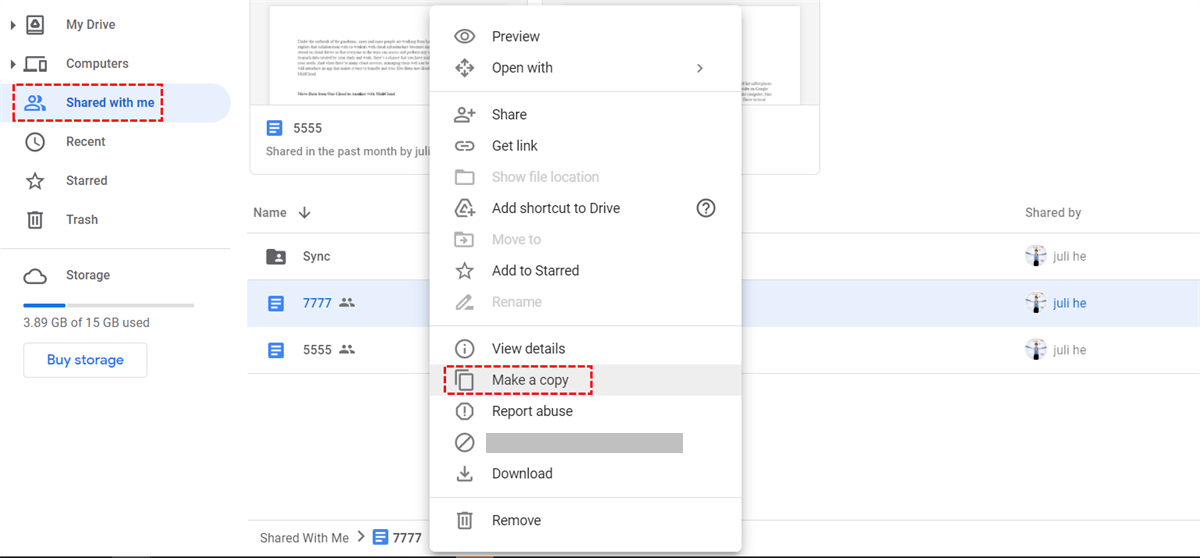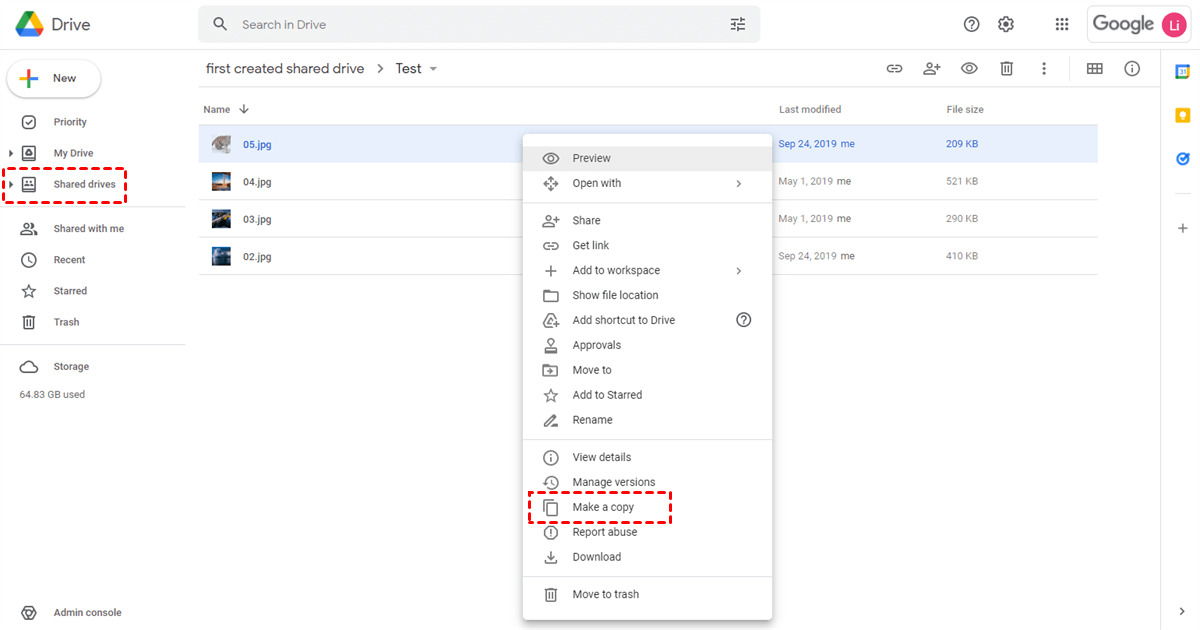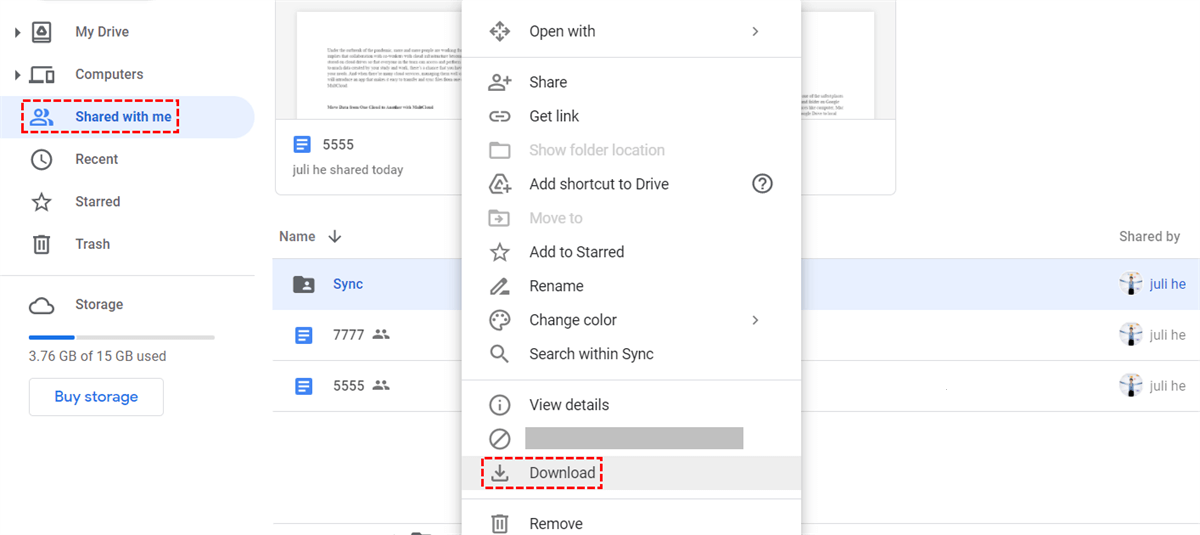Quick Search:
User Case: How to Make a Copy of a Shared Folder in Google Drive?
Case 1: "I have photos and movies shared with me by friends in my Google Drive, how can I achieve Google Drive copy shared folder to My Drive?"
Case 2: "How do I create a copy of a Google Drive shared folder (to another account) so that it is not deleted when the original user stops sharing?"
- Questions from the community
Easy Ways to Make Copy of Shared Folder in Google Drive
If you want the whole copying process to be simple and easy, you can try this cloud file manager---MultCloud. MultCloud is a multiple cloud storage manager that provides various advanced cloud file migration functions such as Cloud Transfer, Team Transfer, Cloud Sync, Cloud Backup, Email Migration, and Remote Upload. With those features, you can easily copy or move your shared folders in Google Drive.
✔️Simple: The operation process is simple and suitable for novices.
✔️Fast: Dedicated servers can help you move data faster.
✔️Custom: Whether it is copied to My Drive or other cloud accounts, it can be easily completed.
✔️Automatic: The system can automatically start the migration task after setting the time.
1. Make a Copy of a Shared Folder in Google Drive to My Drive
Among them, MultCloud has a basic utility function called "Copy" or "Copy to", which allows copying files or entire folders from Google Drive "Shared with me" to My Drive. So, with these two functions, you can directly copy files/folders without downloading and uploading.
Step 1. Go to the MultCloud homepage and sign up to create an account via email. You can also click Google or Facebook to directly authorize your account to log in.
Step 2. Click the "Add Cloud" button, select "Shared with me", and follow the prompts to grant MultCloud access to Google Drive. Then use the same method to add My Drive (that is, the same Google Drive account).
Note: At present, MultCloud supports adding more than 30 cloud drives such as Dropbox, Wasabi, Google Workspace, SharePoint Online, OneDrive, MEGA, Flickr, Amazon S3, etc. Therefore, you can add your frequently used cloud drives to achieve cloud-to-cloud transfer, sync or backup.
Step 3. Find and open "Shared with me" in the added cloud list on the left, and select the file or folder to be copied. Then right-click the selected file or folder, and select the "Copy to" option in the pop-up window (you can also select "Copy to" in the upper option bar).
Step 4: Select Google Drive in the pop-up window and click "OK".
Notes:
- You can also select multiple cloud drives in the last step, just add the corresponding cloud account in MultCloud.
- In addition to the "Copy to" option, you can also select the "Copy" option. If you choose this option, you will need to "Paste" the copied content into the target storage location.
2. Make Copy of Shared Folder in Google Drive to Another Account
If you need to copy the content in "Shared with me" to other Google Drive accounts, you can use the "Cloud Transfer" function provided by MultCloud. Under this option, you can also set up automatic cloud data transfer tasks.
Step 1. First, add another Google Drive account to MultCloud.
Step 2. Click the "Cloud Transfer" button, select the file or folder you want to copy in "Shared with me" as the source, and select another Google Drive as the destination. Click "Transfer Now" to start the whole process.
3. Copy from Shared Drive to My Drive
If you are a Google Workspace user, you can also use "Cloud Transfer" to complete the copy operation.
Step 1. Add "Shared Drive" and "Google Workspace" accounts to MultCloud respectively.
Note: MultCloud separates the shared folders in Google Drive and Google Workspace, which means that Google Drive and Google Workspace represent My Drive, Shared with Me and Shared Drive represent shared data.
Step 2. Enter the "Cloud Transfer" page, select files and folders in Shared Drive as the source destination, and then select the folders in the Google Workspace account as the target destination. Finally, click "Transfer Now".
Notes:
- You can set a time for your "Cloud Transfer" task to run automatically in "Schedule".
- Transfer preferences, file filtering and email notifications can be set in "Options".
- In addition to "Cloud Transfer", more excellent features in MultCloud can help move, sync or backup cloud data better.

- Team Transfer: Migrate Google Workspace to another account.
- Cloud Sync: Automatically sync iCloud with Google Drive or other clouds.
- Cloud Backup: Back up data to other accounts to restore at any time.
- Email Migration: Save emails when leaving a job, supporting PDF conversion.
- Remote Upload: Save torrent or magnet link data directly to the cloud.
Common Ways to Make Copy of Shared Folder in Google Drive
If you don’t want to pay for convenience, you can also try to use Google Drive’s own copy or download options to achieve the goal indirectly. Of course, the whole process may take some time.
1. Google Drive Make a Copy of a Shared Folder by Copy & Paste
If you need to make a copy of a shared folder in Google Drive to My Drive, you may need to use the copy & paste function in Google Drive. Please proceed as follows:
Step 1. Create a new folder in your "My Drive" to store the files copied from the shared folder.
Step 2. Open the shared folder and select all content using CTRL + A (Windows) or Command + A (Mac).
Step 3. Copy the file using CTRL + C (Windows) or Command + C (Mac).
Note: You can also right-click after selecting everything, and select "Make a copy" in the pop-up window. Finally, the system automatically deposits a copy in My Drive.
Step 4. Navigate to the new folder you created earlier and paste all the files into that folder using CTRL + V (Windows) or Command + V (Mac).
This method is not perfect. For example, you won't be able to preserve the sharing settings of the original file. You will be the owner of the copied files and they will not initially be shared with any other users.
2. Duplicate a Folder in Google Shared Drive
The above method can also assist in making a copy of a Shared Drive folder to My Drive in a single account. However, the whole process may take a lot of time, especially for users who have a large amount of data copying needs.
Step 1. Sign in to your Google Workspace account.
Step 2. Open the desired shared drive folder and locate the files or folders that need to be copied.
Step 3. Select the data, then right-click the mouse and click "Make a copy" in the pop-up window.
Notes:
- If you don't see the "Make a copy" option, likely, that you don't have permission. At this time, you need to request the administrator of the shared drive to change your access rights to "Contributor" and above.
- You can also use the "Download" option to transfer data from Shared Drive to My Drive in other accounts.
3. Make Copy of Shared Folder in Google Drive by Download & Upload
If you need to make a copy of shared folders in Google Drive to another account, you may need to use the download & upload function in Google Drive. Please proceed as follows:
Step 1. Sign in to your Google Drive account.
Step 2. Enter the "Shared with me" interface, and right-click the shared folder or file.
Step 3. In the pop-up window, select the "Download" button and click. The download status will be displayed in the lower right corner of Google Drive.
Step 4. After the download is complete, log in to the second Google Drive account.
Step 5. Enter "My Drive", select the triangle symbol on the right side of My Drive, and click "Upload file" or "Upload folder".
Step 6. Select the data you just downloaded, and click "Open". When the operation is complete, the Google Drive shared folder will begin uploading to your "My Drive".
Conclusion
With the methods provided above, you can make a copy of a shared folder in Google Drive to My Drive or another account as needed. If you feel that the commonly used methods are time-consuming and difficult to operate, you can also use the "Copy to" and "Cloud Transfer" functions provided by MultCloud.
In addition, if you have multiple Google Drive accounts or other cloud accounts, you can add them to MultCloud for centralized management. The basic functions provided by MultCloud, such as copy, paste, cut or delete, etc., can help you better manage cloud files, and the provided Team Transfer, Cloud Sync, Cloud Backup, Email Migration, and Remote Uploadfunctions can help you better realize cloud and email data migration.
MultCloud Supports Clouds
-
Google Drive
-
Google Workspace
-
OneDrive
-
OneDrive for Business
-
SharePoint
-
Dropbox
-
Dropbox Business
-
MEGA
-
Google Photos
-
iCloud Photos
-
FTP
-
box
-
box for Business
-
pCloud
-
Baidu
-
Flickr
-
HiDrive
-
Yandex
-
NAS
-
WebDAV
-
MediaFire
-
iCloud Drive
-
WEB.DE
-
Evernote
-
Amazon S3
-
Wasabi
-
ownCloud
-
MySQL
-
Egnyte
-
Putio
-
ADrive
-
SugarSync
-
Backblaze
-
CloudMe
-
MyDrive
-
Cubby