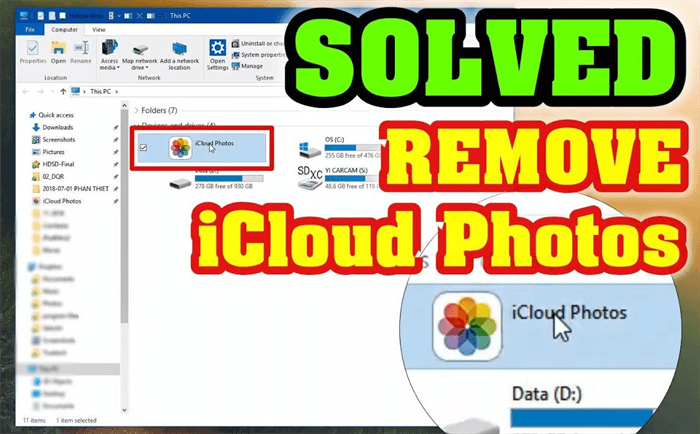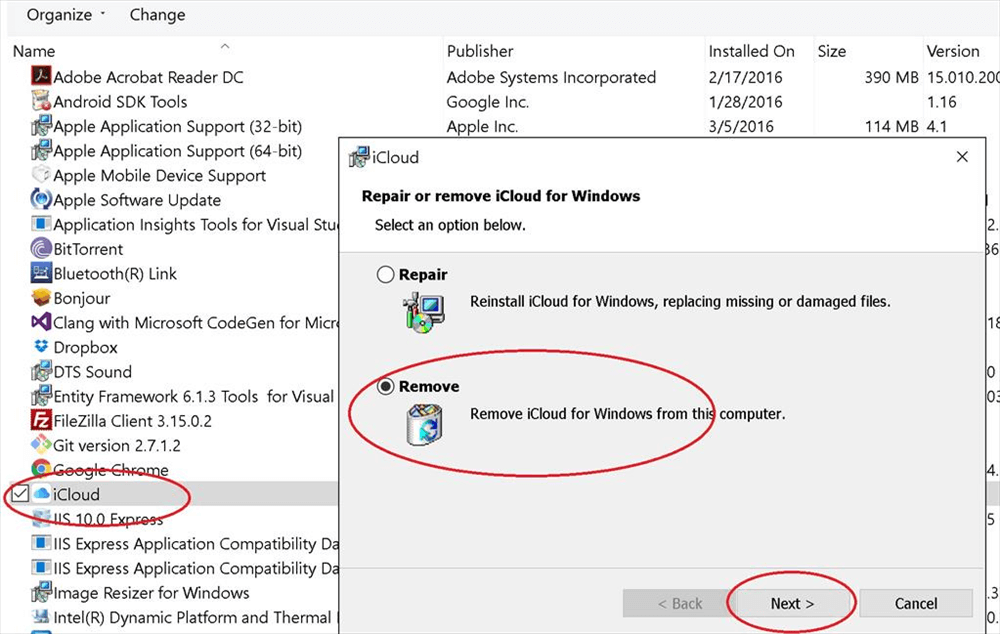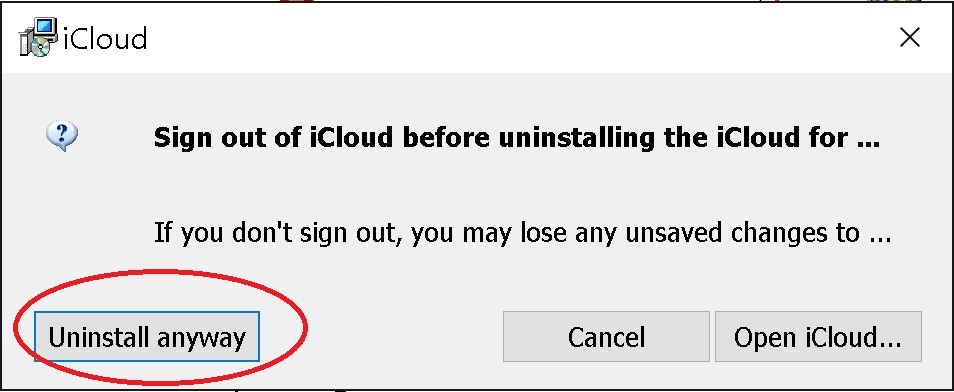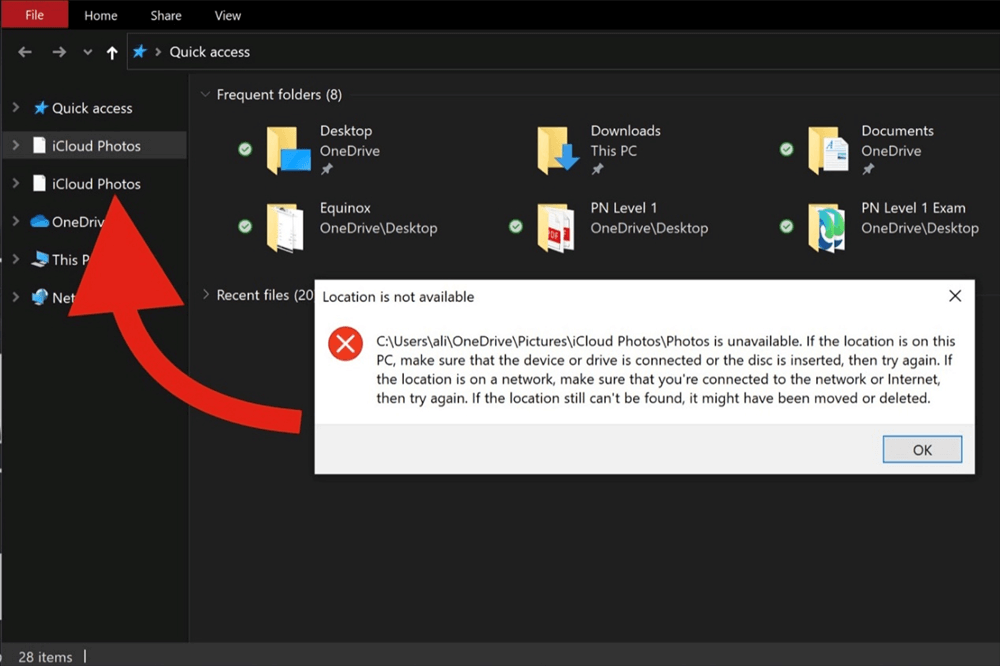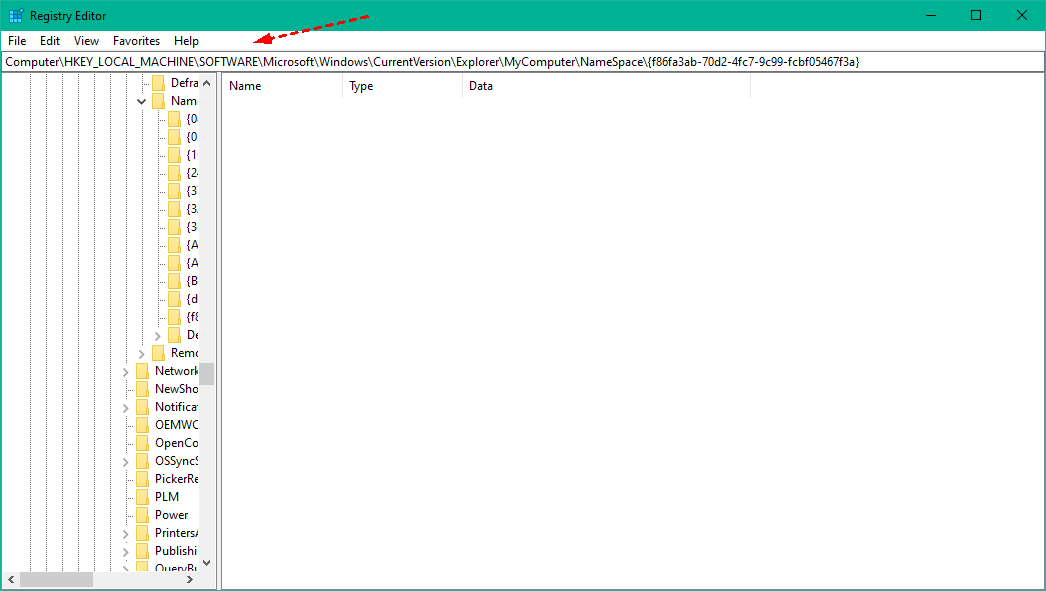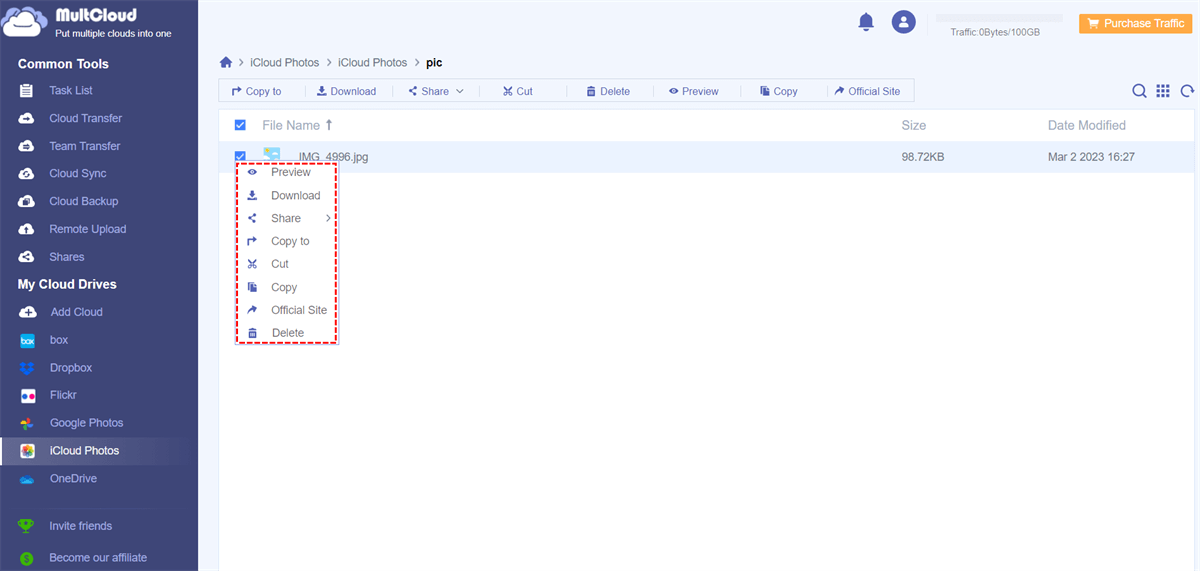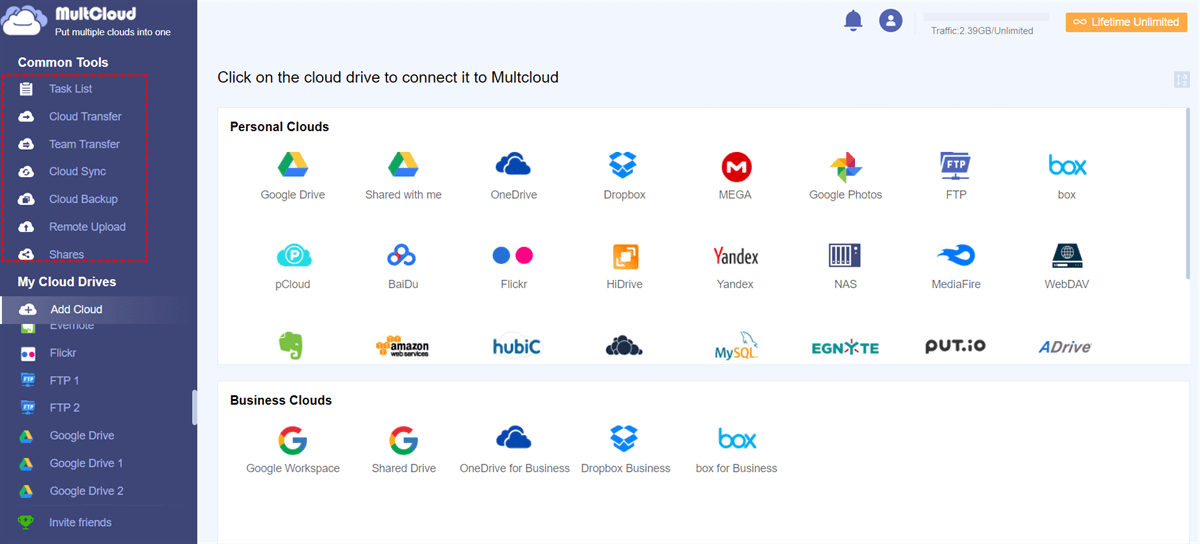Quick Search:
User Case: Cant Remove iCloud Photos from File Explorer
"Can someone help me how can I delete the iCloud folder created in File Explorer? I downloaded iCloud for windows and had no luck accessing iCloud Photos. Decided to log out and uninstall iCloud windows, but left folders in File Explorer that I really want to delete. Looking forward to your reply. Thanks!"
"Hi, I have removed the link between Apple's iCloud and my laptop because iCloud is useless, but for some reason, I have a ton of files in File Explorer called iCloud Photos. How can I remove the iCloud Photos folder From File Explorer?"
"I recently had problems using Explorer on Windows 10. Opening File Explorer in 'This PC' made it slow down. After ruling out everything, I found out that it was iCloud Photos that was making Explorer terribly slow and constantly refreshing. How to remove iCloud Photos from Windows Explorer completely?"
Overview of iCloud Photos
iCloud is a service from Apple that securely stores your personal information, keeps it up to date on all your devices, and makes it easy to share photos on iCloud and more with friends and family. With iCloud, you can
- Use iCloud with your favorite apps: View the same photos and videos everywhere; keep your files up to date on all your devices; store data from your favorite apps and view them anywhere you turn on iCloud data.
- Get more storage and more features with iCloud+: Upgrade to iCloud+ to get more iCloud storage for your photos and files, plus access to features like iCloud Private Relay and Hide My Email.
- Use iCloud on the web: View your mail, photos, files, and more on iCloud.com. They are safe, up-to-date and available wherever you are.
How to Remove iCloud Photos from File Explorer?
In order to meet the needs of non-Apple users at the same time, iCloud also provides iCloud for Windows. But in actual use, many users find that iCloud Photos data is not well compatible with the Windows system, so they want to remove iCloud Photos from File Explorer.
Solution 1: Remove iCloud Photos Folder from File Explorer via Control Panel
When you install iTunes, it installs all iCloud support for iCloud Photos. To delete iCloud photos from your PC, you can follow the steps below.
Step 1. You need to open "Control Panel" and double-click "iCloud".
Step 2. In the pop-up window, select the "Remove" radio button, and then click "Next".
Step 3. Generally, the system will ask you to log out of iCloud first. If you don't want to sign out of iCloud, select "Uninstall anyway".
Step 4. Return to the File Explorer interface, and you will find that iCloud has disappeared from your computer.
Note: Many users may not follow the above correct steps to remove iCloud Photos from File Explorer, so they will encounter the situation shown in the screenshot below. But don't worry, because the computer will temporarily cache some deleted data, so you can restart your computer when you encounter the following situation.
Solution 2: Remove iCloud Photos Folder from File Explorer via Regedit
If you still have iCloud Photos on your computer after trying the above methods, you can follow the steps below.
Step 1. Open regedit (Win+R, "regedit").
Step 2. Enter the key in the address bar.
Both of the following keys can be tried:
- HKEY_LOCAL_MACHINE\SOFTWARE\Microsoft\Windows\CurrentVersion\Explorer\MyComputer\NameSpace\{F0D63F85-37EC-4097-B30D-61B4A8917118}
- HKEY_LOCAL_MACHINE\SOFTWARE\Microsoft\Windows\CurrentVersion\Explorer\MyComputer\NameSpace\{f86fa3ab-70d2-4fc7-9c99-fcbf05467f3a}
Step 3. Deprecate key.
A. Right-click on the key and click "Delete";
B. Rename something different (e.g. prefix with "_")’;
Step 4. Close and re-open to observe the result.
Bonus Tip: How to Remove iCloud Files and Photos to Free up Space on PC
You can remove files, photos, and videos downloaded from iCloud for Windows to free up space on your computer.
Note: iCloud for Windows version 7 does not support this feature.
Step 1. On a Windows computer, open "File Explorer", then click iCloud Drive or iCloud Photos in the navigation pane.
Step 2. Right-click on the file to delete. For iCloud Drive, you can also choose the folder that contains your downloads.
Alternative Way to Manage Data in iCloud Photos Easily
In order to prevent the File Explorer on your Windows computer from being stuck, you can also use the professional iCloud Photos management tool---MultCloud.
- Multi-cloud Management: Manage multiple cloud storage accounts in one place without frequently logging in and out.
- Cloud Transfer: Seamless cloud migration between different services and accounts, supporting scheduled migration.
- Team Transfer: Seamless cloud migration between different enterprise storage services, supporting batch migration of sub-accounts.
- Cloud Sync: Real-time data sync between different services, supporting 10 sync modes.
- Cloud Backup: Backup of important data between different services, supporting version management and data recovery.
- Remote Upload: URLs, torrent files, or magnet links are automatically parsed to the cloud drive.
MultCloud is a professional cloud file manager, that now supports adding iCloud Photos, which means you can use MultCloud to manage your iCloud Photos. Also, you can add other cloud accounts to MultCloud to easily transfer iCloud Photos to NAS, Flickr or other cloud storage accounts.
Using MultCloud to manage data in iCloud Photos is very easy, you can follow the steps below.
Step 1. Sign up for an account with your email address and password. MultCloud also supports logging in directly with your Google or Facebook, so you can choose that too.
Step 2. Click "Add Cloud", then select iCloud Photos, and finally add your account to MultCloud according to the prompts. Afterwards, you can also add other cloud accounts to MultCloud in the same way.
Notes:
- Since MultCloud is a web-based cloud file manager, you can use MultCloud on your phone, computer or iPad anytime, anywhere.
- You can also add other cloud accounts to MultCloud to easily manage multiple cloud storage accounts.
Step 3. After the account is successfully added, you can manage the data in your iCloud Photos account. For example, you can copy, download, share, cut, paste, delete, preview, and rename, etc. the files in your account. For example, you can use the "Share" feature to share photos encrypted to non-Apple users.
If you have added other cloud accounts, you can also use the core functions provided by MultCloud to easily complete cloud-to-cloud migration, sync or backup, and even remotely upload data in torrent files to cloud accounts.
Summary
The above are all solutions for how to remove iCloud Photos from File Explorer, you can choose one according to your needs. In addition, you can try to use a professional multiple cloud storage manager---MultCloud to easily manage photos in iCloud Photos.
MultCloud Supports Clouds
-
Google Drive
-
Google Workspace
-
OneDrive
-
OneDrive for Business
-
SharePoint
-
Dropbox
-
Dropbox Business
-
MEGA
-
Google Photos
-
iCloud Photos
-
FTP
-
box
-
box for Business
-
pCloud
-
Baidu
-
Flickr
-
HiDrive
-
Yandex
-
NAS
-
WebDAV
-
MediaFire
-
iCloud Drive
-
WEB.DE
-
Evernote
-
Amazon S3
-
Wasabi
-
ownCloud
-
MySQL
-
Egnyte
-
Putio
-
ADrive
-
SugarSync
-
Backblaze
-
CloudMe
-
MyDrive
-
Cubby