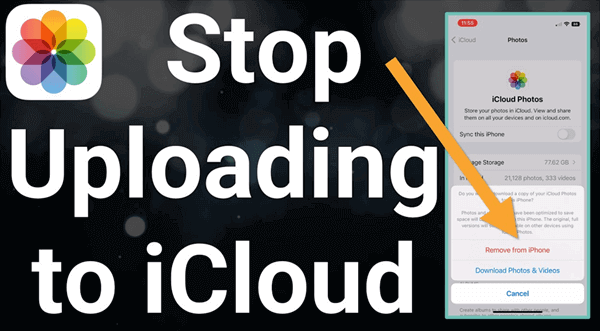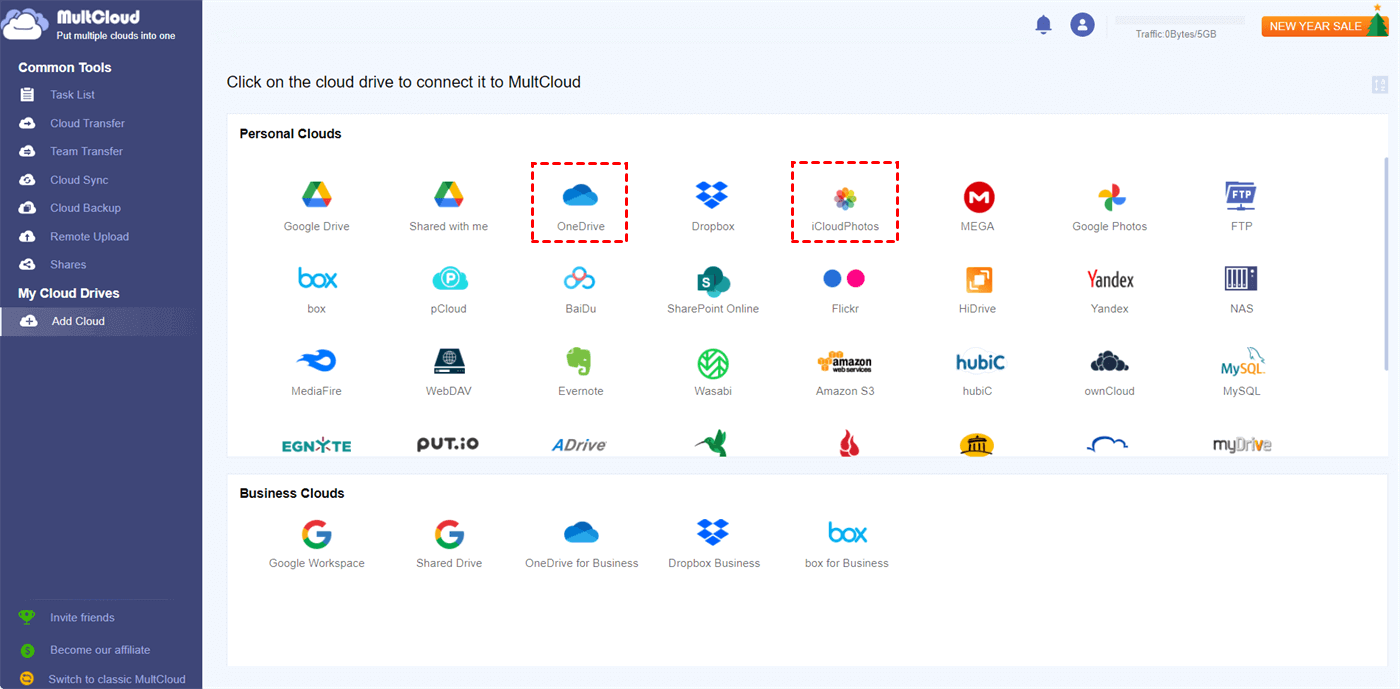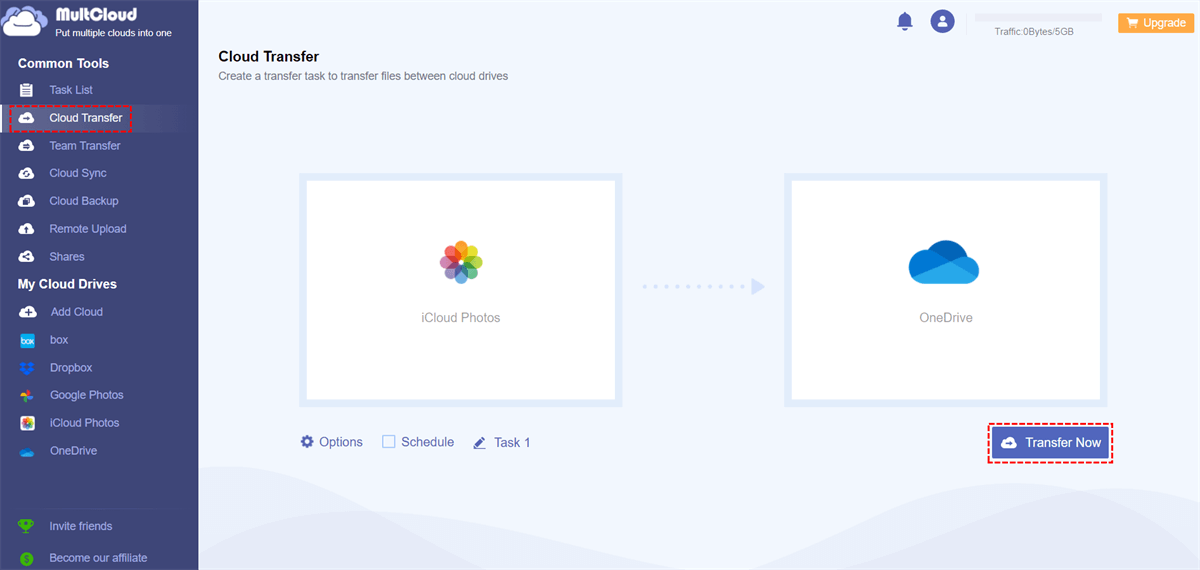Can I Stop Upload Photos to iCloud?
User Case:
I uploaded 87 photos from my iPhone to iCloud by mistake. The upload will not be complete because there is not enough space in iCloud. I want to stop uploading photos to iCloud while keeping all photos on my iPhone. The error still says 87 items are being uploaded. How can I remove the error message?
iCloud Photos is one of the best ways to automatically back up photos from computer, iPhone, iPad, and Mac. You can use iCloud Photos to upload all the photos and videos on your iPhone to iCloud. However, if you do not want to back up your photos to your iCloud anymore automatically, you can follow this guide to learn how to stop uploading photos to iCloud.
How to Stop Photos from Uploading to iCloud
Your iPhone may continuously upload photos to iCloud because the iCloud Photos Sync function of your iOS device has been turned on. Therefore, this step-by-step instruction will show you the simplest way solution for how to stop uploading to iCloud by turning off iCloud Photos Sync.
Step 1. Open the Settings of your iOS device and open your Apple ID.
Step 2. Choose iCloud and tap Photos.
Step 3. Turn off “Sync this iPhone” in iCloud Photos.
Tip: If the iCloud Photos sync mode is Optimize iPhone Storage, it is possible that not all of your original photos and videos are stored on your local storage. You have to change the mode to Download and Keep Originals.
Bonus Tip: Migrate iCloud Photos to Another Cloud
iCloud only provides 5 GB of free storage, which is not enough for common users. You may try to stop uploading photos to iCloud because your iCloud storage is nearly full and you don’t want to pay more for extra storage. Therefore, you can migrate photos from iCloud to another empty cloud storage service and thus free up your iCloud storage.
But how to move photos from one cloud to another easily? The traditional method of downloading and uploading is definitely not suitable for migrating a large number of photos between clouds. Instead, you can use a professional cloud-to-cloud transfer service, MultCloud, to quickly move photos and videos from iCloud to other clouds without waiting.
MultCloud offers mobile apps for iOS/Android and a well-designed web interface. It now supports more than 30 popular cloud storage services and on-premise services. You can feel free to manage all your clouds and transfer data between clouds with one login in one secure place.

- Cloud Transfer: Cloud-to-cloud fast migration through 10 threads.
- Cloud Sync: Real-time/ two-way and other 8 perfect sync modes.
- Cloud Backup: Backup and directly restore data between clouds.
- Team Transfer: Secure bulk migration between cloud accounts.
Transfer Photos from iCloud to OneDrive via Cloud Transfer
Here we take migrating from iCloud Photos to OneDrive as a brief example of how to move your iCloud Photos to another cloud.
Step 1. Get a MultCloud account on the official website and log in.
Step 2. Click “Add Cloud” and choose the iCloud Photos icon, then log in with your Apple ID to add it to MultCloud. You can add OneDrive and other cloud accounts in the same way.
Step 3. Go to the Cloud Transfer page, select photos and videos in your iCloud Photos as the source, and select a location in your OneDrive as the destination. Then click “Transfer Now” and the selected data will be immediately moved from iCloud to OneDrive.
In the End
Uploading photos to iCloud can largely save your iPhone/iPad storage and help you access photos from different iOS devices easily. But if your iCloud storage is nearly full or you still have a large local storage, you can learn how to stop photos from uploading to iCloud. But if you still want to backup your photos without iCloud, you can use the method in the bonus tip to migrate photos from iCloud to another cloud and start to upload photos to that cloud.
Besides, you can use the Cloud Backup function of MultCloud to backup Google Drive to Dropbox or other clouds to put double security protection on your data.
MultCloud Supports Clouds
-
Google Drive
-
Google Workspace
-
OneDrive
-
OneDrive for Business
-
SharePoint
-
Dropbox
-
Dropbox Business
-
MEGA
-
Google Photos
-
iCloud Photos
-
FTP
-
box
-
box for Business
-
pCloud
-
Baidu
-
Flickr
-
HiDrive
-
Yandex
-
NAS
-
WebDAV
-
MediaFire
-
iCloud Drive
-
WEB.DE
-
Evernote
-
Amazon S3
-
Wasabi
-
ownCloud
-
MySQL
-
Egnyte
-
Putio
-
ADrive
-
SugarSync
-
Backblaze
-
CloudMe
-
MyDrive
-
Cubby